Shortcuts Portlet
The Shortcuts portlet lets you quickly access your most-used records, transactions, lists, and reports.

These same links also appear as options on the shortcuts menu, the star icon ![]() , on the navigation menu.
, on the navigation menu.
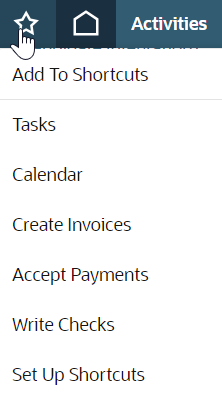
You can add, remove, and reorder shortcuts in the portlet or menu, and you can set shortcuts to open in new windows. Any changes you make show up in both the Shortcuts portlet and menu.
For instructions on how to add the Shortcuts portlet to a page, see Adding a Portlet to a Dashboard.
If you have added the Shortcuts portlet to more than one page, the portlet always maintains the same links on every page. Any changes you make to the Shortcuts portlet displayed on one page are applied automatically to the Shortcuts portlet displayed on any other page and to the menu options listed on the shortcuts menu.
Adding Shortcut Links
You can add a link by going to the page you want to bookmark and selecting Add to Shortcuts from the More list. Or, go to the Shortcuts portlet and click New Shortcut.
To add a shortcut from the page where you want the shortcut to go:
-
Click the star icon
 on the navigation menu and select Add to Shortcuts.
on the navigation menu and select Add to Shortcuts.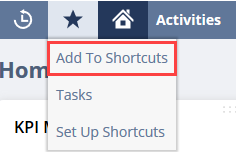
-
Edit the name for the shortcut link. By default it is the name of the page.
-
If you want the shortcut to open in a new window, check the Open in New Window box.
-
Click Save.
To add a shortcut from the Shortcuts portlet:
-
On the Shortcuts portlet, click New Shortcut on the portlet menu.
-
Enter a name for the shortcut link.
-
Enter the URL for the page. (If you don’t know the page’s URL, go to the page and use Add to Shortcuts instead.)
-
If you want the linked page to open in a new window, check the Open in New Window box.
-
Click Save.
Setting Up Shortcut Links
In the Set Up Shortcuts popup window, you can remove, reorder, rename shortcuts, and decide if they open in a new window.
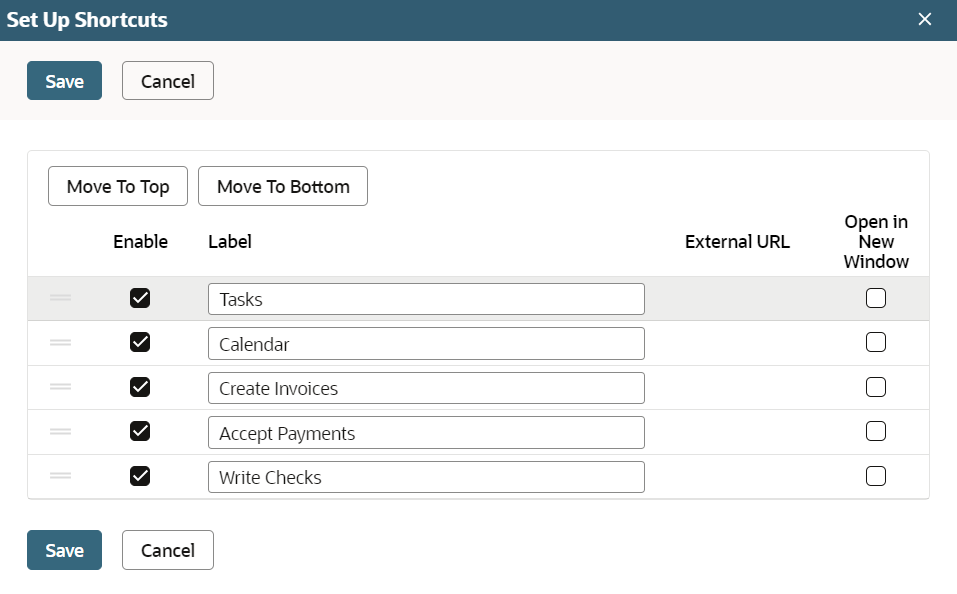
To remove a shortcut:
-
Click Set Up in the Shortcuts portlet menu or the Set Up Shortcuts option on the shortcuts menu to open the Set Up Shortcuts popup window.
-
Clear the Enable box next to each shortcut that you want to remove.
Note:Shortcuts that were created when a dashboard was published for you appear with asterisks. The publisher may have restricted these shortcuts so that you cannot remove them.
-
Click Save.
To reorder shortcut links:
-
Click Set Up in the Shortcuts portlet menu or the Set Up Shortcuts option on the shortcuts menu to open the Set Up Shortcuts popup window.
-
Click the shortcut row to select it. The row will be highlighted and have a drag gripper.
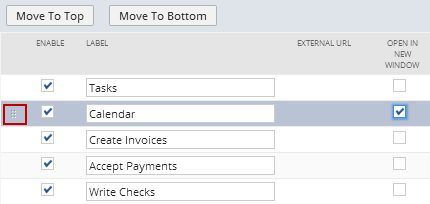
-
Drag the shortcut row where you want it or use the Move to Top or Move to Bottom buttons.
-
Click Save.
To indicate that a shortcut's linked page should open in a new window:
-
Click Set Up in the Shortcuts portlet menu or the Set Up Shortcuts option on the shortcuts menu to open the Set Up Shortcuts popup window.
-
Check the Open in New Window box next to the shortcut name, and click Save.
To rename a shortcut link:
-
Click Set Up in the Shortcuts portlet menu or the Set Up Shortcuts option on the shortcuts menu to open the Set Up Shortcuts popup window.
-
Change the name in the Label field, and click Save.
The Shortcuts portlet might show duplicate links if your administrator published a dashboard with links that match yours. To fix that, remove any custom links you’ve added.