Setting Up Dashboard Portlet Content
As you add portlets to your dashboard, you can check the data and layout for each one. At first, portlets show default data or no data because you need to set them up after adding them to your dashboard.
Most portlets have a menu that includes a Set Up link. When you click Set Up, a popup window opens where you can set up data and layout. The menu is located on the right side of the title bar:
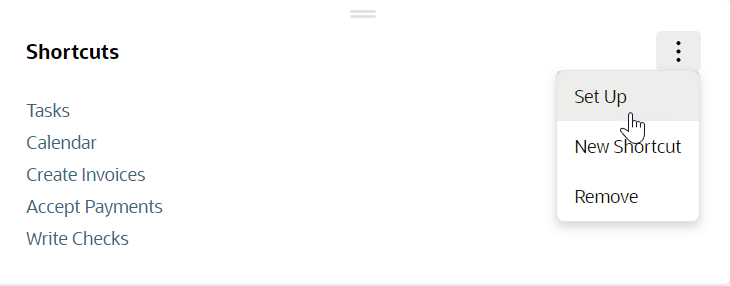
Some portlets, like the KPI Meter, also have dropdown lists where you choose portlet content.
If a portlet doesn't have a dropdown list or a Set Up link, you can't change its data or layout.
Most portlet setup options are self-explanatory. Here are some quick tips for setting up different portlets, with links to more details as needed.
-
Analytics – Click Set Up to select the workbook visualization (chart, pivot table, or table view) you want to show from the list. After you choose the visualization, you can set layout options like portlet size and title. For more information, see Workbook-based Portlets.
-
Calendar – Select a calendar to display. By default, your calendar is shown. For details, see Calendar Portlets.
-
Custom Portlet – Click Set Up to select the source file for the SuiteScript results you want to display. For more information, see SuiteScript 2.x Portlet Script Type.
-
Dashboard Tiles – Click Set Up and select Dashboard Tiles from the Source field. For more information, see Dashboard Tiles.
-
Navigation Portlet – Click Set Up to select Navigation Portlet from the Source field. For more information, see Navigation Portlet.
-
-
Custom Search – Click Set Up to select the saved search and how many results to display. You can also give your portlet a custom title and choose whether to drill down into search results in the portlet or on a new page. If the Inline Editing feature is enabled, you can also turn on inline editing for search results. For more information, see Custom Search Portlets.
-
KPI Meter – From the dropdown list, select a KPI to display. Click Set Up to select date ranges, comparison, and highlighting options. For more information, see KPI Meter Portlets.
-
KPI Scorecard – Click Set Up to select a KPI scorecard and set layout options. For more information, see KPI Scorecard Portlet.
-
Key Performance Indicators – Click Set Up to select standard KPIs or custom KPIs based on custom saved searches. After you select the KPIs, you can select comparison and highlighting options. For more information, see Key Performance Indicators Portlet.
-
List – Click Set Up to select the type of record and the number of records to show. To edit records directly in the portlet, enable the Inline Editing feature. See Using Inline Editing. For more information about List portlets, see List Portlets.
-
My Login Audit – Click Set up to set display options for monitoring your own login activity. For more information, see My Login Audit Portlet.
-
Phone Calls - Click Set Up to enter the number of records to show. For more information, see Phone Calls Portlet.
-
Project Tasks – Add a List portlet to your dashboard, click Set Up in the portlet menu and choose Project Task as List Type. For more information, see Project Tasks Portlets.
-
Quick Add – Click Set Up to select the type of record to be added. For more information, see Quick Add Portlet.
-
Quick Search – Click Set Up to define the type of records to search, then enter keywords in the portlet's text box and select a field name from the Search For dropdown list. For more information, see Quick Search Portlet.
-
RSS/Atom Feed – Click Set Up to select a feed and set display options. NetSuite provides several standard feeds, or you can choose custom and enter a URL for another feed. For more information, see RSS/Atom Feed Portlets.
-
Reminders – Click Set Up to select types of reminders and how many days in advance that reminders should be shown. For more information, see Setting Up Reminders.
-
Report Snapshot – Select a date range for graphed data. If available, click Set Up to select a type of display and other layout options. For more information, see Report Snapshot Portlets.
-
Search Form – If any of your saved searches are set as the preferred search form for a record type, you can show this search form in a portlet on your dashboard. For more information, see Search Form Portlet.
-
SMT Links – Select a website and domain to preview or edit. For more information, see SMT Links Portlet.
-
Shortcuts – Click Set Up to reorder your existing shortcut links. Click New Shortcut to add one if you know the URL of the page. If you don't know the URL, go to the page, and then from the More list, select Add to Shortcuts. For more information, see Shortcuts Portlet.
-
Tasks – Select the Basic view to display tasks assigned to other users in your system. For details, see Tasks Portlet.
-
Trend Graph – Click Set Up to select up to 3 KPIs to graph and set layout options. To change the graph's X axis scale, click on time period options in the portlet. For more information, see Trend Graph Portlets.