Calendar Portlets
Calendar portlets list your activities ordered by date and time, with links to drill down into individual activity records. The calendar portlet is displayed by default on the Activities tab, and you can add it to dashboards on other tabs.
You can add multiple calendar portlets to each dashboard. They work independently, so you can show different calendars and time frames on the same page.
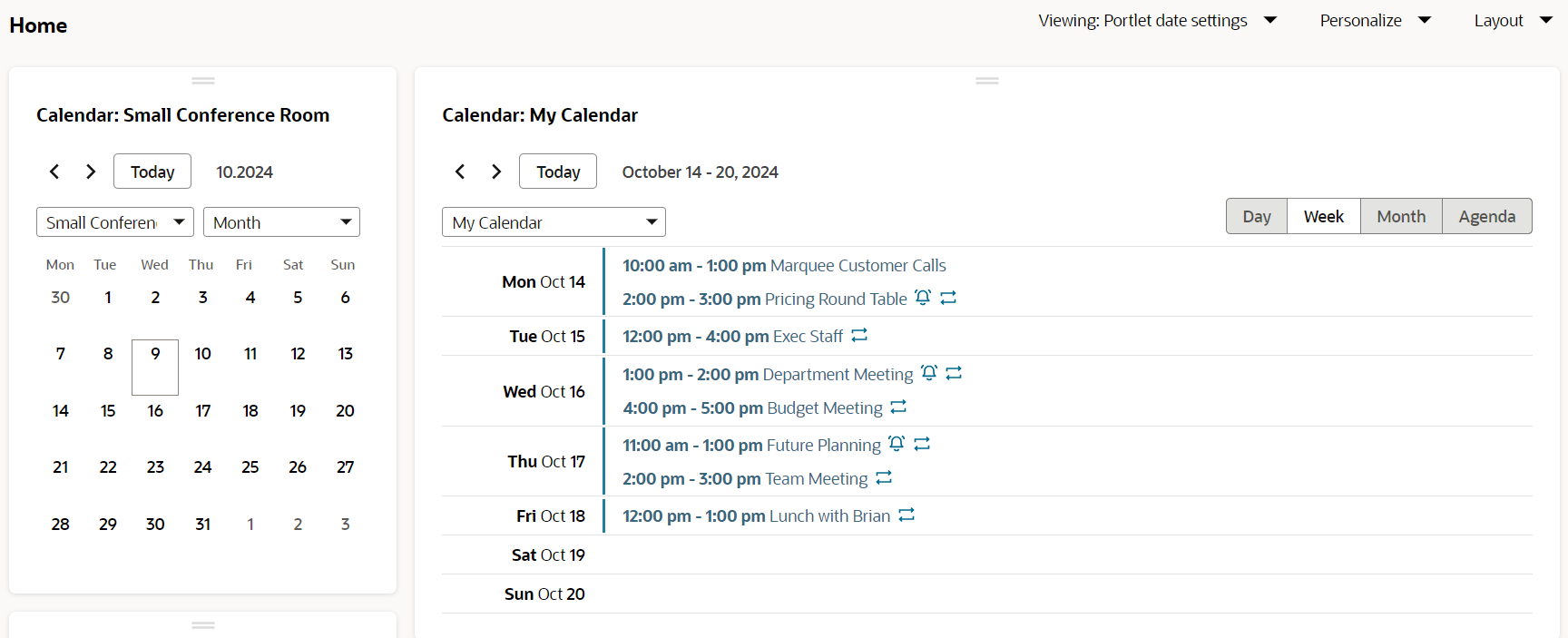
-
 – Calendar portlets are standalone items. You can set them up to display other calendars and date periods. For example, you may choose to display a Group calendar in the Monthly view to help with meeting scheduling.
– Calendar portlets are standalone items. You can set them up to display other calendars and date periods. For example, you may choose to display a Group calendar in the Monthly view to help with meeting scheduling. -
 – The center portlet displays a Weekly view of your personal calendar, providing a snapshot of the week ahead.
– The center portlet displays a Weekly view of your personal calendar, providing a snapshot of the week ahead.
In each calendar portlet, you can select a daily, weekly, monthly, or agenda view. You can also display your own calendar or the public calendar for another entity in your organization. See Toggling Calendar Portlet Settings.
To change the types of activities listed in a calendar portlet, click the Set Up menu option for the portlet. See Choosing the Activities Shown in a Calendar Portlet.
You can print the details from a calendar portlet by clicking its Print menu option.
You can also expand the portlet to full-screen view by clicking the double arrow icon ![]() . In full-screen view, the portlet displays more columns and rows in the search results.
. In full-screen view, the portlet displays more columns and rows in the search results.
To add a Calendar portlet to a dashboard:
-
Click Personalize in the upper right corner of your dashboard or use Personalize Dashboard in the Settings portlet.
-
On the Standard Content tab of the Personalize Dashboard palette, click the Calendar icon or drag it onto the dashboard.
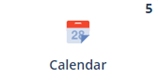
Toggling Calendar Portlet Settings
In each calendar portlet, you can toggle the following settings:
-
Displayed Calendar: By default, the calendar portlet displays My Calendar, which includes your own activities. To display activities for another entity in your organization that has a public calendar, click My Calendar and select that entity from the list. Entities with private calendars are not listed. To learn how to make a calendar public, see Setting Calendar Preferences.
-
Calendar View: Daily, Weekly, Monthly, or Agenda.
If you want to change the default values for these settings, click Calendar Preferences in the upper right corner of the Activities tab. For details about setting calendar preferences, see Setting Calendar Preferences.
You can move the calendar forward and backward in time by clicking the > and < buttons.
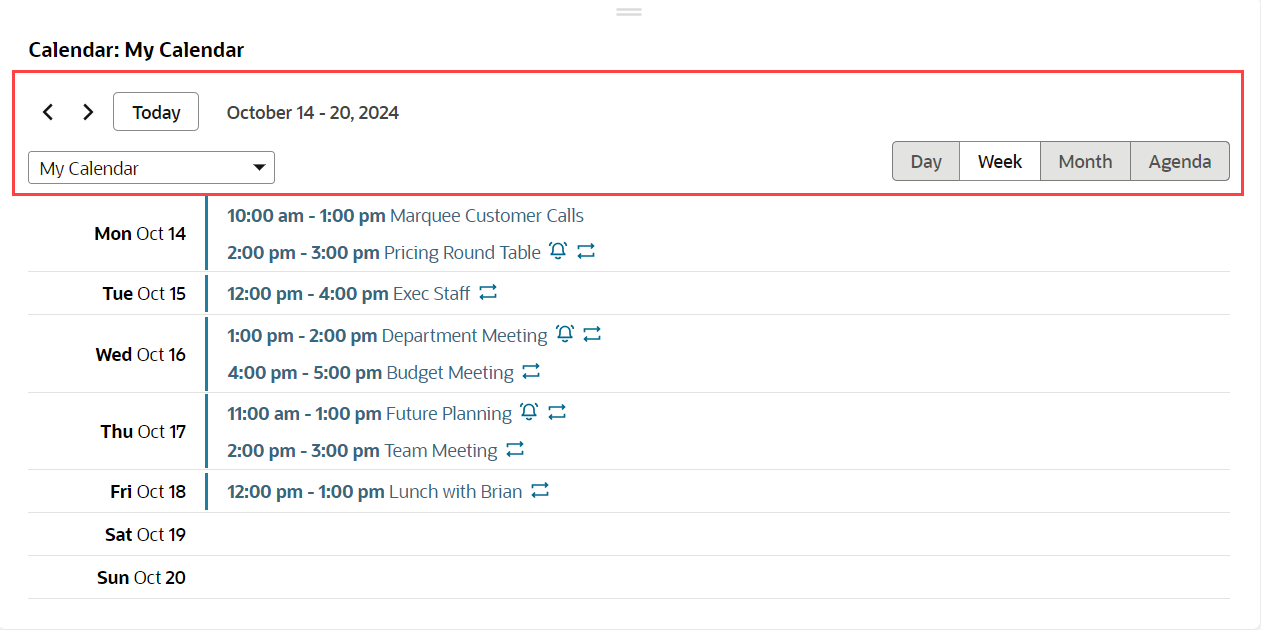
Choosing the Activities Shown in a Calendar Portlet
Click the Set Up menu option for a calendar portlet to open a popup window where you can set the types of activity records to show in the portlet. The Calendar popup may include the following options:
-
Show Events – Enabled by default.
-
Show Blocking Tasks – Enabled by default.
-
Show Non-Blocking Tasks – Enabled by default. Non-blocking tasks that don't reserve time. They appear first on your calendar for the day they're scheduled.
-
Show Blocking Phone Calls – Enabled by default.
-
Show Non-Blocking Phone Calls – Enabled by default. Non-blocking phone calls that don't reserve time. They appear first on your calendar for the day they're scheduled.
-
Show Canceled Events – Disabled by default. If you turn this on, canceled events appear in the calendar with strikethrough text.
-
Show Campaign Events – Disabled by default. This is available if your role enables you to access Campaign records.
-
Show Resource Allocations – Disabled by default. This appears if you're designated as a project resource and have active allocations. If you turn it on, you'll see the project name for each allocation on the days you're assigned.
-
Show Weekends in Monthly View – Enabled by default.
-
Records to Display in Agenda View – Set to Today’s Activities Only by default. Can be set to Today’s and Upcoming Activities.
-
Number of Records to Display in Agenda View – Set to 7 by default. This field needs a value.
-
Number of Records to Display in Maximized Agenda View – Set to 15 by default. This field needs a value.