Setting Up Reminders
You can set up reminders for important data or tasks in NetSuite. Reminders appear in the Reminders portlet on dashboards. Click a reminder to see more details and take action if needed.
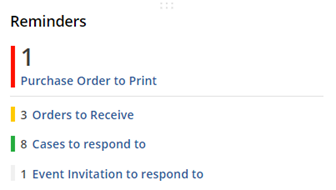
For example, Wolfe Electronics sets up a reminder for receiving orders. When there are orders to receive, a reminder shows up in the Reminders portlet. A user clicks it to go to the Receive Orders page.
To add a Reminders portlet:
-
If you don't see the Reminders portlet on your dashboard, click Personalize in the upper right corner of your dashboard, or click Personalize Dashboard in the Settings portlet.
-
On the Standard Content tab of the Personalize Dashboard palette, click the Reminders icon or drag it onto the dashboard.
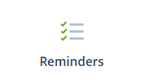
To set up the Reminders portlet:
-
In the Reminders portlet’s menu, click Set Up.
-
Click a reminder in the left list or drag it to the Current Selections list on the right.
The reminders are arranged alphabetically. To view custom reminders, select Custom from the Type list.
The available system-defined reminders depend on your role and the features enabled in your account. For a list of the reminders NetSuite offers, see System-Defined Reminders Table. Custom reminders are available when saved searches to which you have access are marked as available for reminders. For information, see Creating Custom Reminders.

-
You can rearrange reminders in the portlet by dragging them up or down the list.
-
If you want a reminder to be used as a headline reminder, drag it under the Headline.
Headline reminders show up at the top and stand out more.
-
If you want the reminders to be shown even when there are no results, select Show reminders with zero results.
-
When ready, click Save.
For each reminder with results, you’ll see a count and a link. Click the reminder to see the matching task or search results.
Note:To keep reminders updated, refresh the portlet periodically.
You can add highlighting rules to any reminder. Each rule adds a color when a certain threshold is reached.
To set up highlighting rules:
-
In the Reminders portlet, point to a reminder you want to edit and click the edit icon
 .
. -
To add a highlighting rule, click Add Rule, choose the color to use, and specify the threshold.
You can add as many rules as you want.
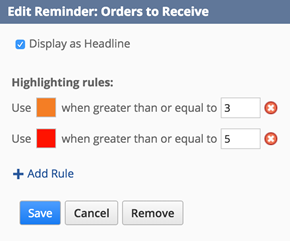
-
Click Save to apply your highlighting rules.
Reminder alerts
The Reminders portlet displays a yellow triangle icon if a standard or custom saved search gets interrupted for any reason.
All other saved searches that finish successfully show a reminder count as expected. If you point to the icon, you'll see a hint based on your role, permissions, and saved search ownership.
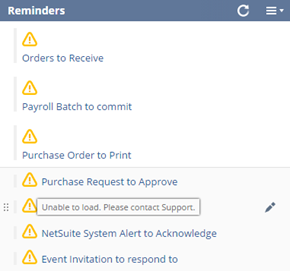
-
For Administrators, the message for errors for standard reminders appears as Unable to load. Please contact Support.
-
For non-Administrators, a message of Unable to load. Please contact your Administrator will appear.
-
For Administrators who are also owners, the message of Unable to load. Please modify your search will appear.
-
For Administrators who are not owners, the message of Unable to load. Please contact the owner or create a new reminder will appear.
-
For non-Administrators who are owners, the message of Unable to load. Please modify your search will appear.
-
For non-Administrators who are owners and can perform search, the message View: Unable to load. Please change to a role with sufficient permissions and modify your search will appear.
-
For non-Administrators who are not owners but can perform Search, the message Full: Unable to load. Please contact the owner or create a new reminder will appear.
-
For non-Administrators who are not owners and cannot perform search, the message View: Unable to load. Please contact your Administrator will appear.