Managing Price Books and Price Plans with Subscription Billing Enhanced UI
After you save a subscription plan, you can create pricing for the items. A price book defines the pricing for a collection of items or services that are sold as part of a subscription plan. Every item on a subscription plan must be assigned to a price plan within the price book. A subscription plan can have one or multiple price books. You can use multiple price books to create different pricing options, such as multiple currencies, or monthly, quarterly, and annual pricing.
The following section describes the price book and price plan UI when the Subscription Billing Enhanced UI SuiteApp is installed in your NetSuite account. For a step-by-step procedure on creating price books and price plans using the SuiteApp, see Creating Price Books and Price Plans for Subscription Plans.
Enhanced UI for Price Book and Price Plan
You can create a new price book for a subscription plan by clicking the New Price Book button on the Price Books subtab of a saved subscription plan.
Each item from the subscription plan appears as a line on the New Price Book window. The lines are color-coded based on the line type:
-
One-time lines appear with a left-justified blue line.
-
Recurring lines appear with a left-justified green line.
-
Usage lines appear with a left-justified orange line.
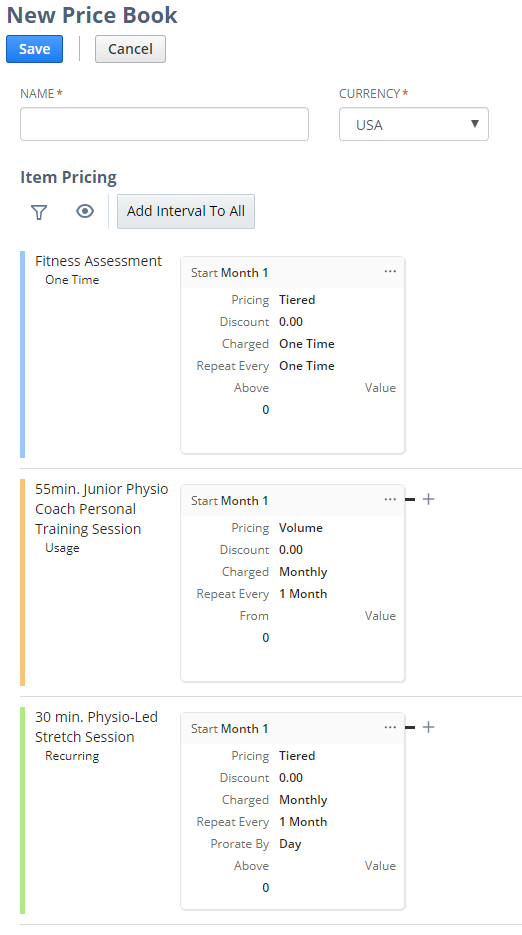
Each line contains a pricing interval box that you can open to set the details of the price plan. On pricing interval edit mode, you can set the details of the price plan, including start, pricing details, and rating information. For information about the fields on a price plan, see Creating Price Books and Price Plans for Subscription Plans.
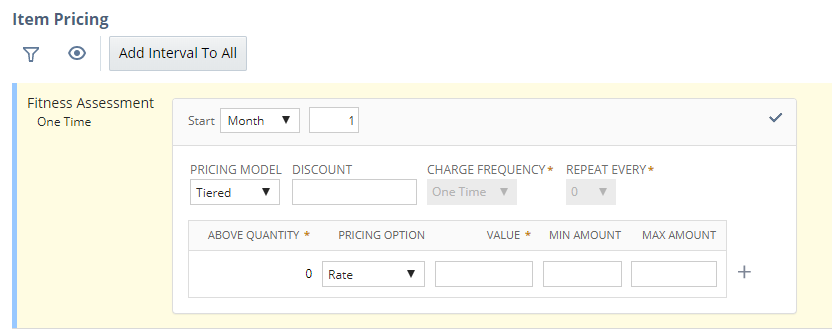
On pricing interval view mode, you can click the ellipsis icon to show the possible actions for the pricing interval. For one-time lines, only Edit is available. For recurring and usage lines, available actions shown are Edit, Make Copy, and Delete (not available for the first interval).
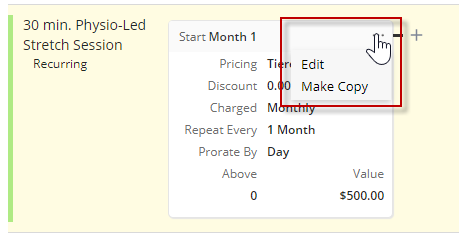
For recurring and usage items, you can also click the plus (+) icon on the right side of the last pricing interval to add a new pricing interval.
You cannot delete the first interval for any line, but you can edit it. To delete a pricing interval that is no longer needed, click the delete icon if the box is open in edit mode, or click the ellipsis icon and select Delete in view mode.
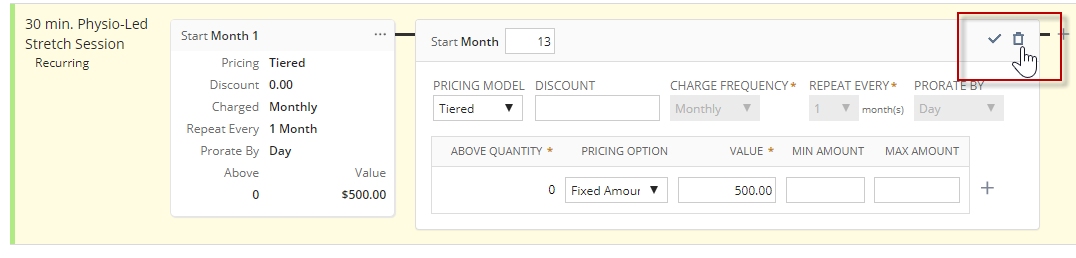
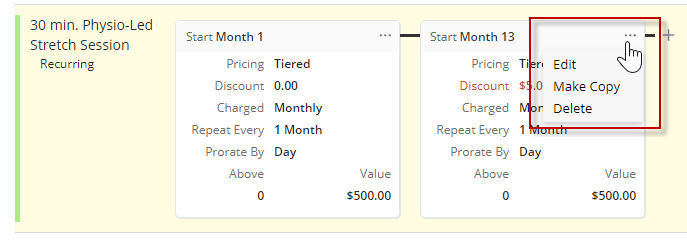
As you create pricing intervals, they appear linked, in sequence, across the line. If the number of pricing intervals exceed the current viewing area, use the vertical scroll bar at the bottom of the subscription line to view pricing intervals that extend to the next page.
On the top left corner of the price book, you can find the following:
-
Quick View – Click this icon to display a graphical price book summary, showing all pricing intervals with their duration.
-
Filter – Click this icon and check the appropriate boxes to filter the plan item attributes that you want to view.
-
Add Interval To All – Click this button to create a new pricing interval for all recurring and usage lines in the price book. After the new interval is created, you can edit the pricing information as needed.
Note:Pricing intervals that are located next to each other must be unique. If you have two identical adjacent pricing intervals, NetSuite combines them into one interval.
For more information, see Adding a Price Interval to All Items at Once.
For detailed instructions on creating price books and price plans, see Creating Price Books and Price Plans for Subscription Plans.