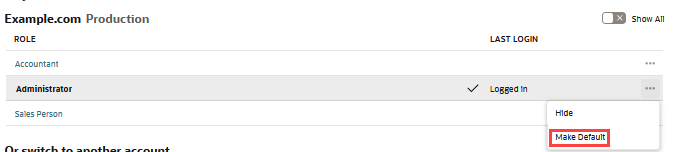Switching to a Different Role
The role that you use affects what pages and records you can access in NetSuite. You may have more than one role in NetSuite.
The upper-right corner of every NetSuite page shows your name and current role.

-
Hover your cursor over this area to see the Change Roles list.
-
Click this area to go to the My Roles page.
To switch to a different role:
-
Find your name and role in the upper-right corner of the NetSuite page.
-
Hover to open the Change Roles list.
A check mark indicates your current role.
-
Select the role you want to use.
If a company name is associated with the role, you'll see it on the page.
Note:The Role section shows only roles available in the current account. If you're looking for a role in a different account, select the account in the Or switch to another account section to view the roles in that account. Sandbox accounts are indicated by an SB icon, and Release Preview accounts are indicated by an RP icon.
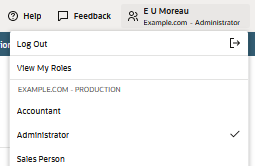
Opening the My Roles Page
On the My Roles page, you can switch to another role or another account. You can also hide a role from view, show all your hidden roles, and set a default role for the current account.
To open the My Roles page:
-
Click your name and role in the upper-right corner of any NetSuite page.
-
See the following topics for more information.
Hiding a Role
When you hide a role, it only disappears from your view. You don't disable the role.
To hide a role:
-
Open the My Roles page. For more information, see Opening the My Roles Page.
-
In the row of the role you want to hide from view, hover over the More icon
 on the right side of the page.
on the right side of the page. -
Select Hide. The role disappears from the Role list.
Note:If you hide your current role, it stays in the Role list and a Hidden icon
 marks it as hidden.
marks it as hidden.
-
To see your changes in the Change Roles list, refresh your browser and open the Change Roles list.
Showing Hidden Roles
You can see any roles that you previously hid from view by clicking ![]() Show All in the upper-right corner of the My Roles page.
Show All in the upper-right corner of the My Roles page.
To show hidden roles:
-
Open the My Roles page. For more information, see Opening the My Roles Page.
-
Click Show All.
-
To show a role, hover over the More icon
 and select Show.
and select Show. -
To remove your hidden roles from view, click Show All again.
-
Specifying a Default Role
If you don't set a default role in an account, your browser logs you in with the last role you used. However, if you want to set a default role, you can do this on the My Roles page.
To set a default role in an account, first you select the account, then you select the role in that account that you want as default.
You can set only one default role in an account, but you can set up a default role in each account you can access.
To specify a default role:
-
Open the My Roles page. For more information, see Opening the My Roles Page.
Note:The Roles section shows only the roles in your current account. To set a default role in a different account, select that account in the Or switch to another account section. Then you can see the roles available in that account.
-
In the row of the role you want to make default, click the More icon
 on the right side of the page.
on the right side of the page. -
Select Make Default. Your default role preference for this account is saved.