Steps for Creating Dependent Dropdown Lists
This example describes the steps for creating dependent dropdown lists for the shirt style scenario described in Dependent Dropdown Lists Example, which you should read before continuing. For this example, the available shirt style selections depend on what is entered for the shirt size and shirt color.
Complete the following steps:
Creating the Custom Lists and Custom Record Type
Before you can create the custom fields, you must first create the custom lists that will be used in those fields. In this example, you need custom lists for Shirt Size and Shirt Color. Then you create the custom record type for Shirt Style. You use these custom lists and the Shirt Style custom record when you create the custom transaction line fields.
To create the custom lists and custom record type:
-
Create a custom list named Shirt Color that includes the colors black and white. Then create a custom list named Shirt Size that includes the sizes small and large.
-
Create a custom record type named Shirt Style with two fields: Shirt Size and Shirt Color.
Note:You must save the custom record before you can add the two fields.
For these fields, set the Type to List/Record and then, in the List/Record field, enter the corresponding list from the previous step.
The following screenshot shows the Shirt Style custom record type with the Shirt Color and Shirt Size fields that reference the custom lists:

-
After you save the Shirt Style custom record type, create a custom record instance for each Shirt Style combination. Select the appropriate shirt size and shirt color in the related fields for each shirt style. Name these custom record instances as follows:
-
Large, Black, Crew
-
Small, Black, Crew
-
Large, White, Crew
-
Small, White, Crew
-
Large, White, V–neck
-
Small, White, V–neck
-
The following screenshot shows the shirt style combinations created for the Shirt Style custom record type:
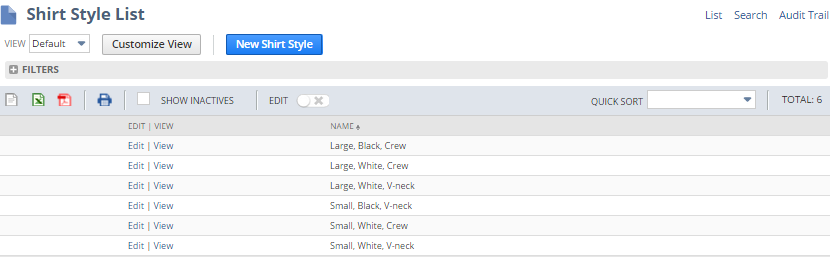
Creating Custom Transaction Line Fields and Setting up Filtering
Next you create the custom fields using the Shirt Color and Shirt Size custom lists and the Shirt Style custom record type. In this example, you need to create three custom transaction line fields: Shirt Color, Shirt Size, and Shirt Style. On the Shirt Style custom field, you configure how the fields are filtered. These custom fields are used on the transaction or record instance.
To create custom transaction line fields and set up filtering:
-
Create a custom transaction line field for each controlling field:
-
Shirt Color — Of type List/Record with your shirt color custom list selected in the List/Record field
-
Shirt Size — Of type List/Record with your shirt size custom list selected in the List/Record field
-
-
Create a custom transaction line field for the dependent field:
Shirt Style — Of type List/Record with your shirt style custom list selected in the List/Record field.
-
On the Applies To subtab, select where the field should be applied. For example, select Sale Item to have the field appear on sales orders.
-
On the Shirt Style custom field configuration, click the Sourcing & Filtering subtab. Complete the following steps:
-
In the Filter Using column, select Shirt Color, which represents the field on your custom record that references the Shirt Color custom field.
-
In the Compare Type field, select equal.
-
In the Compare To field, select Shirt Color.
-
Repeat these steps for the Shirt Size field.
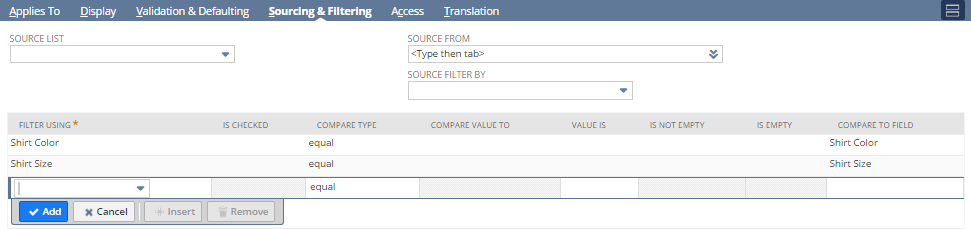
-
Click Save.
-
Now, the Shirt Style field is filtered by the selections in the Shirt Size and Shirt Color fields, as shown on the transaction line field of the following sales order example. That is to say that based on the shirt color and shirt size selected, the shirt style is available in small, white, crew and small, white, v-neck styles.
