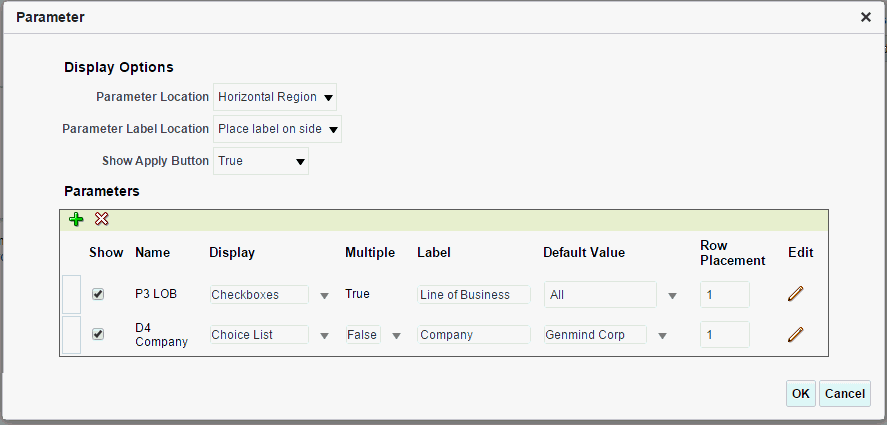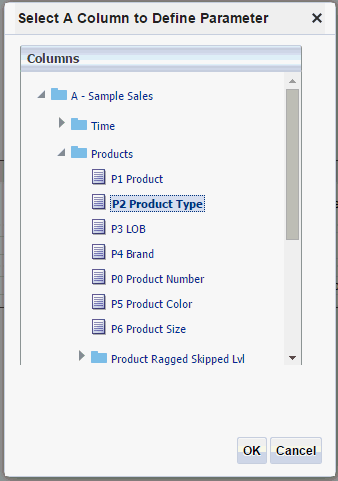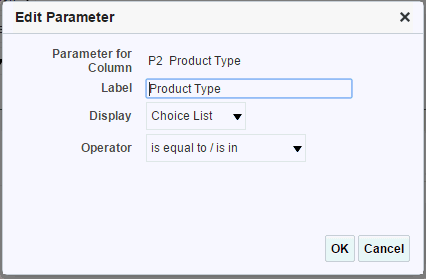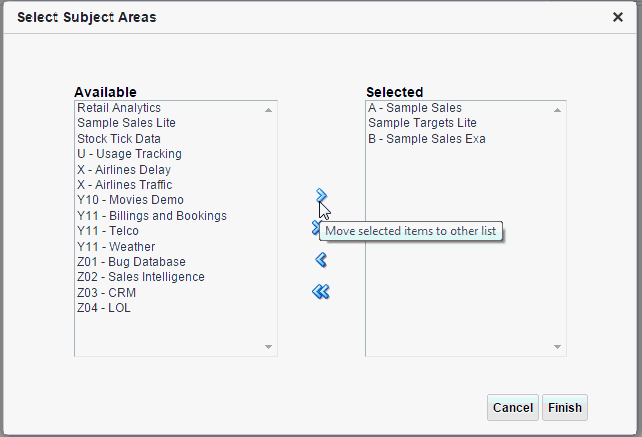Create Reports Using a Direct Connection to a Subject Area
Subject area reports contain queries that are issued directly to Oracle BI Server, therefore the report doesn't use a Publisher data model.
When you run a report that uses a subject area as a data source, the Oracle BI Server optimizes and determines how many queries are actually issued to the database based on the columns selected for the report.
Keep the following points in mind when creating a subject area report:
-
You must use the Create Report guide to create subject area reports.
-
No data model is created for a subject area report. Publisher executes the subject area queries as defined in Oracle BI Enterprise Edition to retrieve the report data.
-
In the Create Report guide, you can only select one subject area for a report. To create a report that uses multiple subject areas, first create a report against a single subject area using the Create Report guide and then edit the report in the report editor to add subject areas. See Create a Report Against Multiple Subject Areas.
-
For reports that use a subject area, Publisher calculates subtotals and totals based on the data received from the BI Server, which is already summarized. As Publisher isn't performing the summary calculations, certain functions that require access to the original column data, such as count distinct and average, may deliver different results in Publisher .
-
Hierarchical columns that are available in Oracle BI Enterprise Edition are not available for use in subject area reports in Publisher .
-
Be aware that if you link multiple fields from unrelated subject areas in a single report component such as a graph, table, or pivot table, the rendering of the component may fail because the data cannot be correlated correctly.
-
If you want to generate a CSV output for the subject area, specify the subject area (analysis) as a data source in the data model.
Create Subject Area Reports
You can create a subject area report by launching the create report guide.
To create a subject area report:
Add Parameters to Subject Area Reports
Parameters are usually defined in the data model for Publisher reports. Reports that run directly against a subject area do not use a data model, therefore, you must use the report editor to set up parameter definitions for subject area reports.
If you intend to use a subject area report in an Oracle BI Enterprise Edition dashboard and you need to use parameters.
Add parameters to subject area reports