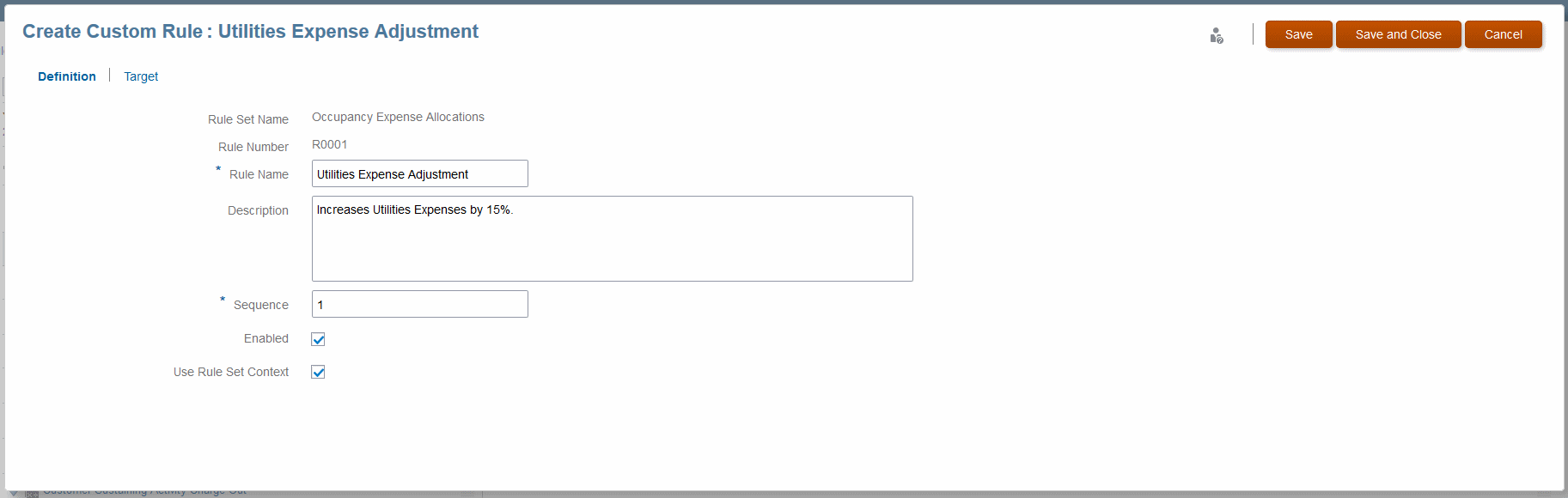Creating Custom Calculation Rules with the Designer Screen
Allocation rules determine how allocated data flows and how drivers determine allocation amounts.
Creating Allocation Rules with the Designer Screen describes how to create allocation rules.
This section describes how to create custom calculation rules defined by formulas. Unlike allocation rules, custom calculation rules do not have a defined source and destination with options for defining a driver and accounting offset. Instead, custom calculation rules enable users to define calculations to be performed in a certain region of the database with results posted to a specific member. Custom calculation rules are used primarily for adjusting existing data to create a scenario, creating custom driver values for use in other allocation rules, or to accommodate reporting requirements. Other uses include clearing data from custom ranges, developing data sets, anonymizing data, and complex standard rate application.
Custom calculation rules have the following components that correspond to the pages in the Create Allocation Rule screen:
-
Definition — Rule name and number, text description, and rule-level options (described later in this topic)
-
Target — The target range in the database that the rule will affect.
The Target contains the Formula — The member to which results of the calculation are written and the mathematical expression of the calculation.
Like allocation rules, custom calculation rules belong to rule sets, have sequence numbers, inherit contexts, can be activated or deactivated with the Enabled setting, and have the same rule set execution options (serial, parallel, iterative). Custom calculation rules can be copied and deleted in the same way as allocation rules (Managing Existing Rules with the Designer Screen).
To define custom calculation rules for one POV in an application:
Tip:
The next step is to define a calculation target for the rule ( Defining a Target for Custom Calculation Rules).
To edit and delete rules, see Managing Existing Rules with the Designer Screen.