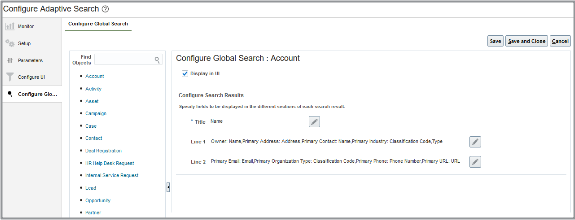What are the Adaptive Search setup UI components?
Here's a quick rundown of the Configure Adaptive Search page. The rest of this chapter provides the details.
The Configure Adaptive Search page is made up of five tabs:
-
Monitor
-
Setup
-
Parameters
-
Configure UI
-
Configure Global Search
Setup
The setup tab includes the Quick and Advanced subtabs. Use the Quick subtab to get an overview of the predefined and custom objects are available for Adaptive Search. If you're OK with using the search configuration provided by Oracle, you can select the objects you want to enable and click Publish.
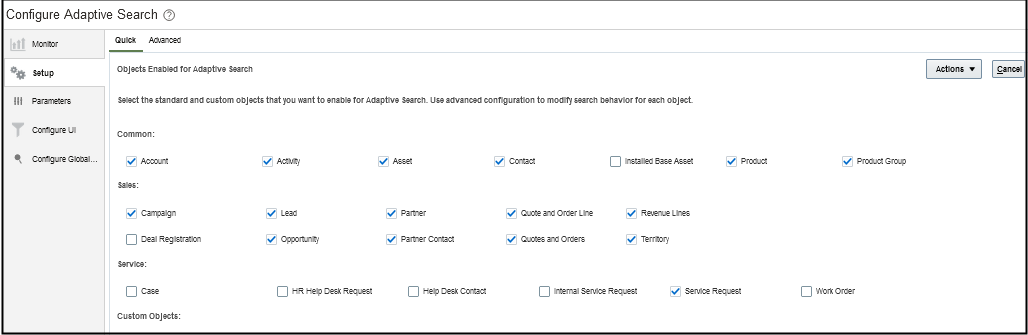
On the Advanced subtab, you can change which objects and fields are enabled for search, how they're searched on, and other search configurations. You can also enable and disable objects for searching. Click Publish to save these changes. Once the publish job is complete, any user with permission to access an enabled object can search on fields enabled within the object, retrieve search results, create saved searches, and more.
The left side of the Advanced subtab shows the ready-to-use objects, including any custom objects or child objects you created in Application Composer. The right portion lists the fields, including any custom fields you created. You can also view field names and their types and can enable up to 15 fields for use in searches of related objects in the Include in Object Reference column. You must publish your changes before they take effect. See the Search Setup section of this chapter for details.
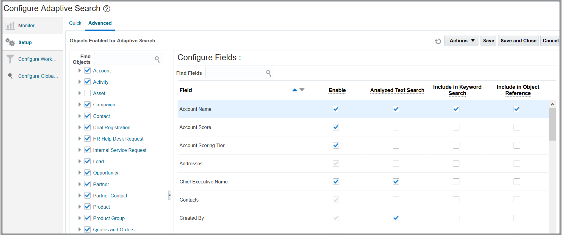
Monitor
You can monitor the publish process as well as other indexing and maintenance processes on the Monitor tab. From here, you can view the real-time progress of Adaptive Search indexing jobs. When you click Publish, a progress bar indicates how much of the indexing job has been processed and what percentage remains to complete the indexing process. See the Monitor Adaptive Search Background Processes topic for more details.
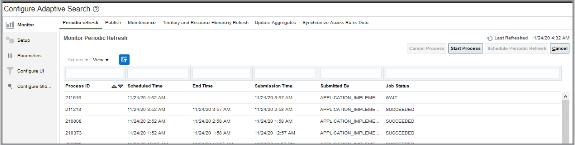
Parameters
You can configure various parameters to specify how Adaptive Search behaves, using the Parameters tab available in the Adaptive Search setup page. For example, you can enable mass update and actions, set record-level navigation, specify the fuzziness level for search, and so on. See the How do I edit Adaptive Search parameters? topic for details.
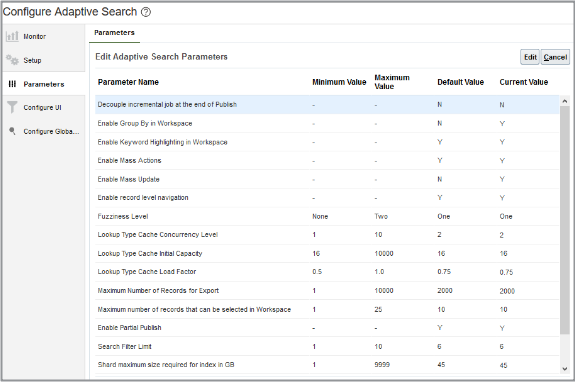
Configure UI
You can use the Configure UI tab to specify which fields are available for selection as filters and for display as columns in search results. You can also set up filter value groupings or value ranges for date and numeric fields. Users can select these value groupings to filter search results. See Enable Fields for Display as Filters and Search Result Columns for details.
From here, you can also add or remove Create, Export, and Mass Update buttons for every object using the following check boxes:
-
Create
-
Export
-
Mass Update
For example, follow these steps if you want to restrict the export option in Workspace based on the Account object.
-
Sign in as a setup user.
-
Navigate to the Setup and Maintenance work area, and click the Configure Adaptive Search task:
-
Offering: Sales
-
Functional Area: Sales Foundation
-
Task: Configure Adaptive Search
The Configure Adaptive Search page appears.
-
-
Click Configure UI.
-
Select Account in the left pane of the tab as the object you want to restrict the export option in Workspace.
Uncheck the Export option in the Features section as highlighted in this sample screenshot.
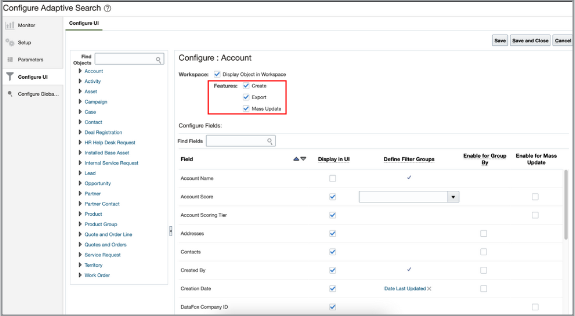
-
Click Save and Close.
You can verify your changes as follows:
-
Log out and Log in again as a sales representative user.
-
Navigate to
-
Verify that the Export List button isn't displaying in the Account Workspace List Page.
See How do I access Workspace data offline? for more information.
Configure Global Search
Global search enables you to search for any object to which you have access across Sales and Fusion Services. Searches are performed across various fields and related objects and across custom fields. Results can be filtered based on objects and Last Updated Date.
Once you enable global search to use the adaptive search engine, you can use the Configure Global Search tab to:
-
Configure objects to be included in Global search.
-
Define attributes to be included in the search results.
-
Define the format and content of Title, Line 1, and Line 2 of each matching record's search result.
For more information about how to enable Global Search, see the topics in the Global Search section of the Global and Work Area Search chapter of the sales Implementation Reference guide.