Examples of Managing Pricing in Spreadsheets
Examine some examples to learn how you can use spreadsheets to manage pricing.
Manage Tiered Adjustment Rules
In this example, assume you used the Pricing Administration work area to create a price list named PDM Demo, you added seven items to it, and you use this price list for items that require tier pricing. You will modify tier pricing for item AS54111. For details, see Tier Pricing.
-
Open the ManagePriceLists.xlsx file that you downloaded earlier in this topic.
-
In the Connect dialog, click Yes, then, in the Login dialog, enter your user name and password.
-
Click the Manage Tiered Adjustment Rules tab, then click Search.
-
In the Search Tiered Adjustment Rules dialog, set the value, then click OK.
Attribute
Value
Price List
PDM Demo
-
Wait for the download to finish, then notice the results that the spreadsheet displays.
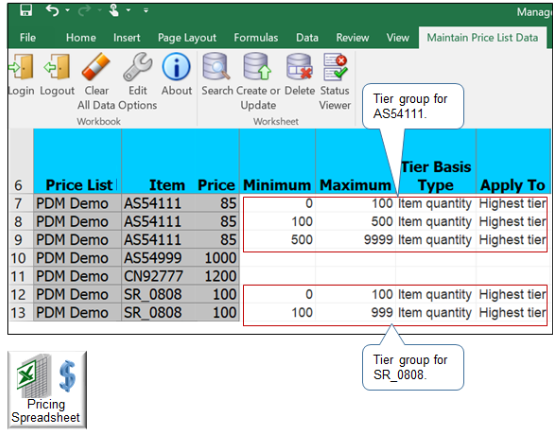
Note
-
The price list defines two tier groups. One tier group for item AS54111, and one tier group for item SR_0808.
-
The spreadsheet includes attributes for tiered pricing, such as Minimum, Maximum, Tier Basis Type, and Apply To. These are the same attributes you set for tier pricing in the Pricing Administration work area.
-
The spreadsheet applies the same rules and constraints that the Pricing Administration work area applies for tiered pricing.
-
-
Modify the Minimum and Maximum values for item AS54111.
Item
Price
Minimum
Maximum
AS54111
85
0
99
AS54111
85
100
499
AS54111
85
500
9999
-
Set the adjustment amount and basis for each tier.
-
Upload your changes, navigate to the Pricing Administration work area, then verify that the work area displays your changes.
Migrate Price Lists from Your Legacy System
Assume you must migrate price list headers, items, charges, tier adjustments, and attribute adjustments.
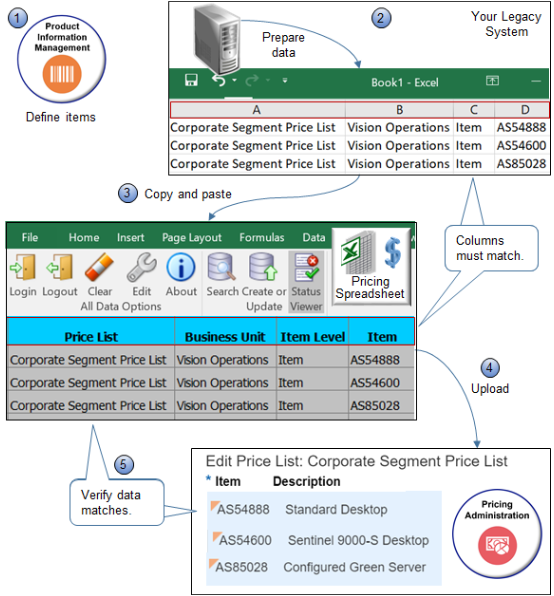
Note
-
Use the Product Information Management work area to set up each item you will migrate, and assign the item to the validation organization for the business unit.
-
Prepare your data.
-
Use a spreadsheet application to prepare the price list data you're migrating. Make sure the data in your source file matches exactly the columns and sequence of columns that the Manage Pricing Charges spreadsheet uses. For example:
Column 1
Column 2
Column 3
Column 4
Columns in Source File
Price List
Business Unit
Item Level
Item
Columns in Pricing Spreadsheet
Price List
Business Unit
Item Level
Item
-
Make sure the price list header exists in the Pricing Administration work area. For example, if you migrate data for the Corporate Segment Price List, then make sure at least the header for the Corporate Segment Price List exists in Pricing Administration.
-
-
Migrate data.
-
Open your pricing workbook and navigate to the Manage Pricing Charges spreadsheet.
-
Copy data from your legacy system, then paste it into the Manage Pricing Charges spreadsheet.
-
-
Upload.
-
Click Create or Update on the command ribbon.
-
Notice that the Changed column indicates the rows that changed.
-
-
Verify.
-
Examine your records for errors. Use the error message to help correct problems.
-
Make sure price list data in the Pricing Administration work area matches data in the worksheet.
-
Update Charges Across Price Lists and Business Units
-
Sign into Oracle Pricing with administrative privileges, go to the Pricing Administration work area, then make sure the price list, items, and charges exist.
-
Open your pricing worksheet and navigate to the Manage Pricing Charges worksheet.
-
Click Search on the command ribbon.
-
Enter values for the Business Unit, Price List, Item, and so on, then click OK.
The workbook downloads the records from Pricing Administration.
-
Use the Base Price column to update the charges.
-
Make sure the Changed column indicates you changed the record.
-
Click Create or Update on the command ribbon.
-
Examine your records for errors. Use the error message to help correct problems.
-
Make sure price list data in the Pricing Administration work area matches data in the worksheet.
Upload New Charges with New Dates
Use the same procedure, except update the end date on each charge you download, or create new charges with new dates.