Assign Orchestration Processes
Create an assignment rule that assigns your orchestration process to a fulfillment line.
Assume you must process sales orders differently depending on quantity. Assume you already created these processes.
|
Orchestration Process Name |
Description |
|---|---|
|
Process_Small_Orders |
For quantity under 100. Expedite shipping and don't measure the impact on inventory. |
|
Process_Medium_Orders |
For quantity 100 to 999. Use regular shipping and measure the impact on inventory only at the distributor, not the warehouse. |
|
Process_Large_Orders |
For quantity over 1,000. Use bulk freight. Measure the impact on inventory at the warehouse and the distributor, and call the customer to confirm the order before you ship it. |
Here's the assignment rule that you will create.
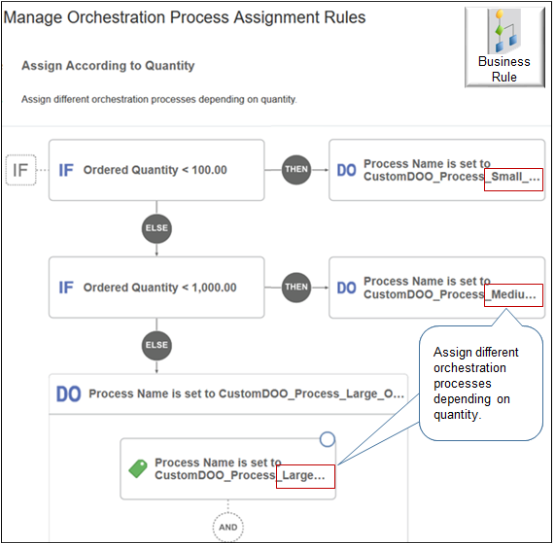
Summary of the Set Up
-
Create and deploy orchestration processes.
-
Create the assignment rule.
-
Create the small order condition.
-
Create the medium order condition.
-
Create the large order condition.
Learn how to create a business rule. For details, see Overview of Using Business Rules With Order Management.
This topic uses example values. You might need different values, depending on your business requirements.
Create and Deploy Orchestration Processes
Assume you already created and deployed these orchestration processes.
-
Process_Small_Orders
-
Process_Medium_Orders
-
Process_Large_Orders
For details, see Set Up Orchestration Processes.
Create the Assignment Rule
-
Go to the Setup and Maintenance work area, then go to the task:
-
Offering: Order Management
-
Functional Area: Orders
-
Task: Manage Process Assignment Rules for Sales Orders
-
-
On the Manage Orchestration Process Assignment Rules page, click Create New Rule, then set the values.
Attribute
Value
Name
Assign According to Quantity
Description
Assign different orchestration processes depending on quantity.
Create the Small Order Condition
-
Create the If statement.
-
Click New Condition.
-
In the Create Condition dialog, enter
ordered, wait a moment, then click Ordered Quantity (Order Fulfill Line).Order Fulfill Line indicates that the attribute resides on the order fulfillment line.
-
Set the operator to
less than ( < ). -
Enter
100, then click OK.
-
-
Create the Do statement.
-
Click Then > Do > New Action.
-
In Create Action dialog, enter
process, wait a moment, then click Process Name (Order Fulfill Line).The phrase
Order Fulfill Lineindicates that the orchestration process that you set will process order fulfillment lines.
-
-
Search for your orchestration process.
-
Click Search > Advanced.
-
Set Process Name to Contains.
-
Enter
Process_Small_Orders.The search is case sensitive.
-
Click Search.
Note:If you didn't deploy your orchestration process, then the search won't find it.
-
Click the row in the search results.
-
Click OK.
-
In the Create Action dialog, click OK.
-
Create the Medium Order Condition
Do the same steps that you used when you created the small order condition, but with these differences.
-
Click Else > If.
-
In the If statement, enter
1000. -
In the Do statement, set Process Name to Process_Medium_Orders.
Create the Large Order Condition
Do the same steps that you used when you created the medium order condition, but with these differences.
-
Click Else > Do.
-
Don't create an If statement.
-
In the Do statement, set Process Name to Process_Medium_Orders.
Make sure you activate and publish your rule.