1Getting Started
Getting Started
Accessing Taleo Performance
Taleo Performance Login
Three scenarios are supported for logging in to Taleo Performance depending on your status: a user with an employee record, a user with an employee record and an HR-Admin role, or an employee with no employee record but with an HR-Admin role.
The status associated with your user name and password determines the scope of the tasks you can perform in Taleo Performance.
You have an employee record.
If you are a user who has an employee record, the rights associated with your status allow you to access your own information (performance review, succession plan and goal plan). When logging in to the application, you gain access to your profile automatically.
You have an employee record and an HR-Admin role.
By default, you have access to your profile automatically when you log in to the application; however, you can also see other employees’ information.
You have no employee record, but you have an HR-Admin role.
Because you have no employee record, you have access only to other employees’ information. Consequently, you have to specify whose information you want to consult. When you log in to the application, the system requests you to enter the appropriate information.
Logging In With an Employee Record
Logging in to the application as a user who has an employee record enables you to gain access to your information (performance review, succession plan and goal plan).
Logging In With an Employee Record and an HR-Admin Role
Logging in to the application as a user who has an employee record and an HR-Admin role allows you to access your information (performance review, succession plan and goal plan) and the information about other employees in the organization.
Logging In With No Employee Record But With an HR-Admin Role
When you have no employee record but you have an HR administrator role, you must specify whose file you want to consult.
The Employee Center displays all the information available on the employee. All actions and security checks, however, are governed by the employee's rights and privileges. At any point, you can switch to another employee's file using the Search box on the upper right corner of the screen.
Welcome Center
The Welcome Center is a home page that is displayed to users immediately after they log in. It provides a "one-click" access to Oracle Talent Acquisition Cloud (OTAC) products.
The Welcome Center contains an auxiliary navigation bar, a core navigation bar, a Quick Access panel, and a central panel.
The auxiliary navigation bar contains links to additional resources such as the online help, setup, and the Sign Out link.
The core navigation bar is a set of tabs that provide direct links to OTAC products. A user might have a tab for any or all of the following products: Performance, Recruiting, Compensation, Oracle Business Intelligence, Learn, and Configuration.
The Quick Access panel provides an alternative "one-click" access to the same products available in the core navigation bar. It also provides access to modules within products for example, Onboarding (Transitions), Scheduling Center, and to specific content such as a requisitions and candidate files.
In the central panel, customers can put information of interest to all product users. Alternatively, they can create distinct sets of information and associate an information set with a configuration profile.
If the Welcome Center is enabled, it replaces the table of contents page.
Taleo Performance Basics
Taleo Performance Home Page
The Taleo Performance main landing page presents a global navigation bar and the Employee Center. Its dashboard-like interface with panels or sections provides information on tasks assigned, network members, and goal progress. Screens within the system can be accessed with one click to add and update data.
The top navigation bar, which is present throughout the application, appears above all Performance modules.
The Employee Center, which is both a standalone page and the default landing page for Performance, can include Instructions, the My Tasks, My Goals and My Network sections.
Following is a brief overview of the landing page's components.
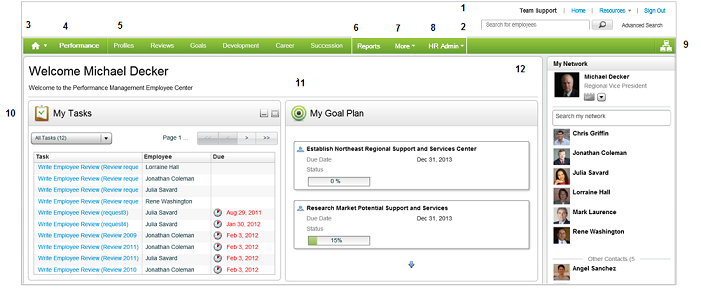
Figure: The Navigation bar displays above all of the Performance modules, including the Employee Center landing page.
| Element | Description |
|---|---|
| 1 | Auxiliary navigation bar provides access to various information, such as:
|
| 2 | Search For Employees box and Advanced Search link. |
| 3 | Home icon to return to product selection page (e.g. Recruiting, Configuration). Aids in cross-product navigation to access other Taleo applications in your organization's implementation. |
| 4 | Performance link provides access to return you to the Employee Center landing page from any of the modules in the application. |
| 5 | Navigation bar displays fixed at the top of the screen for all Performance modules (e.g. Profiles, Reviews, Goals). Provides links for quick access to the main modules and functions in your organization's implementation, requiring no more that two clicks to get to a module. |
| 6 | Reports link opens the My Reports dialog. |
| 7 | More dropdown menu provides overflow links to additional modules of Performance (e.g. Team Reviews, Feedback, Mentoring Center). |
| 8 | HR Admin dropdown menu provides links to function available to the HR Administrator role (e.g. All Reviews, Review Analytics, Team Management). |
| 9 | Talent Browser icon opens the Talent Browser module. |
| 10 | My Tasks section provides notification of tasks that have been assigned to you. The task list can be displayed by type, as well as be sorted by employee or due date. Each task entry provides a direct link to the page in the application that corresponds to the task. |
| 11 | My Goal Plan section provides a quick view of your goals and their completion status. |
| 12 | My Network section provides you with the ability to manage your network, including a pre-populated list of contacts. |
Browser History
The browser history links provide the ability to quickly return to a previously viewed page of Taleo Performance, by clicking its name in the list of history links or in the list of recently viewed pages.
The browser history feature is available in all Taleo Performance modules and provides a detailed name of the page previously viewed, so users can easily identify the page to be displayed.
The link names all start with the application name. The second part of the link name reflects the page title. If the information is specific to a user, the user name will be identified in the link name. In the same way, if the page is related to a specific period or view mode, those will also be part of the link name.
| Window Name | Browser History Link |
|---|---|
| Talent Profile | Taleo Performance - Talent Profile - <employee name> |
| Journal | Taleo Performance - Journal |
| Job Position Profile | Taleo Performance - Job Position Profile |
| Job Role Profile | Taleo Performance - Job Role Information - <job role name> |
| Goal Plan (in list mode) | Taleo Performance - Goal Plan - <employee name> - <business period> - <tab name> List view |
| Competency Goal Details | Taleo Performance - Competency Goal- <goal name> |
| Project List (in card mode) | Taleo Performance - My Projects - Card view |
| Performance Review | Taleo Performance - Performance Review - <employee name> - <review request> - <review element name> - Compare view |
| Archived Activities | Taleo Performance - Development Plan - Archived Development Activities |
| Review Analytics | Taleo Performance - HR Administration Tools - Review Analytics |
| Succession Plan (in timeline mode) | Taleo Performance - Succession Plan - <job position name> - Timeline view |
| Talent Pool (in matrix mode) | Taleo Performance - Talent Pool - <talent pool name> - <tab name> - Matrix view |
| Mentoring Center | Taleo Performance - Mentoring Center |
Accessing a Previously Viewed Page
-
In the tool bar of your browser window, open the list of recently viewed pages.
-
In the list of all the viewed pages, select the page that you wish to, return to or use the back and forward arrows to go back or forward one page at a time.
The browser displays the page selected.
Bookmarking a Page
-
Navigate to the page you want to add to your bookmarks (or favorites).
-
Choose the browser option to add a bookmark and choose the desired location.
The selected page will be added to your bookmarks (or favorites) and will allow you to quickly return to that page later one.
Accessing a Bookmarked Page
-
From your browser window, select the menu option that lists bookmarked (or favorite) pages.
-
Select the Taleo Performance page you wish to open.
-
If you are not already signed in, you will be presented with the Taleo login page to enter your credentials; otherwise, the desired page will be displayed. The selected page will open, directly if you are already signed in, or after having entered your credentials in the Taleo login page if you were not already signed in.
The selected bookmarked page is displayed.
Deep Linking
Deep linking provides the ability to use the back and forward buttons of supported web browsers, enabling you to quickly return to previously viewed pages.
Using the back and forward buttons of the browser means the internet browser behavior you expect to see is available when using Taleo Performance. This feature works at the higher module level, where different URLs are available, but does not differentiate between items within the module.
The following table lists features of Taleo Performance that support deep linking.
| Deep Linking Support Levels | |||
|---|---|---|---|
| Page | Module | Component | Support Level |
| Navigation bar - HR Admin | Review Analytics | Review Cycle Analytics | Full Support |
| Review Request Analytics by Rating | Full Support | ||
| Review Request Analytics by Status | Full Support | ||
| All Reviews | Performance Review | Partial Support* | |
| All Succession Plan | Succession Planning | Partial Support* | |
| All Goal Plans | Goal Plans | Partial Support* | |
| Team Management | Team Management | Full Support | |
| All Development Plans | Development Plan | Partial Support* | |
| Navigation bar - main modules | Profiles | General | Full Support |
| Career | Career | Full Support | |
| Job Role Profile | Full Support | ||
| Job Role Details | No Support | ||
| Search for Development Activities | No Support | ||
| Create an Activity | No Support | ||
| Development | Development | Full Support | |
| Activity Details | Full Support | ||
| Recommendations | Full Support | ||
| Archived Development Activities | Full Support | ||
| Reviews | Review | Full Support | |
| Tabs | No Support** | ||
| Goals | List Mode | Full Support | |
| Time Line Mode | No Support | ||
| Details Perspective | Full Support | ||
| Living on the List Buttons | No Support | ||
| General | Full Support | ||
| Succession | List Mode | Full Support | |
| Compare | Full Support | ||
| Time Line | No Support | ||
| Matrix | No Support | ||
| Employee Center | My Tasks | General | Full Support |
| My Goals | General | Full Support | |
| My Network | Network Contact List | Full Support | |
| Common View | Pop-up Windows | No Support | |
| Performance Card | Full Support | ||
| Context Box | Home Button | Full Support | |
| People Selector | Full Support | ||
| Module Selector | Full Support | ||
* Employee links are not supported.
** Tabs are not supported, as they are contained within the page and cannot be separately linked.
Help Center
The Help Center provides the standard online help for Taleo Performance. Access it from the Navigation toolbar at the top each page of the application. Click the Resources link and then select the Help Center option. The Help Center opens in a new window; providing a help content viewer with search, navigation and topic display capabilities. The Help Center feature is delivered enabled at implementation. There is no configuration required.
The Help Center topic content is the same as that delivered in the PDF versions of the Taleo Performance User and Configuration Guides, the main difference being the Help Center content is accessible from within the application.
Links to specific sections of the Help Center can be configured using the Customizable Online Help feature to display in the Supporting Tools pane of most Performance modules, providing a more contextual deployment of the standard content. This option is not available if you choose to use the Customizable Online Help feature to deploy your organization's own custom help content. For more information see Customizable Online Help and Supporting Tools.
Supporting Tools
The Supporting Tools feature displays as a pane on the right side of most modules of the Performance Application. It provides users quick access to Feedback, Fit Analysis or Attachments tools appropriate to the module or context. The Supporting Tools pane can also can be configured to display customizable online help; either your organization's own custom help content, or selected sections of the delivered, standard online help.
For more information see Customizable Online Help and refer to the Taleo Performance Administration Guide for configuration instructions.
Customizable Online Help
The Customizable Online Help feature provides your organization the ability to present contextual, customizable online help to your users. Configuration settings allow you to contextualize the presentation of online help at the Performance module level (reviews, goals, feedback, etc.). For each module you'll have the ability to display your organization's own custom content. Users will access it through the right side Supporting Tools pane which displays for each module. With this feature you can make available to your users, from within the application, your organization's relevant help content; such as internal policies and procedures, forms, and help videos.
Customizable Online Help Versus Standard Online Help.
Customizable Online Help - Is created by your organization, with your own content on your website or server. You can configure your URLs into Performance to display content in the right side Supporting Tools pane.
Standard Online Help - Is the default Oracle Taleo Standard Online Help content, which can be displayed from the Supporting Tools pane. It can be contextual in the sense the content provided can be at the level in the documentation relevant to the application module.
For more information see Help Center.
Display of Help in the Right Side Supporting Tools
When the pane is collapsed the Help button always displays below the Show Tools button, if both are enabled.
When the pane is expanded the Show Tools and Help display as tabbed frames, if both are enabled.
The internal size of the HTML frame is adaptive to the window height and fixed in width to 177 pixels.
Some websites use code that prevents them from being embedded within another frame.
There are methods for creating web pages your organization can use to have your hyperlinks launch popup windows. These may present a better way to organize help content for display, such as having a main page of help topic links leading to separate popup pages for each help topic.
For more information see Supporting Tools.
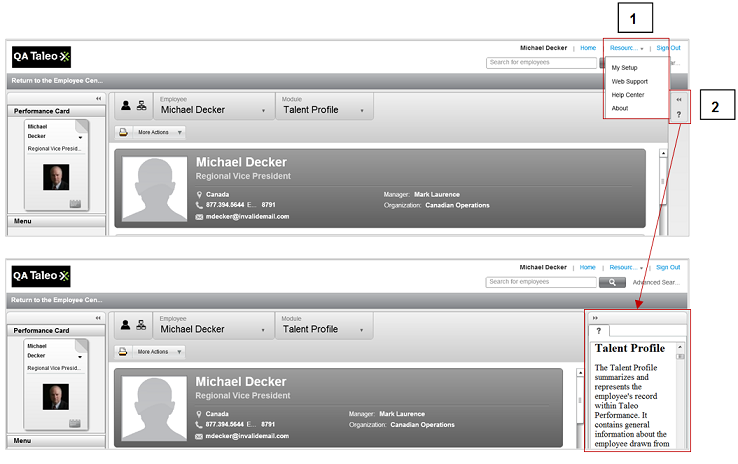
Figure: Michael Decker's Talent Profile page with links to online help in the upper right toolbar and right side supporting tools.
To access the entire Standard Online Help click Resources > Help Center.
To access the customizable/contextual Help click the Help button or tab in the right side Supporting Tools pane.
Configuring the Customizable Help Display
No Help Display - Use the Activation setting for a module to activate the display of the Help tab in the Supporting Tools pane. The default setting is No (false or deactivated).
Customizable Online Help - Use the URL setting to display your organization's customized online help, by entering the URL path of the website where your content is stored into the applicable value field. Do this for each implemented language. This should be the path to the location where your policies, procedures, articles, video clips, etc. are accessible.
Standard Online Help as a default - Use the URL setting to display the default Standard Online Help, by copying the default URL for each implemented module and language (from a list provided at the bottom of the configuration page), and pasting it into the applicable Value field.
Customizable Online Help configuration settings are located at Configuration[Taleo Performance] Settings[Product Settings][Refine by] Category=Help. For more information refer to the Taleo Performance Administration Guide for configuration instructions.
The administrator of an organization has an internal website with URL links to help documentation their organization has created for modules of the Performance application (Reviews, Talent Profile, Succession, etc.).
The internal website also contains translations of this custom help content for all the languages they've enable in the Performance application, and the website is organized so content for each module and language combination is presented on separate HTML pages.
Since the content is organized by module and by language, and the URL's to the website can be used to access the content via a popup window, the administrator configures the Performance application to display the URL links to the HTML pages, by module and by language.
The organization's users now have access to its custom help content in the Supporting Tools pane, contextually relevant to each configured module and language.
Employee Center
The Employee Center is the landing page of the application. It presents a series of panes or sections that provide information relevant to the employee. In combination with the top Navigation bar they comprise the Performance Home page.
The Employee Center has a configurable dashboard-like interface with up to four sections, providing information on general information, tasks assigned, goal progress and network contacts. Each of the sections in the Employee Center are designed as widgets that can be enabled and disabled by Administrators to customize the layout and look of each customer's landing page. The system dynamically optimizes the real estate of the full page by expanding the widgets that are selected. Screens within the system can be accessed with one click to add and update data. The four sections of the Employee Center are:
Instructions
My Tasks
My Goal Plan
My Network
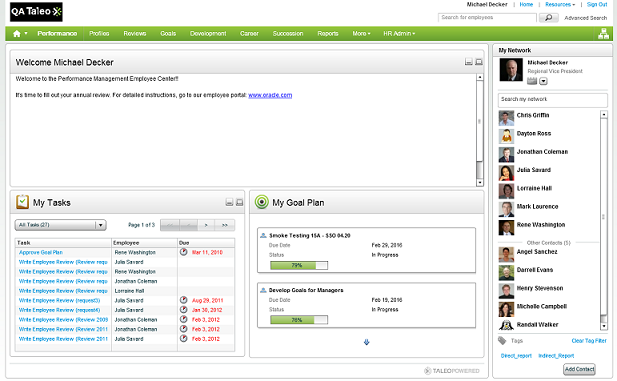
For information on how to enable and disable Employee Center widgets, see the Oracle Taleo Performance Administration Guide for Feature Pack 15A onward.
Instructions
The Instructions widget provides a rich text editor that Administrators can use to easily enter special announcements, instructions, links to internal portals, graphics or other custom employee resources. There is one Instruction widget per zone; this is not customizable by OLF.
My Tasks
My Tasks provides the employee notification of tasks that have been assigned to them. The list of assigned tasks can be viewed based on task types, employee and those tasks that are past due. Each task provides a link to directly access the related task.
The All Tasks dropdown list displays (and group counts the total number of) the Task Types and Task Names contained therein.
The default view displays up to ten rows (tasks) with the following columns: Task name, Employee name and Due date.
Collapse the task grid to hide the information in My Tasks.
Maximize the grid to display up to 30 rows (tasks) with additional columns (Period/Cycle and Assigned).
Hyperlinked tasks in either the default or maximized view provide quick access to open the modules and records requiring action.
There is pagination if more tasks appear on the list than can fit on the available space.
The task list is sortable based on the column headers. By default the list shows tasks in the order received, newest on top. Sorting is one page at a time, so you should go to the maximized view if you need sorting capability because more rows appear in that view.
My Goal Plan
My Goal Plans provides a quick view of the employee's goals and their completion status. The section displays goal plans assigned to the logged-in user. It fits into the right hand section of a two-section area. Each goal plan displays a progress bar with a number showing the percent completed and a due date.
My Network
The Employee Card, including a dropdown menu containing general access to other modules for the employee, and the Snapshot Card.
The Search My Network feature, allowing you to filter the list contacts currently shown. If the My Network widget is disabled, Search My Network in the People Selector is also disabled.
A prepopulated list of your contacts. If you are a manager, you get: your manager, your peers, and your first-level direct reports. If you are an employee, you get: your manager and your peers. They are ordered in ascending alphabetical order, although the prepopulated list is sorted separately from the Other Contacts list. The prepopulated list is limited to the first 200 contacts in your network.
A list of Other Contacts that you have added to your network (using the Add Contact button).
Tags for filtering. These are not prepopulated tags. All tags are configured by the user, and users can create any tags they want. Tags can only be applied to Other contacts.
Viewing Assigned Tasks
Viewing assigned tasks from the My Tasks panel allows you to see all the tasks that have been assigned to you and that are not yet complete. You can filter the tasks by category or by those that are overdue.
Networking
Networking is a critical component of Taleo Performance. It provides the ability for users to share data with people in their network for the purpose of gathering feedback and providing input that may impact their performance ratings. My Network is a section on the Employee Center that shows the list of individuals in the employee's current network.
Networking provides the ability for users to share data with people in their network for the purpose of gathering feedback or for rating performance on specific items. Users can select others to be included in their network. For the purpose of performance reviews, managers will need to approve which network members are allowed to provide feedback.
From the My Network section, a user can request feedback from one of their network members or they can choose to send unsolicited feedback to the employee.
Users established in My Network are leveraged when requesting feedback in each of the products. For example, when developing succession plans, a manager can request a member of his network to provide feedback on the plan or on specific members of the plan.
Network members can also be associated with tags that help identify them. A given network member can be associated with multiple tags. A list of tags allows the user to then quickly filter the members of their network by clicking on a single tag.
Adding Network Contacts
In the My Network section click Add Contact to display the People Selector.
Select In my direct reports to find contacts by drilling down through your direct reports or By keywords to search based on name, email and job title.
Select the available employees name and click Select.
Enter a message for the contact and click Done.
A network invitation is sent to the recipient.
The employee reviews the invitation and if they accept the invitation, the sender is added to the recipient's network list. Regardless of whether they accept, you can still send feedback about the person.
Feedback
The Feedback module offers employees and managers the ability to ask colleagues to provide input and insight about an employee. For example, an employee can request feedback on a goal plan or individual goals and then share that feedback with his or her manager during the performance review process. A manager can request feedback on an employee from co-workers or other managers that have interacted with the employee.
Through feedback, Taleo Performance offers users the tools to provide information about an activity (such as a goal or review). It provides the flow of information back to an employee so that actual performance can be compared with planned performance. It works alongside networking to provide employees with the ability to create, maintain and leverage social networks for mentoring, coaching and learning.
Feedback Terminology
The following terms have specific, standardized meaning in relation to the Feedback module. They provide a foundation of consistent terminology for understanding and using Feedback Management.
| Term | Description |
|---|---|
| Approver | The person who is requested to approve feedback (could be the same as Employee, Provider or Requester). |
| Context | The feedback subject, or type, indicating the focus of the feedback provided or asked for (e.g. Career Scenario, Competency, Development Activity, Employee Goal, General, Job Role). |
| Employee | The person who is the subject of the feedback, generally the person selected in the breadcrumbs at the top of the Feedback module page. |
| Provider | The person providing feedback (who could be the same as the Employee). |
| Recipient | The person who receives the feedback. If feedback is requested, the recipient is the same as the requester. Otherwise the recipient may be same as the provider, employee or direct manager. |
| Requester | The person requesting feedback (who could be the same as the Employee or Provider). |
Feedback Tools
-
The Feedback module functions distributed globally throughout the application. These are discussed in this section of the documentation.
-
The Feedback page providing a consolidated view of a person's feedback. This is discussed in the two following sections of the documentation: Feedback Page and Results List.
Employee Center Quick Link
On the Employee Center, the Feedback quick link on the left side pane replaces the Feedback Journal link available in previous releases.
Go To Dropdown List
-
Performance Card
-
Performance Reviews > Individual Employee
-
Search Results > Individual Employee
-
Succession Plan > Successor Name
-
Succession Plan Nomination Slate > Individual Employee
-
Talent Browser Talent Car
-
Talent Pools > Person Name
-
Talent Snapshot
Feedback from the Supporting Tools
-
Development Plan
-
Performance Review
-
Goal Plan
-
Succession Plan
The configuration setting for the default state of the Supporting Tools window (expanded or collapsed)is determined using the setting named Supporting Tools Displayed by Default. It appears in Configuration > Global Settings. The setting controls the Supporting Tools window in all sections of Taleo Performance in which the window appears.
When set to Yes the setting makes the Supporting Tools window open (or expanded) by default. When set to No the window is collapsed by default. No is the initial default value for this setting when the application is first opened. In either case the window also has an expand/collapse button that allows you to open or close the window as needed.
Feedback from the Taleo Inbox
From the Microsoft Outlook Inbox tool, users can request and capture feedback and supporting documents without logging into the application, when Taleo Inbox is also installed. That means most of the review content is already assembled at review time. Instead of writing the review, managers organize, compare, and synthesize the information.
Feedback from the Task List
Once users receive a feedback request, an entry is added to their Employee Center's task list. Then, if they want to provide feedback, they just open the task and they will be taken to the feedback reply screen. The feedback response form for goal, succession and career plans has been enhanced to provide additional and contextual details about the employee for whom feedback is requested to help the respondent to provide information. The feedback provider can also provide a rating for a goal.
Provide Feedback Dialog
In the Provide Feedback dialog the Feedback text entry box provides a maximum of 6,000 characters to accommodate more detailed and meaningful feedback. The entry area also has a character counter which dynamically displays, as you type, how many characters you have left or how many you are over the limit. The system allows you to continue typing once the 6,000 character limit is reached, but prevents you from sending the feedback when the number of characters is over the limit.
Ask for Feedback Dialog
When you use the Ask for Feedback button to request feedback about yourself or someone else, the system opens a dialog box allowing you to choose the person to request feedback from. The dialog also allows you to choose the Context of feedback requested (i.e. General, Career Scenario, Competency Goal, Development Activity, Employee Goal or Review). Depending upon the Context selected the dialog also allows you to specify whether the feedback is requested on all elements of the context or just specific ones. For example, you can ask for feedback for an entire career scenario or a specific career option within the scenario. Feedback requests do not expire. A feedback request cannot be canceled, but it can be rejected or deleted.
Feedback - Available Actions from Other Contexts
Feedback can be read, requested or provided from various locations in the application that is within specific contexts. The following table lists additional contexts where feedback actions are available:
| Module | Available Actions | Related message template for email notification |
|---|---|---|
| My Tasks | Reply to a feedback request. | No email notification available |
| My Network | Send general feedback to the employee who's card is selected. | No email notification available |
| Send general feedback to the manager of the employee who's card is selected. | No email notification available | |
| Feedback | View received and sent feedback, and depending on configuration, also feedback about logged user. | Email notification not applicable for viewing |
| Provide general feedback about an employee, using a text entry area allowing up to 6,000 characters. | No email notification available | |
| Request general or specific feedback about an employee or yourself, selecting the context and/or options within a context for feedback. |
|
|
| View pending feedback requests. | Email notification not applicable for viewing | |
| Send Reminder for pending feedback requests. | Email notification sent as well as new task in Task List. | |
| Print Feedback entries currently displayed in the Feedback page in a PDF format report. | Email notification not applicable for printing the report | |
| Talent Browser | Send general feedback to the employee who's card is selected. | No email notification available |
| Send general feedback to the manager of the employee who's card is selected. | No email notification available | |
| Career Plan | View general about the logged user and career plan feedback provided about the logged user's career plan. | Email notification not applicable for viewing |
| Request feedback about a career scenario or a specific career option. |
|
|
| Development Plan | View general feedback about the logged user and feedback provided about development activities in the logged user's development plan. | Email notification not applicable for viewing |
| Request feedback about a development activity in the logged user's development plan. |
|
|
| Goal Plan | View general feedback provided about the logged user and feedback provided about the goals or competencies in the goal plan of the logged user. | Email notification not applicable for viewing |
| Request feedback about the goals or competencies in the goal plan of the logged user. |
|
|
| Performance Review | View general feedback provided about the logged user and feedback provided about the items in the performance review of the logged user. | Email notification not applicable for viewing |
| Request feedback about items in the performance review of the logged user. |
|
|
| Succession Plan | Request feedback provided about the succession plan or about individual successors within the plan for the position of the logged user. |
|
| Mentoring Center | Send feedback to mentee (protege). |
Feedback Page
The Feedback page is the central location where a user has a consolidated view of all feedback items received or provided, whether completed or pending. They can filter feedback items to be viewed by date range, provider and context. A user can also ask for general or specific feedback about themselves or another user, and provide general feedback about another user.
Breadcrumbs Navigation
The breadcrumbs navigation model is implemented on the Feedback page to standardize selection of the subject employee and navigation with other modules.
Breadcrumbs navigation is provided at the top of the Feedback page consistent with other Performance modules. The breadcrumbs display the current employee in effect. They provide you the ability to change the employee based on your security permissions and access. The Employee selected in the breadcrumbs determines the person who is the subject of, or involved in, the feedback items displayed in the Feedback module. The breadcrumbs also display the module you are currently working in (e.g. Feedback), and provides a selector allowing you to navigate to other modules in the system.
The configuration of the "Enable Public Access to Feedback" setting (i.e. Private or Public).
Primary filter settings selected in the left hand panel; by date range, Provider or Context.
The tab view selected: Received or Provided.
The secondary filter button selected for the tab view: Completed, Pending or Total.
Performance Card
The top left side panel includes the Performance Card. The standard Performance Card is provided, consistent with the look and feel of other Performance modules. The content of the card is contextualized to reflect the employee selected in the breadcrumbs. A link to the Feedback module is added to the Performance Card, in all the modules the card is displayed.
Feedback Primary Filters
Date Range
Provider
Context (Performance module or feature)
| Filter | Filter Option | Description |
|---|---|---|
| Date Received/Sent From | This filter is used to see feedback starting at this date. By default, the date that corresponds to one year before the current date is entered. | |
| Date Received/Sent To | This filter is used to see feedback ending at this date. By default, the current date is entered. | |
| Provider | This filter is used to see feedback provided by a specific person. If you are viewing Received feedback, the Provider field defaults to blank, meaning feedback from all providers is displayed. Otherwise, you may narrow down the list by selecting a provider. If you are viewing Provided feedback, the Provider field is auto-populated with your name. | |
| Context | This filter is used to see feedback in relation to a specific context, which is selected from a dropdown list. The possible contexts are: Career Scenario, Competency, Competency Goal, Custom Item (in review), Development Activity, Employee Goal, General, Job Role and Review. | |
| Context | Career Scenario | To see feedback provided in response to feedback requests sent from career plans, in relation to career scenarios. |
| Context | Job Role | To see feedback provided in response to feedback requests sent from career plans, in relation to specific job roles in career scenarios. |
| Context | General | To see general feedback provided about employees, whether feedback was requested/provided from the Feedback page, My Network or a Performance Card in the Talent Browser. |
| Context | Development Activity | To see feedback provided in response to feedback requests sent from development plans, in relation to development activities. |
| Context | Employee Goal | To see feedback provided in response to feedback requests sent from performance reviews or from goal plans (Goals tab) in relation to employee goals. |
| Context | Competency Goal | To see feedback provided in response to feedback requests sent from goal plans (Competencies tab) in relation to competency goals. |
| Context | Competency | To see feedback provided in response to feedback requests sent from performance reviews in relation to competencies that are part of reviews , but not drawn from goal plans. When the competencies are imported in reviews from goal plans, they are referred to as 'competency goals'. |
| Context | Review | To see feedback provided in response to feedback requests sent from performance reviews. |
| Context | Custom Item | To see feedback provided in response to feedback requests sent from performance reviews about items that are customer specific. |
Provide Feedback Toolbar Button
In the toolbar at the top left of the Feedback page, just below the breadcrumbs, the Provide Feedback button gives users the ability to send general feedback to other persons. When you click the Provide Feedback button the system first opens the People Selector dialog for you to choose the person(s) you want to provide feedback for. Once you select a person the Provide Feedback dialog opens. The Feedback text entry box allows for maximum of 6,000 characters to accommodate detailed and meaningful feedback. The entry area also has a character counter which dynamically displays, as you type, how many characters you have left or how many characters you are over the limit. Although the system allows you to continue typing once the 6,000 character limit is reached, a warning message displays if you try to send feedback that exceeds the limit. When you close the warning dialog your comments are still saved in the session and you can edit down the feedback until the count is under the limit. The system prevents you from sending the comments until the number of characters is reduced below the limit. When providing feedback, you also have the choice to send the feedback to another person for approval of the feedback.
Ask for Feedback Toolbar Button
Also in the toolbar at the top left of the Feedback page, the Ask for Feedback button provides users the ability to request general or specific feedback about themselves or another person. When you click the button the Ask for Feedback dialog opens. If you are the employee in the breadcrumbs navigation, then the dialog recognizes the request is for about yourself. If you want to ask for feedback about another person, use the breadcrumbs (Employee dropdown selector) to choose the person. The Ask for Feedback dialog also allows you to choose the person you want to ask to provide the requested feedback. The dialog allows you to specify the Context of feedback requested: General, Career Scenario, Competency Goal, Development Activity, Employee Goal or Review. Depending on the context selected the dialog displays an additional section allowing you to specify whether feedback is requested on all elements of the context or just specific ones. For example, you can request feedback for an entire career scenario or specific career options within the scenario.
Feedback Results List
The Feedback page's Results List is the central location where a user has a consolidated view of all feedback items received or provided, whether completed or pending. The feedback items you can view depends upon your permissions. The list presents feedback items in a grid having rows and columns, with a separate row for each feedback item. Columns are fields summarizing details about the feedback items. The grid provides immediate access to all feedback an employee has received about themselves and provided about other people, see what's pending and send reminders.
The configuration of the "Enable Public Access to Feedback" setting (i.e. Private or Public).
The employee selected in the breadcrumbs at the top of the page is the subject of the feedback.
The Date Range, Provider and Context filters in the left side Filters pane.
The Feedback view or tab selected (Requested or Provided).
The contextual or secondary filter button selected at the upper right of the Results list.
Received and Provided Tabs for Feedback Views
Received - Displays received feedback received about yourself, solicited or unsolicited ; pending requests for feedback about yourself (requested by yourself or someone else); and requests for feedback about yourself (requested by yourself or someone else) that are pending approval.
Provided - Displays all solicited and unsolicited feedback where you are the author: provided by yourself ; pending requests for feedback you were asked to provide; and feedback you provided that are pending approval.
Feedback Module Columns Based on Views
Fields (columns) displayed in the Results List are organized to put the focus on the employee selected in the breadcrumbs. The following fields (columns) are displayed in the list based on the view selected.
| Tab (View) | Fields (Columns) |
|---|---|
| Received | Context, Provider, Rating, Feedback, Date, Status and Importance flag. |
| Provided | Employee, Context, Requester, Rating, Feedback, Date and Status. |
Contextual Secondary Filter Buttons
A group of three buttons (Completed, Pending and Total) are provided at the top right of the Feedback Results List. The buttons are visible in each of the two main views for the Results List (Received and Provided). They show counts of the number of lines in the journal for each of those categories. When clicked they serve as contextual or secondary filters within the selected view, displaying a subset or all of the line items in the view. The result set displayed in the list is reduced to line items meeting both the view criteria and the secondary filtering criteria of the chosen button. For example, if the view is set to Received, and you click the Completed button, the result set includes only those feedback items that are actually Received about yourself or a specified person, and not those items that are Pending.
Feedback Item Deletion
If feedback deletion is allowed through configuration, users will be entitled to remove received feedback from the Feedback results list.
Feedback Item Approval
If feedback approval is enabled the Status column indicates approval status. If the status is Rejected, the author of the feedback can make edits and resubmit the feedback for approval from the Feedback page. When approval is enabled, the Date field corresponds to the date the feedback is approved or rejected.
Visual Cues to Distinguish Pending Items on Feedback Journal
The Feedback Journal displays line items for pending feedback requests in italicized bold text to readily distinguish from received feedback items. Pending items which are past their due date display italicized red text in the Date field.Send Reminder Option for Pending Items on Feedback Journal
Users have the ability to send a reminder for pending items from within the Feedback Journal. Right-click on the Feedback column for any pending item in the Results List and select the Reminder option to prompt the person about your feedback request. The person you send the reminder to receives both a message from you in their Employee Center's My Tasks list, and an email reminder.
View Feedback Received or Requested from within the Module
Use the Received tab to display requested or received feedback items, whether Completed or Pending. The Feedback column displays the first line of any completed feedback content, from directly within the Results List, without having to open the feedback item. Upon mouse over a tooltip displays more of the feedback item. View the entire contents of the provided feedback by choosing View Details from the Feedback action menu, or by selecting More in the tooltip window.
The Feedback column displays the text Pending for any requested feedback items awaiting a response or an approval. This serves as a visual cue that you can choose the Remind option from the Feedback column action menu and send a reminder to the person who needs to provide the feedback. Once a reminder is sent, the date of the reminder appears in the status column.
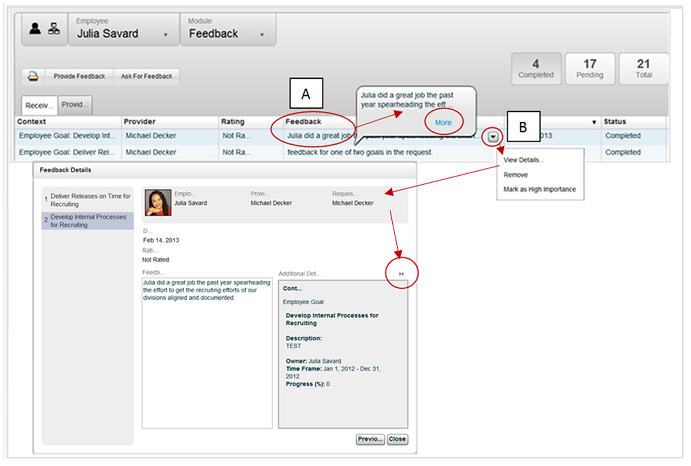
Figure: Feedback module page indicating two methods to display feedback details.
A. - The first line of feedback displays in the Feedback column. If the feedback is longer than the area provided, hover the cursor over the feedback and a popup tooltip provides more detail.
B. - Another way to view feedback is to click on the contextual dropdown button and select View Details from the action menu. This opens the Feedback Details dialog. Within the Feedback Details dialog the Additional Details section can be collapsed to provide greater viewing area for Feedback.
View and Provide Feedback from within the Module
Use the Provided tab to display feedback provided, and requests for you or others to provide feedback, whether they are Completed or Pending. The Feedback column displays the first line of any completed feedback content, from directly within the Feedback module, without having to open the feedback item. Upon mouse over a tooltip displays more of the feedback item. View the entire contents of the provided feedback by choosing View Details from the Feedback column action menu, or by selecting More in the tooltip window.
When feedback is requested from you, but is not yet provided, the Feedback column displays a visual cue stating Pending. The Date column also displays Due and the date your feedback is due. These visual cues serve to alert you to follow the Feedback column action menu's Respond link and provide the requested feedback.
Provide Feedback Screen
When using the Provide Feedback screen, providers are prompted to use the People Selector dialog to select an employee. Once the Provide Feedback dialog is open, providers also have the ability to click the Change link to reopen the People selector, from where they can choose a different employee to provide feedback about, if desired.
When the "Enable Public Access to Feedback" setting is configured to Private, the Provide Feedback screen displays two checkboxes: Visible to Manager and Visible to Employee. When the setting is configured to Public, the two checkboxes are not displayed.
Suggestive Actions on Dialog Screens
For dialog screens such as Provide Feedback, Ask for Feedback and others, the button for the next logical prominent action is highlighted. This does not prevent you from executing other active actions.
Collapse Additional Details when Providing Feedback or Approval
When responding to a feedback request using the Feedback Details screen, or providing approval in the Feedback Approval screen, the user can collapse or expand the Additional Details field. This provides flexibility for increasing the edit area of the Feedback field, when needed.
In addition, when responding to a feedback request using the Provide Feedback dialog, the removal of the Due Date and Priority fields from the Overview screens provides more vertical room for increasing the height of the Feedback and Additional Details fields.
At the bottom of these dialog screens a series of buttons (Save, Previous, Next, Send and Cancel) are provided to advance and return through the editing and approval processes.
Filtering Feedback Items on the Feedback Page
the configuration of the "Enable Public Access to Feedback" setting (i.e. Private or Public).
the employee selected in the breadcrumbs at the top of the page.
For more information refer to Feedback Results List..
The feedback result list will show all feedback items corresponding to your various private/public access, employee selection, tab/view, primary filter and secondary filter options.
Viewing All Feedback You Received
the configuration of the "Enable Public Access to Feedback" setting (i.e. Private or Public).
the employee selected in the breadcrumbs at the top of the page must be yourself.
For more information refer to Feedback Results List..
On the Feedback page, select the Received tab at the top of the results list.
Viewing All Feedback You Provided
-
the configuration of the "Enable Public Access to Feedback" setting (i.e. Private or Public).
-
the employee selected in the breadcrumbs at the top of the page must be yourself.
For more information refer to Feedback Results List..
On the Feedback page, select the Provided tab at the top of the results list.
Viewing All Feedback about a Direct Report
-
the configuration of the "Enable Public Access to Feedback" setting (i.e. Private or Public).
For more information refer to Feedback Results List..
In the breadcrumbs at the top of the page, the Employee selection defaults to yourself. Click the dropdown button and set the employee to one of your direct reports.
Sorting Feedback in the Results List
-
the configuration of the "Enable Public Access to Feedback" setting (i.e. Private or Public).
the employee selected in the breadcrumbs at the top of the page.
For more information refer to Feedback Results List..
Feedback will be sorted by the selected column, across all results list pages.
Providing General Feedback from the Talent Browser
Performance > [Navigation bar] > Talent Browser button
Providing General Feedback from My Network
General feedback is not related to any specific context and can be sent without having received a request for it.
Providing General Feedback from the Feedback Page
Feedback provided via the Feedback page is always unsolicited and not related to any specific context. Unsolicited feedback provided from the Feedback page can only be sent to the person the feedback is about and the manager of that person.
Replying to a Feedback Request from My Tasks
Feedback needs to have been requested for an item for a user to be able to reply.
In My Tasks panel, use the selector to choose the Feedback Request category.
-
Click on the appropriate task to select and highlight it.
In the reply form, click Start.
For each item in the feedback request:
-
Provide your feedback in the comment box.
-
Provide a rating if requested by the sender.
-
Enter an approver if appropriate.
-
Use the Next and Previous buttons to navigate to other items in the feedback request.
When feedback has been provided for all requested items, save the provided information and click Finish and Send.
The feedback is sent to the person who requested it and an email notification will be sent to that person if such notification was set to be sent. The feedback request task is also removed from My Tasks.
Replying to a Feedback Request from Results List
Feedback needs to have been requested for an item for a user to be able to reply.
Performance [Navigation bar] More dropdown FeedbackThe feedback is sent to the person who requested it and an email notification will be sent to that person if such notification was set to be sent. The feedback request task is also removed from My Tasks.
Removing Feedback from the Feedback Page
Removing feedback is only possible when the setting Allow Feedback Deletion has been set to Yes. When allowed, the Remove action is available; otherwise, it's not.
Feedback can only be removed from the Received feedback view. It cannot be removed from the Provided view.
-
In the Feedback page, select the Received tab/view.
-
As needed, refine the list by using the available filters and sort in order to locate the feedback to delete.
-
Once the feedback item is found, click the dropdown list in the Feedback column and select Remove from the Action menu.
-
Click Yes to confirm the action.
The feedback will be removed from the list of received feedback in the Results List. If you are entitled to view feedback about yourself or about your direct reports coming from anybody, the feedback will only be removed from your list of received feedback, therefore preventing a feedback sent or received by someone else from being deleted from your Feedback page.
Both the sender and the recipient must remove a feedback from their received views for it to be removed from both person's received views.
Flagging Feedback as Important
A red flag will display in the Important column for the selected feedback item.
Requesting General or Specific Feedback from Feedback Journal
Feedback requested via the Feedback page can be requested specifically about a context (category) of information (General, Career Scenario, Competency Goal, Development Activity, Employee Goal or Review).
Requesting feedback from other employees in the organization can enable you to make a better evaluation of an employee's proficiency regarding a goal, a competency or a custom item and help you make a decision regarding a development activity to undertake.
The recipients will receive a feedback request in their My Tasks panel. Also, an email notification will be sent if such notification was configured.
Feedback Report
Employees and managers are able to print the Feedback results list, including pending feedback requests, to a PDF format Feedback report. Employees are able to generate a Feedback report for themselves, while managers can generate reports for themselves and their employees.
Feedback Report Content Determined by Journal View Context
Printing the Feedback Report
-
The configuration setting Enable Public Access to Feedback.
-
The employee selected in the breadcrumbs at the top of the page.
-
The view selected (Received or Provided).
-
The primary filters selected: Date Range, Provider and Context.
-
The secondary filter selected at the top of the journal list (Complete, Pending and Total).
The generated PDF version of the feedback report can be viewed online, printed, or saved to a local machine using the functionality of your chosen browser. Saved copies can be attached to other sections of Taleo Performance; such as Reviews and Goal Plans.
Feedback Report Output
The first page of the printed Feedback report includes the name, photo and contact details of the person printing the feedback. At the upper right the print date format is fixed and always displays the timezone of the print server, which may not match your timezone. The main body of the Feedback report provides information about feedback items that is context sensitive to the settings for the Feedback page when you printed the report. When you are printing a view that includes pending feedback, it will display a separate entry for each person who has been sent a feedback request. For example, if ten people are sent feedback requests on a single subject at the same time, and eight of them are still pending, the report will include individual entries for each of those eight people.
The following table shows how the fields that display in the Feedback report are determined contextually, depending upon the view selected for the results list.
| View setting (tab at the top of the results list) | Feedback Report Title (in Feedback report) | Feedback Section Fields (in Feedback report) | Pending Section Fields (in Feedback report) |
|---|---|---|---|
| Received | Feedback Received About | Context, Provider, Rating, Feedback. Date, Status, Importance Flag. | Context, Rating, Provider, Feedback. |
| Provided | Feedback Provided By | Employee, Context, Requester, Rating, Feedback, Date and Status. | Context, Rating, Provider, Feedback. |
To Print a Feedback Report
You want to print feedback items listed in the Feedback page's results list.
You must apply appropriate selection and filtering values to the Feedback page such that feedback items display in the results list. Otherwise, no entries will populate the Feedback report.
A PDF is generated, which can be saved or printed.
Print Feedback Report Scenarios
The following table provides examples of view and filter selections for common feedback report scenarios.
| Scenario | View Selector | Filter Setting |
|---|---|---|
| Print all received feedback about yourself. | Received | You are the employee selected in the breadcrumbs. |
| Print all provided feedback by yourself. | Provided | You are the employee selected in the breadcrumbs. |
| Print all received feedback about one of your employees. | Received | The employee selected in the breadcrumbs is another employee. Use secondary filter button Total. |
| Print all feedback requests you have sent that are pending. | Provided | You are the employee selected in the breadcrumbs. Use secondary filter button Pending. |
Feedback Approval
This allows feedback to be reviewed and approved before being sent to recipients.
-
approval can be requested when responding to a feedback request or when providing unsolicited feedback
-
the person providing feedback has the option to select anyone as the feedback approver
-
requesting feedback creates an approval task for the approver, subsequently rejecting feedback creates a resubmit task for the provider
-
notification of feedback approval and rejection tasks can be displayed in Taleo Inbox
-
selecting an approver is optional, not selecting one sends the feedback directly to the recipient
Configuration
| Configuration > [Taleo Performance] Settings | |
|---|---|
| Name | Description |
| Enable Feedback Approval | Enables feedback approval functionality in the system. It controls if the approver selector and details are displayed in the feedback form and if the Status column is displayed in the Sent view of the Feedback Journal. It also controls the approval workflow mechanism. Disabled by default. |
The following message templates are used for feedback approval.
| Configuration > [Taleo Performance] Message Templates | |
|---|---|
| Type | Description |
| Standard notification for feedback approval completion | This is used when the approver has made a decision on the feedback. If it is approved, it is sent to the recipient. If it is rejected, the feedback author can update the feedback and resubmit it for approval. |
| Standard notification for a feedback approval | This is used to notify someone they have been asked to approve feedback. |
These message template variables are used to identify the employees and subjects of the feedback approval.
| Configuration > [Taleo Performance] Message Templates | |
|---|---|
| Variable | Description |
| {Feedback.FeedbackAuthorName} | This is the approver who is providing approval of the feedback request. |
| {Feedback.RequesterName} | This is the person who is providing feedback and making the request to have it approved. |
| {Feedback.SubjectEmployeeName} | This is the subject of the feedback. It can be an employee or it can be an object, such an employee goal or development activity. |
To Get Feedback Approved
Enable Feedback Approval configuration setting is activated.
Feedback Deletion
The Feedback Deletion feature provides customer system administrators having the Integrator role the ability to remove feedback comments and ratings from Performance that are deemed inappropriate, inaccurate or not adhering to organizational communication and feedback policies. Feedback deletion is done with the Taleo Connect Client (TCC), using an addition to the Performance PIP (product integration pack).
Introduction.
Inappropriate or inaccurate feedback may be entered into Performance by end-user "providers" of feedback. The administrator may perform feedback deletion as needed, or as a regularly scheduled task (for example 3-4 times per year). The deletion process involves the administrator performing an export of feedback content to a CSV file. Since providers often enter feedback content using a rich text editor field, the exported content can contain HTML formatting code that makes it hard to read the content in the CSV file. This formatting code must be removed upon export for the administrator to be able to read the feedback content.
-
Use TCC to export the feedback content to a CSV file and run a transformation to cleanse the CSV file of rich text formatting code.
-
Use Excel to select rows in the CSV file for removal, and then use the TCC to run an import operation to delete them from the production database.
While Feedback Removal allows users to prevent certain feedback content from being visible in the application, Feedback Deletion removes feedback content from the database. For details on how to perform feedback deletion see the Oracle Taleo Performance Administration Guide.
Talent Profile
The Talent Profile summarizes and represents the employee's record within Taleo Performance. It contains general information about the employee drawn from the employee's user account; as well as metrics, review history, compensation, competency, employee, education, work experience, certification and job preference information. Generally the sections of the talent profile are highly configurable. Custom sections can also be configured by system administrators and added to the Talent Profile.
User types, Visibility Groups and Access to the Talent Profile
The Talent Profile is intended to be viewable by the employee and their managers. Depending on configuration they will be able to see all or some of the available fields in the Talent Profile sections. Depending upon the implementation employees will have the ability to edit some of the information presented in their profile.
User Types
Employee Metrics: Access to employee metrics and user-defined employee metrics and access to the General section.
Employee Profile: Access to Talent Profile standard and custom sections.
Performance Review: Access to Review History and General Sections.
Compensation: Access to Compensation and General Sections.
Visibility and Availability Groups
A visibility group is simply a subset of the employees in your organization. For example, you might want to define a group for American senior executives. The visibility group would be defined using Location equals USA, and Job Level equals Senior Executives.
The General section has no section level availability configuration, as it is always available. It also does not support the control of section visibility, nor does it have field level visibility configuration.
The Competencies section does have section level availability configuration, but not section visibility control. Competencies do have role-based, field level visibility configuration.
For more information about configuring User Types and Visibility Groups see the Oracle Taleo Performance Administration Guide.
Viewing and Editing the Talent Profile
Prerequisite - The sections of the Talent Profile are configured by the HR Administrator. The configuration for your organization's implementation determines which sections and fields are displayed and/or editable by the manager or the employee.
Open the Talent Profile (Navigation bar > Profiles).
An employee's Talent Profile can be viewed and printed by the employee and managers.
When viewed by the employee, much of the information shown in the Talent Profile can be edited by the employee; except for the information shown under the General, Compensation and Review History sections.
When viewed by the employee's direct or high-level manager, metric information is also available on the Talent Profile and can be edited as needed.
Sections in the Talent Profile
The following sections, listed here with default name and order, are available to display in the Talent Profile. When a section is configured to be displayed in the Talent Profile, a corresponding link for the section displays in the left side menu.
| Section Name | Available Actions |
|---|---|
| General | View, Change Photo, Print |
| Metrics | View, Expand/Collapse, Show History, Edit, Save/Cancel, Print. |
| Review History | View, Print |
| Compensation | View, Print. |
| Competencies | View, Expand/Collapse, Edit, Add/Delete, Save/Cancel, Print, Filter by Current Job Role or All. |
| Employee Information | View, Expand/Collapse, Edit, Save/Cancel, Print. |
| Education | View, Expand/Collapse, Edit, Add/Delete, Save/Cancel, Print. |
| Work Experience | View, Expand/Collapse, Edit, Add/Delete/Move in Order, Save/Cancel, Print. |
| Certification | View, Expand/Collapse, Edit, Add/Delete/Move in Order, Save/Cancel, Print. |
| Job Preference | View, Expand/Collapse, Edit, Add/Delete/Move in Order, Save/Cancel, Print. |
| Attachments | View list, Expand/Collapse, Add/Delete, Print list. |
| Succession Plans | View. |
| Custom | Create a custom section populated with standard and user-defined fields to meet your business needs. |
Printing the Talent Profile
Print the content displayed in the Talent Profile using the Print button located on the Actions toolbar, just above the General section. When printing a talent profile you can select which sections to include, with the exception of the General section which is always included. The sections available to be printed are dependent on your permissions. Print output is dependent upon what you can see in the Talent Profile, and what you have selected in the print dialog when printing is initiated. The selected sections will be printed in the same order as seen in the Talent Profile.
General Section
The Talent Profile's General section provides a visual header for the Talent Profile. It is a partially configurable section, you can customize six of the fields in the General section. The General section is unique in that it is divided into two subsections by a horizontal, thin gray line.
The region above the line contains elements which are not configurable (i.e. Current Job). The region is generally not editable by the user, with the exception they can upload an employee photo there.
The region below the line contains elements which are configurable (e.g. location, contact and organization information). The region below the line is always 50/50 Split into two columns, this is not a configurable attribute. Up to 6 fields may display below the gray line. None are editable by the user.
The General section is available and visible for all users. Availability and visibility configuration of this section is not provided.
The General section is the one section of the Talent Profile always included when you print a profile.
Employee Image in the General Section
Beginning with Feature Pack 12C a larger image size is displayed in the General section. It is 256 x 256 pixels, larger than in the Performance Card. The larger image will not display automatically for users migrating from a prior Feature Pack. By default the larger image is shown as a silhouette, as employee photos from prior implementations are in smaller size. Employee photos need to be re-imported in order to have them shown on the General section.
Manually update a photo within the user's General section.
Update a photo through a user's SmartOrg user account.
Use the Taleo Connect Client (TCC) to batch load employee photos.
Metrics Section
The Metrics section provides the employee's metrics information. Content displayed includes employee review and goal ratings and supporting employee metrics. The metrics display is for the managers of the employee. The section is editable for some fields.
Customizable Employee Metrics Use in the Talent Profile
Only activated employee metric values are available in the Talent Profile's selection lists. However, the metric values previously used in employee records are not automatically changed even though certain values may be deactivated in Configuration.
Nominate for Position
Show History
Create Report
Review Rating
Potential
Risk of Loss
Promotability Readiness
Reassignment Candidate
Competency Rating
Goal Rating
Impact of Loss
Metric History Tracking
At the top of the Talent Profile page is a toolbar including a Print button and a More Actions menu. An option provided in the print dialog is to select Metric Show History and include it in Talent Profile print output. (Navigation: Performance > Employee Center > Navigation bar > Profile > Header section > Print button.)
The More Actions menu includes a Show History option. Selecting this option opens the Metrics History dialog, where you can set the system to show history for selected employee metrics.
Review History Section
The employee review history data displayed on the talent profile can include the date, manager, overall review rating, goal rating, and competency rating. This section is not editable. Details can come from the last five completed reviews. Values are taken from the historical review table, so active reviews cannot be included. The rating values are based on the corresponding metric rating model and displayed according to the Metric Rating Display setting. For instance, a metric rating model that uses names (Poor, Average, Good) and numeric values (1, 3, 5) coupled with a rating display value In text and numeric format would display ratings such as Average - 3.
In the Review History section configuration all the review history-related fields are selected to set them to "Displayed" by default. The administrator has the option of unselecting any or all of them to make them "Not Displayed".
Compensation Section
The Compensation section displays the employee's compensation history data. Content displayed includes current salary, and bonus and stock awards. This section is not editable by the user.
Competency Section
The Competency section is editable. Users can view, add, remove and rate competencies for themselves directly into this section. Users can also filter competencies to show all competencies or just those competencies related to their current job role. The section displays competency data for various areas such as Behavioral, Job-Specific and Language. The ability to view and edit competencies in this section is dependent on section configuration and your specific user type permissions. The user type relates to the talent profile that is viewed. The same user will have different user type access to employee competency settings, depending on that user's relationship to the user whose talent profile they wish to view. It is important to note that these competency specific user types do not relate directly to the standard user types as defined in SmartOrg.
For example, when Michael Decker views his own talent profile, he is accessing it as an employee and the competency settings for an employee user type apply. When he views the talent profile of Renee Washington, who is one of his direct reports, he is accessing it as a manager and the competency settings for a manager user type apply. Chris Baker reports directly to Renee Washington, so if Michael Decker was to view his talent profile it would be as a high level manager and the corresponding competency settings are applied.
When adding a new competency in the Talent Profile, the Competency Selector dialog enables you to search for the competency using keywords. Filters are also available to assist in searching the list of competencies, depending upon configuration. If competencies in the section are configured to be grouped by Type, then the available filter options are Group and Category. If competencies are configured by Group, the available filter options are Type and Category.
Employee Information Section
The Employee Information section provides general employee information; such as their current position. The section is editable.
Education Section
The Education section provides employee education information; such as Institution, Program, Educational Level, Start and Graduation Date. The section is highly editable by the employee. They can add, remove and edit records. If LinkedIn Integration is enabled employee's can import LinkedIn profile information to this section.
Work Experience Section
The Work Experience section provides employee job history information; such as employer, job title, start and end date, supervisor information, and tasks and achievements. The section is highly editable by the employee. They can add, remove and edit records. If LinkedIn Integration is enabled employee's can import LinkedIn profile information to this section.
Certification Section
The Certification section provides employee certification information; such as certification, certification number, expiration date, organization, location, etc. The section is highly editable by the employee. They can add, remove and edit records. If LinkedIn Integration is enabled employee's can import LinkedIn profile information to this section.
Job Preference Section
The Job Preference section provides employee job preference information; such as for jobs, work locations and organizations. The section is highly editable by the employee. They can add, remove and edit records.
Attachment Section
The Attachments Section provides a place for employees to attach supporting documents. They can add and remove attachments. The system adds the Attached By person and Date to the display. HR Administrators can also add information to employee profiles on their behalf by attaching documents to their Talent Profiles using TCC. This feature helps organizations that want to import attachments including, but not limited to, resumes and cover letters, performance reviews from another system, and journal articles.
The Talent Profile must be configured to allow attachments, and Administrators must make the attachment section visible in the Talent Profile if they want users to have visibility to that section. TCC allows for 1 MB per attachment and allows 10 different file types.
For more information on how to attach files using TCC, refer to the Oracle Taleo Enterprise Integration Taleo Connect Client User Guide, Feature Pack 15A.
Succession Plans
The Succession Plans section displays as a table with the following columns: Job Position, Incumbent, Readiness and Interim Replacement. The list of Succession Plans included in the table are dependent upon the logged in user's security permissions. A message displays at the bottom of the table indicating how many of the Succession Plans are displayed due to security restrictions. For example, a message may state, "Currently 9 our of 12 succession plans are visible based on your permission."
Configuration
Printing Talent Profiles
There are no specific configuration settings. Overall talent profile settings and user permissions control what can be displayed and subsequently printed.
Employee Review History
The settings under Review History can only be set to displayed. They cannot be set to editable. If no Review History fields are displayed the section is hidden.
| Configuration > [Taleo Performance] Administration > [Employee Management] Talent Profile Section Configuration | |
|---|---|
| Name | Description |
| Properties | |
| Maximum number of historical reviews | Indicates how many reviews are included on the Talent Profile, displaying the data as configured in the Review History section. These are performance reviews that have a status of closed and are available from the historical review table. Select a value between 1 and 5. The default is 3. |
| Review History | |
| Effective Date | The date on which the review was closed and the score added to the historical review table. |
| Manager | The name of the manager who owns the review. |
| Review Rating | Overall review rating score given by the manager for the review. The value is based on the final score of the review, which uses the 'Review Rating' Metric Rating Model setting to determine the available values. It is formatted based on the Metric Rating Display setting. |
| Goal Rating | Review rating score for only the Goal section of the review. It is possible this value could be empty, while there is still an overall review rating score. The value is based on the final goal score, which uses the 'Goal Rating' Metric Rating Model setting to determine the available values. It is formatted based on the Metric Rating Display setting. |
| Competency Rating | Review rating score for only the Competency section of the review. It is possible this value could be empty, while there is still an overall review rating score. The value is based on the final competency score, which uses the 'Competency Rating' Metric Rating Model setting to determine the available values. It is formatted based on the Metric Rating Display setting. |
Succession Plan List Table
| Configuration > [Taleo Performance] Administration > [Talent Profile Management] Talent Profile Layout > Details > Add Fields | |
|---|---|
| Name | Description |
| Standard Field Group field type and Succession Plan List field | The configuration settings chosen here within the Administration pages displays as a table in the user interface. |
As with any field that displays review scores in the Talent Profile, if values are not available based on the combination of rating model and metric display rating, then Not Available is displayed for that field.
The view permission for Performance > Reviews must be enabled for users to be able to see the review history.
To Edit a Talent Profile
All changes made to the Talent Profile information will be displayed to the employee and reflected in other integrated Taleo applications, as described by Talent Master Profile.
To Print a Talent Profile
A PDF is generated,which can be printed or saved. It includes the selected sections, company logo, employee photo, generation date, and page numbers.
LinkedIn Integration
The Talent Profile can be integrated with LinkedIn, to allow an employee's LinkedIn profile information to be imported to and used in the Work Experience, Education and Certification sections of their Talent Profile.
Importing LinkedIn Data to a User's Talent Profile
The “Import from LinkedIn” option is only available to the owner of the Talent Profile, and only when the Enable LinkedIn Integration and Talent Profile Settings configurations are set up. The option displays as a button available on three Talent Profile sections: Work Experience, Education and Certifications. It displays alongside text stating "Last Import on [Datestamp]".
LinkedIn Information Available for Import
Work Experience: Other Function Position, Other Employer Position, Start date Position, End date Position, Current Job Position, Achievements Position.
Education: Other Institution Education, Other Program Education, Start date Education, End date Education.
Certifications: Other Certification, Number/ID Certification, Issue Date Certification, Expiration Date Certification.
To Import LinkedIn Information
LinkedIn Integration must enabled by Support.
Customer must enter LinkedIn API keys in Talent Profile Properties configuration.
Employee must have LinkedIn profile information entered in LinkedIn.
Talent Profile Fields
Standard and Employee Metric type fields available for display in Taleo Performance's Talent Profile are presented in the following table, by alphabetical order of field name. Entries in the table include the name of the field, and a description. Many of the fields are available to be configured into more than one of the Talent Profile sections. The display of sections and fields in the Talent Profile are highly configurable. The fields you actually see are subject to your organization's implementation.
| Name | Description |
|---|---|
| Achievements | Free-form text box indicating additional tasks and achievements. Tasks and Achievements in Taleo Performance. |
| Anticipated Graduation Date | Flag indicating that the anticipated graduation date is in the future. |
| Bench Strength | Metric that represents an enumeration value based on the number of successors in the succession plan for the position. Possible values are: None (no succession plan exists), Poor (no successor has been defined on the existing succession plan for the position), Average (there is 1 successor) and Good (there are 2 or more successors). This value is not editable in the Talent Profile. |
| Bonus | Amount and/or percentage of the bonus. |
| Bonus Plan | Name of the bonus plan. |
| Can we Contact the Supervisor | Flag that indicates whether it is possible to communicate with the supervisor to get further information. |
| Certification | Name of the certification. When adding a new certification, it must be selected from the Certification Selector. |
| Certifications | Section of the Talent Profile that presents the certifications of the employee. |
| Competencies | Sub-section of the Competencies section that lists behavioral competencies. |
| Competency Rating | Metric that indicates the competency rating on the last closed review, based on the review section configured to provide the basis for this rating. |
| Competency Rating | Review rating score for only the Competency section of the review. It is possible this value could be empty, while there is still an overall score. The value is based on the final goal score, which uses the 'Competency Rating' Metric Rating Model setting to determine the available values. It is formatted based on the Metric Rating Display setting. |
| Critical | Metric that indicates whether the position occupied by the employee is critical or not. This value comes from the Job Position’ s Criticality field in SmartOrg and is not editable in the Talent Profile. The position is considered critical when the Criticality field value in SmartOrg is 5; all other Criticality field values (1 to 4) represent a non-critical position. |
| Current Position | Current position of the employee, as defined in the employee's user account in SmartOrg. |
| Current Review Status | The status of the employee's current review, such as draft or complete. |
| Current Salary | Annual salary of the employee. |
| Custom Metrics | Section of the Talent Profile that shows any user-defined metric field. |
| Development Activities | Activities the employee engages in to develop their job skills. |
| Development Overall Progress | The overall progress of the employee's development plan, indicated as a percentage. |
| Development Overall Progress | The overall progress of the employee's development plan, indicated as a percentage. |
| Education | Section of the Talent Profile that presents education information about the employee. |
| Education Level | Level of education attained, selected from a list of defined levels. |
| Education Level | Education level preferred by the employee. |
| Effective Date | Date on which the new salary starts. |
| Effective Date | Date on which the bonus is being paid. |
| Effective Date | The date on which the review was closed and the score added to the historical review table. |
| Email address of the employee at his current position. | |
| Employee Information | Section of the Talent Profile that presents custom employee information. |
| Employee Status | Employee status preferred by the employee. |
| Employee's Rating | Rating given by the employee for the competency in the last focal review, that displays in the Talent Profile when the review is closed and the Update Talent Profile option is selected. The text value however is derived from the rating model associated to the specific behavioral competency. The display of this dimension in the Competencies section of the Talent Profile is based on a setting defined in the administration application. The rating can be edited if so configured in the administration application. |
| Employer | Name of the employer. When adding a new work experience, the employer must be selected from the Employer Selector. |
| End Date | End date for the job function. |
| Experience | Number of years of experience in the particular competency, which can only be defined and edited by the employee. The display of this dimension in the Competencies section of the Talent Profile is based on a setting defined in the administration application. The rating can be edited if so configured in the administration application. |
| Expiration Date | Date the certification expires. |
| Ext. | Phone extension of the employee at his/her current position. |
| Gap Analysis Score | The difference between the recommended rating for each competency in a job role and the rating the employee has for each competency. |
| General | Section of the Talent Profile that presents general information about the employee. |
| Goal Rating | Metric that indicates the goal rating on the last closed review, based on the review section configured to provide the basis for this rating. |
| Goal Rating | Review rating score for only the Goal section of the review. It is possible this value could be empty, while there is still an overall score. The value is based on the final goal score, which uses the 'Goal Rating' Metric Rating Model setting to determine the available values. It is formatted based on the Metric Rating Display setting. |
| GPA | Field that indicates the Grade Point Average, that is the mathematical calculation of where an average of the grades falls on a defined scale. For example, the value could be 3.44 out of 5. |
| Graduation Date | Date the education was completed and the employee graduated. |
| Grant Date | Date on which the stocks will be vested. |
| Grant Type | Type of stock. |
| Has Development Plan | Metric that indicates whether the employee has a development plan or not. |
| Impact of Loss | Metric that indicates how important the employee is in their job function. |
| Increase | Amount and/or percentage of the salary increase. |
| Increase Type | Type of salary increase. |
| Incumbent - Succession Plan List table | The name of the person currently in the position. If vacant, this is blank. This value comes from the Succession Plan of the employee and is not editable in the Talent Profile. |
| Institution | Name of the educational institution. When adding a new education, the institution must be selected from the Institution Selector. |
| Interest | Level of interest in the particular competency, which can only be defined and edited by the employee. The display of this dimension in the Competencies section of the Talent Profile is based on a setting defined in the administration application. The rating can be edited if so configured in the administration application. |
| Interest in International Assignment | Willingness to work abroad. |
| Interim Replacement | Metric that indicates if an interim replacement has been set for the position occupied by the employee. This value comes from the Succession Plan of the employee and is not editable in the Talent Profile. |
| Interim Replacement - Succession Plan List table | Whether or not this employee is the interim replacement named for the position. This value comes from the Succession Plan of the employee and is not editable in the Talent Profile. |
| Issue Date | Date the certification was issued. |
| Job Fields | Job fields of interest, including category, function and specialty. |
| Job Function | Name of the job function. When adding a new work experience, the job function must be selected from the Job Field Selector. |
| Job Level | Job level preferred by the employee. |
| Job Position - Succession Plan List table | Position within a Succession Plan that the employee is denoted as a possible successor. This value comes from the Succession Plan of the employee and is not editable in the Talent Profile. |
| Job Preferences | Section of the Talent Profile that presents the employee's work preferences. These preferences are defined by the employee and can later be used by managers to find successors according to preferences via the Advanced Search options. |
| Job Type | Job type preferred by the employee. |
| Languages | Sub-section of the Competencies section that lists language competencies. |
| Last Review Rating | Overall rating of the employee's last completed performance review. |
| Last Update | The date when the employee last made a change to their goal plan. |
| Last Used | Indication of the last time the particular competency was used, which can only be defined and edited by the employee. The display of this dimension in the Competencies section of the Talent Profile is based on a setting defined in the administration application. The rating can be edited if so configured in the administration application. |
| Location | Location of the work place of the employee, as defined in the employee's user account in SmartOrg. |
| Locations | Locations of interest, including country, state/province, region and city. |
| Manager | Name of the employee's direct manager, as defined in the employee's user account in SmartOrg. |
| Manager | The name of the manager who owns the review. |
| Manager's Rating | Rating given by the manager for the competency in the last focal review, that displays in the Talent Profile when the review is closed and the Update Talent Profile options is selected. The text value however is derived from the rating model associated to the specific behavioral competency. The display of this dimension in the Competencies section of the Talent Profile is based on a setting defined in the administration application. The rating can be edited if so configured in the administration application. |
| May we contact the supervisor? | Flag that indicates whether it is possible to communicate with the supervisor to get further information. |
| Metrics | Section of the Talent Profile that presents employee metrics. This section is only seen by managers for their direct reports. |
| Name | Name of the competency that can be added by the employee or drawn from the employee's last focal review when the Update Talent Profile option is selected. |
| New Salary | Amount of the new salary, that is the current salary plus the increase. |
| Number of Activities | The number of development activities in the employee's development plan. |
| Number of Career Scenarios | Number of career scenarios the employee has in their career plan. |
| Number of Succession Plans | This metric indicates the number of succession plan this person is part of. |
| Number of Successors | Number of successors included in the succession plan for the employee. |
| Number/ID | Course number or ID associated with the certification. |
| Organization | Name of the organization responsible for providing the certification. |
| Organization | Organization where the employee works, as defined in the employee's user account in SmartOrg. |
| Organizations | Organizations of interest, including company, section, department and division. |
| Other Certification | Field used to specify a certification that is not in the list provided in the Certification Selector. |
| Other Employer | Field used to specify an employer that is not in the list provided in the Employer Selector. |
| Other Institution | Field used to specify an education institution that is not in the list provided in the Institution Selector. |
| Other Job Function | Field used to specify a job function that is not in the list provided in the Job Field Selector. |
| Other Program | Field used to specify an education program that is not in the list provided in the Program Selector. |
| Overall Progress | The overall completion percentage for each of the goals in the employee's goal plan. |
| Phone | Phone number of the employee at their current position. |
| Potential | Metric that indicates the potential of an employee, that is editable by the manager and not visible to the employee. |
| Preferred Job | Preferred job fields of the employee, selected from those available within the organization. Includes category, function and specialty. |
| Preferred Location | Preferred locations of the employee, including country, state/province, region and city. |
| Preferred Organization | Preferred organizations of the employee, including company, section, department and division. |
| Proficiency | Level of expertise an employee has in regards to a particular competency. The display of this dimension in the Competencies section of the Talent Profile is based on a setting defined in the administration application. The rating can be edited if so configured in the administration application. |
| Program | Name of the education program. When adding a new education, the program must be selected from the Program Selector. |
| Promotability Readiness | Metric that indicates how much time is required for the employee to be ready for a promotion, that is editable by the manager and not visible to the employee. |
| Readiness | Value used to indicate when the employee will be ready to be placed into a job position in a Succession Plan. This value comes from the Succession Plan of the employee and is not editable in the Talent Profile. |
| Reassignment Candidate | Metric that indicates if the employee is available for reassignment, that is editable by the manager and not visible to the employee. |
| Replacement Name | When there is an interim replacement for the employee, this metric shows the name of the replacement. |
| Review Rating | Metric that indicates the review rating the employee received on the last closed performance review. |
| Review Rating | Overall review rating score given by the manager for the review. The value is based on the final score of the review, which uses the 'Review Rating' Metric Rating Model setting to determine the available values. It is formatted based on the Metric Rating Display setting. |
| Review Status | |
| Risk of Loss | Metric that indicates the probable risk level of losing the employee, that is editable by the manager and not visible to the employee. |
| Schedule | Work schedule preferred by the employee. |
| Show | Field that provides the ability to select the competency information type to be displayed. You can choose to display General information (such as Proficiency, Experience, Last Used, Interest) or Rating information (that being the Manager and/or the Employee's Rating). |
| Skills | Sub-section of the Competencies section that lists technical competencies. |
| Start Date | Date the education started. |
| Start Date | Date the job function started. |
| Status | Overall status of the employee's current goals. |
| Still in Position | Flag that indicates that the employee in still working in the related position. Most commonly, this flag is used when the end date is not specified. |
| Stock Grant | Number of stocks. |
| Supervisor's Email | Email of the supervisor for the related job function. |
| Supervisor's Name | Name of the supervisor for the related job function. |
| Supervisor's Phone | Phone number of the supervisor for the related job function. |
| Supervisor's Title | Title of the supervisor for the related job function. |
| Target Bonus | Amount and/or percentage of the bonus that was targeted. |
| Tasks and Achievements | Free-form text box indicating any other task and achievement. |
| Total Not-vested Stock | Total number of stocks that are not yet vested. |
| Willing to Relocate | Employee's willingness to move to a different location. |
| Willing to Travel | Percentage of time an employee is willing to travel for their job. |
| Work Experience | Section of the Talent Profile that presents information about the work experience of the employee. |
| Work Experience | Section of the Talent Profile that presents the employee's work experience. |
| Work Phone Number | Phone number of the employee at their current position. |
| Work Phone Number and Extension | Phone number and extension of the employee at their current position, in a single field. |
| Work Experience | Section of the Talent Profile that presents the employee's work experience. |
| Years in Industry | Number of years of experience in the same industry, for the current position. |
| Years in Industry | Number of years of experience in the same industry, for the current position. Same value as the one presented in the Job Preferences section. |
| Years in Management | Number of years of management experience. |
| Years in Management | Number of years of management experience. Same value as the one presented in the Job Preferences section. |
Deleting Rated Competencies
Typically employees or managers cannot delete a competency from the Talent Profile once it has been rated, but HR Administrators are able to do so. The correct user type permissions are required and certain administration settings must be enabled.
Configuration
The table shows permissions for deleting a competency from the Talent Profile.
| User Type Permission | |
|---|---|
| Name | Description |
| Performance > Employee Profile > View & Manage | High level view and manage permissions are required to be able to select and delete competencies in the Talent Profile. |
| Performance > Team Management > Access administration tools | This permission is required to indicate the user is an HR administrator. |
These settings must be enabled.
| Configuration > [Taleo Performance] Administration > [Talent Profile Management] Talent Profile Layout > Talent Profile Section - Competencies | |
|---|---|
| Name | Description |
| Remove competencies | This setting is required to display the Minus icon. |
| Display competency section in Talent Profile | This setting is required for the Competencies section to be displayed in the Talent Profile. |
To Delete Rated Competencies from the Talent Profile
User must be an HR Admin with view/manage access to talent profiles.
User must have the Talent Profile Competency Configuration settings, Remove Competencies and Display competency section in Talent Profile enabled.
The competency is deleted from the talent profile and is also deleted from any development activities it is associated with.
Showing Compensation Data in Taleo Performance
Compensation history data can be configured to display within Taleo Performance.
The talent model includes compensation data elements so that compensation data may be displayed within the Taleo Performance application. This compensation data can come from Taleo Compensation or from an external HRMS/ERP system.
Talent Profile - Displays compensation history data.
Performance Snapshot Card - Displays compensation data in the Compensation section of the snapshot card.
Talent Browser - Displays salary, bonus, and stock information for employees.
Employee's current salary
Employee's salary increase, new salary and effective date
Employee's bonus amount, bonus plan, target bonus amount and effective date
Employee's stock grant amount, total non-vested stock and grant date
Compensation history is available from Taleo Compensation through an integration. If Taleo Compensation is activated in the zone and the integration is configured, the system will automatically transfer all compensation history data into SmartOrg on a daily basis. If Taleo Compensation is not activated, the client can use the standard integration tools to transfer the data from an outside ERP system.
Configuration
The following permissions must be granted to individual users to view or manage the Compensation History Data feature in Taleo Performance.
| User Type Permission | |
|---|---|
| Name | Location |
| View Compensation Data | Configuration > [SmartOrg] Administration > User Type > User Account >Compensation>Compensation>Compensation Data |
| Manage Compensation Data | Configuration > [SmartOrg] Administration > User Type > User Account >Compensation>Compensation>Compensation Data |
| Available Compensation Metrics | |
|---|---|
| Name | Location |
| Compensation - Current Salary | Configuration > [Taleo Performance] Administration > [Employee Management] Metrics Configuration |
| Compensation - Salary Increase | Configuration > [Taleo Performance] Administration > [Employee Management] Metrics Configuration |
| Compensation - Target Bonus | Configuration > [Taleo Performance] Administration > [Employee Management] Metrics Configuration |
| Compensation - Non-vested Stock | Configuration > [Taleo Performance] Administration > [Employee Management] Metrics Configuration |
Talent Master Profile
Using a single core person model to support Candidate and Employee Data, the Taleo application allows the transformation of candidates to employees. This is supported in concert with an organization's HRMS/ERP system, which will play an intermediary role in this process to allow the assignment of an Employee ID.
Multi-Language Display of Shared Profile Data
Users can select which language their shared candidate and employee profile data is displayed if multiple profiles in multiple languages exist. This allows Talent Users to continue to access and enrich their profiles as they move between having a Candidate Profile within Recruiting to having a Talent Profile within Performance Management.
The definition of an active profile is standardized between Recruiting and Performance to mean the last updated profile. This logic is shared between Recruiting's Candidate profile and Performance's Talent Profile and Career modules resulting in the common Talent User. There are three common profile data areas; Work Experience, Education and Certifications. All three common profile data areas will display the same language and will synchronize on data refresh whenever the user switches the language in either Work Experience, Education or Certifications. After switching the language using the dropdown menu, only the content data from the matching profile version will refresh. The remaining labels stay within the context of the application login language.
The default dropdown value indicates the active profile. This dropdown can be changed, and the newly selected language will persist during the session. When logging out and entering a new session, the default language will revert back to the active profile's language. If the Talent User has only one profile, the language dropdown does not display.
Snapshot Card
When the language is changed in the Talent Profile, that language is also displayed on the Snapshot card. The language cannot be changed on the Snapshot card itself, but a Tooltip with hover text is provided with the following message, "You can switch the profile language displayed from within the Talent Profile."
Native Reporting
There is a Profile data set for Native Reporting under the Talent Profile Data Model domain to report on Work Experience, Education and Certifications for all employees' profiles. This data is available and reportable for all available profiles in all languages, not just the active profile.
Employee Photo Upload
Instead of having to use the Configuration module or Taleo Connect Client for uploading photos, employees can upload a photo for themselves.
Larger Photo Image in the Talent Profile
A large size employee photo image (256 x 256 pixels) can be displayed in the Talent Profile's General section. The larger photo image is also used in the header section of Native Reports. Elsewhere in the system, such as on the Talent Card, the photo is resized to a smaller image (48 x 48 pixels).
At migration the system will not automatically display photos from implementations prior to Feature Pack 12C. By default the larger photo will be shown as a silhouette, as photos from earlier implementations are smaller in size. In this case employee photos will need to be re-imported in order to have them display on the General section.
Manually update a photo within the user's General section.
Update a photo through the user's SmartOrg account.
Use the Taleo Connect Client (TCC) to batch load employee photos.
Employee Upload of Photo Image
From the Talent Profile General section, an option is available to browse to a photo in your local network and upload it to Taleo Performance. You can upload .gif, jpg, and .png files. In instances where a photo isn't a passport style photo, and you upload a portrait orientated photo, the system will attempt to crop the top part of the photo and display it, while with a landscape photo it will crop the center of the photo and display it.
Configuration
Requires one Talent Profile setting and ensuring that the correct user type permissions are enabled.
| Configuration > [Taleo Performance] Administration > [Talent Profile Management] > Talent Profile Properties | |
|---|---|
| Name | Description |
| Allow Employee to Upload Photo | This is required to have the Change Photo option available when you hover over an employee photo. Whether you can change your photo, or other employee's photos, depends on you user permissions. |
| Configuration > [SmartOrg] Administration | |
|---|---|
| Name | Description |
| [Users]User AccountsSelect a User Type and AccountEmployee Information sectionEdit | An administrator can upload an employee photo from this setting. |
| [Users] User TypesFunctional Domain=PerformanceEmployee Profile Edit Permissions=Manage | You can assign Manage access for different types of users, and this permission is required to see the Change Photo option and be able to upload a photo. |
To Upload an Employee Photo
You must have user type permissions for editing talent profiles, and talent profile configuration settings for uploading photos must be enabled.
The photo is resized to 256 x 256 pixels by the system and displayed in the General section of the talent profile. Elsewhere in the system where employee photos are displayed, such as in the Talent Card, they are resized to a smaller image size, 48 x 48 pixels.
If you do not like the results of the employee photo upload, you should resize the image on a local machine to have equal width and length, and then re-upload it. You can also delete the photo, replacing it with a generic silhouette.
Talent Snapshot
This provides the ability to view key employee information from different modules in the same place.
It is accessible via the Talent Snapshot icon throughout the system. This includes areas such as the Talent Browser, Network panel, Search results, Talent Pools, Succession Plans, and Performance Review list.
Employee management configuration settings for metrics, along with user type permissions, control access to Snapshot information.
-
Potential
-
Risk of Loss
-
Impact of Loss
-
Promotability Readiness
Selecting View Org Chart will display the person as the top node in the Talent Browser.
For information on the details for each module, see the corresponding sections in the Help Center or Taleo Performance user guide.
The Talent Snapshot summary provides information on the following:
| Talent Snapshot Contents (except Performance Card) | |
|---|---|
| Section | Included Information |
| Employee Information | Manager, Current Position, Direct Reports, Work Experience, Education. When available, the first five direct reports, first work experience entry, and first education entry are displayed automatically. |
| Goal Plan | Overall goal plan (total goals, goals aligned to manager, overdue goals, overall progress, approval status, last updated date), Employee goals (name, alignment, progress, due date). |
| Development Plan | Overall dev plan (total activities, overdue and completed activities, approval status, last updated date), development activities (name, progress, due date). |
| Succession Plan | Overall succession plan (total number of successors, total number of nominations, bench strength, successors list, approved, last updated date). This section also includes Employee metrics (Potential, Risk of Loss, Impact of Loss, Promotability Readiness), Position metrics (Critical Position), and Succession metrics (Interim Replacement and Number of Succession Plans). A pop up with detailed Succession Plan information displays if the Number of Succession Plans is hovered over. The metrics can be displayed even if no succession plan is available. |
| Career Plan | Overall career plan (current job, scenario steps, gap analysis for each step indicating competencies required for the job). You can switch between scenarios and each one can display the current job and the first two steps of the plan. |
Performance Snapshot Card
The Performance snapshot card contains data on the employee's current salary and compa-ratio, along with data on the last three closed focal performance reviews and compensation periods. The data that is displayed is impacted by your user type permissions and whether you have compensation data.
At a minimum, the Performance Review Ratings display one value per review period for the Overall score of the review. It may also contain Goal section and Competency section scores depending on your review configuration. The most recent review values displayed are the same as those found in the Metrics section of the Talent Profile. For more details on how ratings scores are derived and displayed, see the Taleo Performance Review Ratings Orientation Guide.
Compensation data can be brought into Taleo Performance via an integration with Taleo Compensation or by importing data from a third-party system using Taleo Connect Client (TCC). Regardless of which, batch data import jobs should be scheduled regularly to ensure the most up to date compensation data is displayed. For integration details, see the Taleo Compensation and Performance Integration Guide.
While the compensation data values available to both the snapshot and talent profile are the same, they are displayed differently. The talent profile only displays information when it is available and only displays the most recent individual values. The snapshot card displays NA when there is no information and displays values based on yearly totals and availability.
| Performance Card Contents | |
|---|---|
| Subject | Description |
| Current Salary | This value is taken from the compensation history table. Depending on when the compensation data was last updated, it is possible this is not your actual current salary. |
| Compa-ratio | This value is taken from the compensation history table. Depending on when the compensation data was last updated, it is possible this is not your actual current compa-ratio. |
| Performance Review Ratings | |
| Overall | Displays the Overall review rating based on the Employee - Review Rating value kept in the historical review table for the indicated review period. All scores are for completed and closed review periods. No active scores are included. |
| Goals | Displays the rating for the Goals section of the review. This is based on the Employee - Goal Rating value kept in the historical review table for the indicated review period. All scores are for completed and closed review periods. No active scores are included. |
| Competencies | Displays the rating for the Competencies section of the review. This is based on the Employee - Competency Rating value kept in the historical review table for the indicated review period. All scores are for completed and closed review periods. No active scores are included. |
| Review Comments | When you select an overall rating, review comments associated with it are displayed here. If no comments exist, the score is not a clickable link. |
| Compensation History | |
| Salary Increase | These values come from the compensation salary history table associated with the effective date displayed on the card. The Taleo Enterprise SmartOrg Data Dictionary provides details on compensation elements. |
| Bonus Award | These values come from the compensation bonus history table associated with the effective date displayed on the card. As currencies are displayed for both this value and Salary Increase and multiple currencies are not supported within the same aggregated period, you should use the same currency whenever possible. |
| Stock Granted | These values come from the compensation stock history table associated with the effective date displayed on the card. |
Configuration
There are no specific Taleo Performance configuration requirements for this feature; however, you must have the following View user type permissions and configuration settings to display the data. There is no information available messages are displayed to users without appropriate permissions.
If Taleo Compensation is activated in the zone, the integration should have been configured to automatically transfer compensation history data on a regular basis. If Taleo Compensation is not activated, the client can use Taleo Connect Client (TCC) to transfer compensation data from an outside ERP system.
| User Type Permission | |
|---|---|
| Snapshot Section | Required Permission |
| Employee Information |
|
| Goal Plan |
|
| Development Plan |
|
| Succession Plan |
|
| Career Plan |
|
| Performance Review Ratings |
|
| Compensation History |
|
| Configuration > [Taleo Performance] Administration > [Employee Management] | |
|---|---|
| Settings | Description |
| Metrics Configuration | Affects what is displayed in the Metrics section of the Succession Plan snapshot card. |
To view an Employee's Snapshot
You must have user type permissions for the specific modules to see the information associated with them. If you do not have the permissions, the sections are not displayed.
Click the Talent Snapshot icon.
The Employee Information section is displayed. Click the Double Right Arrow icon to change sections. Click View Org Chart to see the employee displayed as the top node in the Talent Browser. Click the Down Arrow icon to display the Go To menu.
Attachments
Files can be attached to Performance Reviews, Goal Plans, and the Talent Profile. This enables employees to include documents that are not kept in Taleo Performance, in support of their achievements and progress for reviews and plans, such as projects plans, implementation scorecards, or client feedback. Native reporting output files can also be attached to reporting correspondence. "Attachment" settings are globally applied to all types of attachments, including report attachments used in native reporting correspondence.-
The files are associated with the highest level object, such as the overall goal plan itself and not a specific employee goal. Attachments can be viewed by anyone who has view access to the object (goal plan, review, talent profile), while manage access is required to attach files. Only employees can attach files to their goal plans and performance reviews. Like other events, adding and removing attachments is included in the object's history.
As a basic service you can attach up to ten files to an object, with a maximum file size of 1mb, depending on system configuration. If you have already reached your maximum number of attachments you will need to delete a file before a new one can be uploaded. Once a file has been attached it can be updated, but you must save the file locally, make your changes, and then re-upload it. A wide range of file types are supported, but those available to you will depend on your organization's implementation.
| Supported File Types | |
|---|---|
| Type (Extension) | Type (Extension) |
| Word (.doc, .docx) | Text (.txt) |
| HTML page (.htm) | Word Perfect (.wpd) |
| HTML page (.html) | Excel (.xls, .xlsx) |
| Portable Document Format (.pdf) | Zip (.zip) |
| Rich Text Format (.rtf) | OpenOffice Writer (.odt) |
Configuration
Clients must request activation of this feature. This feature should not be activated until Taleo has analyzed the impact it may have on the client's system.
Apart from Attachment Enabled, the General Configuration settings do not need to be configured unless you want to change the default values for the list of supported files or the size and number of files that can be attached.
| Configuration > [Taleo Performance] Settings | |
|---|---|
| Name | Description |
| Attachment Enabled | Protected setting. Taleo Support must enable this setting. By default this setting is disabled. When enabled, attachment functionality is available for goal plans, performance reviews, and talent profiles, with the constraints of the other attachment settings applied. |
| Configuration > [General Configuration] Settings | |
|---|---|
| Name | Description |
| Attachment Format Filter | Public setting. By default all supported file types can be uploaded. You can add and remove file types from the list as required. |
| Attachment File Maximum Number | Protected setting. The maximum number of files that a user can attach to an object is 10. |
| Attachment File Maximum Size | Protected setting. The maximum size for each uploaded file is 1 MB. |
| Block Macros in Attachments | Public setting. The system will scan the attachments for macros. Files containing macros will not be updated. |
After configuring the global settings, specific attachment options must be enabled for goal plans and the talent profile. Reviews also require the Performance Reviews > Manage - If this user is one of the authors user type permission.
| Configuration > [Taleo Performance] Administration | |
|---|---|
| Name | Location |
| Allow File Attachments |
|
To Attach Files to the Talent Profile
You must be the owner of the object to which you are attaching files.
[Navigation bar]Profile
The file is added to the Attachments section and includes the filename, comments, who it was attached by, and the date it was attached.
You can view the file by clicking the filename and delete it by clicking the Right Arrow icon and selecting Delete.
To Attach Files to Goal Plans and Reviews
Only employees can attach files to their plans and reviews. Managers cannot attach files.
The file is added to the Attachments section and includes the filename, comments (which you can mouse over to display them in their entirety), who it was attached by, and the date it was attached. The file is attached at the goal plan level — not individual goals — and at the review level — not individual review items.
You can view the file by clicking the filename and delete it by clicking the Down Arrow icon and selecting Delete.
Automatic Reminders
The configuration capability to set up automatic reminders allows users to set up reminders for each review action within a given workflow defined for performance reviews. System Administrators can set review process reminders at any or all of the individual review step/action levels. Whereas notifications are triggered by workflow events and are static, reminders are configurable and provide the ability to send users emails to promote task accomplishment. The reminders contain deep linking and allow the employees to go directly into their performance reviews from within the email.
Example. The performance review cycle for the current year has been configured and assigned to all employees within an organization. Notification emails have been sent to all the employees once the writing self-assessment tasks have been assigned. Reminder emails have been configured at a bi-weekly occurrence starting from the date the self-assessment task have been assigned, with reminders ceasing once the tasks have been completed. Julia receives an email notification stating that her review self-assessment is due by March 31, 2013. Julia clicks the link contained within the reminder email that brings her directly to her review self-assessment. She works for a couple hours on her self-assessment, but then needs to move on to another task. Julia gets brought onto a new project and completely forgets about completing her performance review. Because the reminder emails have been configured to be sent bi-weekly, Julia receives an email reminder again containing the link to her performance review. She completes her self-assessment just in time for her one-on-one with her manager. Because Julia has completed her tasks, the email reminders cease.
Configuration
For more information on setting up and configuring automatic notifications, refer to the Oracle Taleo Performance Cloud Service Administration Guide, "Correspondence and Feedback Administration".
Prerequisites
Taleo Performance has been set up with Performance Reviews.
The performance review cycle for the current year has been configured and assigned to all employees.
Notification emails have been sent to all the employees and employee tasks have been assigned.
Summary Emails
Multiple task notifications can now be aggregated into a single email.
Summary emails provide Managers and HR Administrators with a single email that includes deep links to their pending tasks. Instead of receiving a single email for each pending task reminder, a summary email can now be sent that categorizes and quantifies tasks within the Performance Management module. Each of these categories contain a link that takes the user to the login page and then directly to the relevant module to complete the task. The summary emails are automatically updated as the tasks are completed. For example, if a notification is configured to get sent weekly and a Manager completes 7 out of 9 Review tasks, the summary email sent the following week will only list 2 pending Review tasks. If a user has no tasks pending, the summary email will not get sent.
Manager and HR Admin task types that are supported:
Review Approval
Review Workflow
Goal Plan Approval
Succession Plan Approval
Development Plan Approval
Feedback Approval
As with existing notification functionality, System Administrators configure the notifications by selecting/creating the message template, determining which tasks should be triggered, and how often the email will be sent. First, Administrators create or select the message template to be used in the summary email. The Standard notification for summary email template is available for summary emails along with the Available Variables to support summary emails.
The appropriate variables must be selected in this template in order to select the corresponding tasks in the summary email in the next step. For example, if you want to include Review Approval tasks in the summary email, the {Summary-Email.PendingReviewApprovalTaskLink} variable must be selected in the template. Next, the parameters of the email are configured in the Global Configuration Summary Email Editor which is found in the Performance Management Configuration > Global Configurations > Summary Emails.
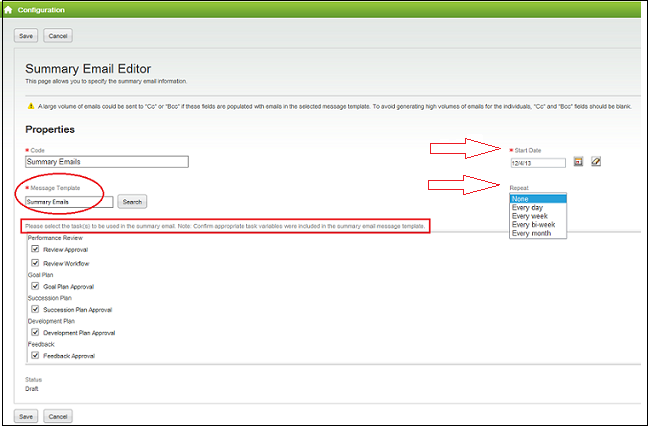
In the example above, all 6 available Summary Email Task Types have been selected. Each time a summary email reminder goes out, it will aggregate each of these task types and include the links to take users directly to the incomplete tasks. At this time 6 is the maximum number of separate summary emails that may be activated at one time. Each task type can be used only once in summary emails. For example, if Succession Plan Approval is selected for use on 1 summary email, then it is not available for use in another summary email; they are mutually exclusive. This tends to be sufficient as most tasks are cycle dependent.
The following image is an example of a summary email.
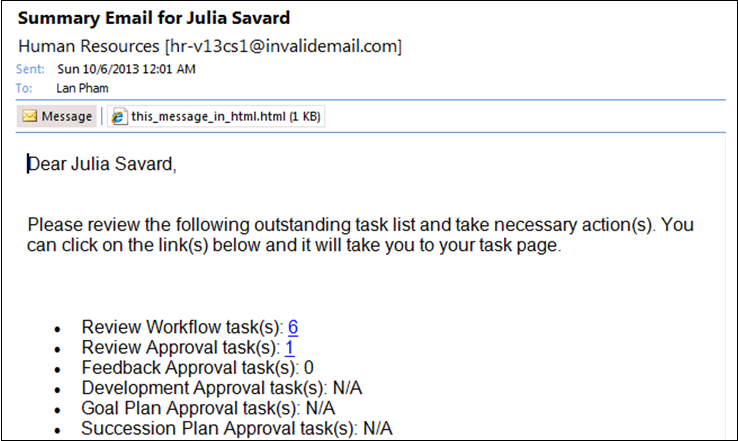
For more detailed information on setting up and configuring notifications, including Summary Emails, please refer to the Oracle Taleo Enterprise Oracle Taleo Performance Cloud Service Administration Guide, "Correspondence and Feedback Administration" Release 13C or later.
Configuration
One global configuration setting to support summary emails is available.
| User Type Permission | |
|---|---|
| Name | Location |
| Summary Emails | Taleo Performance > Configuration > [Taleo Performance] > Administration > [Global Configurations] > Summary Emails |
Flexibility for Message Sensitivity Level
Each notification and email message sent by Oracle Taleo Enterprise can be set to a specific sensitivity level. This feature applies to messages sent from the Recruiting Center, Evaluation Management, Onboarding (Transitions), Legacy Onboarding, Performance, and SmartOrg.
Each notification and email message can have its own sensitivity level. A "Sensitivity" drop-down menu was added to the message template editor. A system administrator could, for example, configure specific messages as being Private (such as messages sent to internal candidates) while keeping a Normal sensitivity level on other messages.
Configuration
A global setting controls the sensitivity level of messages sent by Oracle Taleo Enterprise products. This setting provides the sensitivity levels supported by Microsoft Outlook (Confidential, Normal, Personal, Private).
| Setting | Description | Default Value | Location |
|---|---|---|---|
| Mail Sensitivity | Sensitivity of email messages sent from the system. Possible values are:
|
Normal | Configuration > [General Configuration] Settings |
System administrators can now override this global setting by configuring the sensitivity level of specific email messages. This is done via the message template editor, by using the new "Sensitivity" drop-down menu.
Five sensitivity levels are available:
Default
Normal
Private
Personal
Confidential
Selecting the "Default" sensitivity level means that email messages sent using this message template will use the sensitivity level defined in the "Mail Sensitivity" global setting.
Comment Field Capabilities
The Comment field capabilities are standardized across the Review, Goal, Business Goal, Feedback and Development modules.
Whether a user is completing their Goal Plan or Performance Review, or a number of other tasks, they are encouraged to provide detailed comments throughout different steps in the processes. When entering a comment, the comment pop-up window displays which provides the following capabilities:
Rich text formatting
Spell check
Character limit increase (ranging from 200-4000)
Character number limit countdown
Resizing
Talent Browser
The talent browser provides managers and executives with a flexible, real-time view into their organization.
-
viewing multiple levels with panning, zooming and a mini-organization chart map, for easy navigation
-
using the scope options, for viewing multiple levels or just direct reports
-
drilling down into the org chart layers, for focusing on specific business units and groups
-
filtering by general information, customizable employee metrics, and goal association, for highlighting employees that meet specific criteria
-
accessing an employee's snapshot, to have instant access to their key data
-
organizational summary card, providing a roll-up view into the metrics for an entire business unit
Customizable Metrics Use in the Talent Browser
Potential
Promotability Readiness
Risk of Loss
Configuration
By default, all users should have access to the Talent Browser.
| Configuration > [Taleo Performance] Settings | |
|---|---|
| Name | Description |
| Maximum Number of Nodes in the Talent Browser | Controls how many employee cards can be displayed at one time, between 50 and 200. The default is 100. |
| User Type Permission | |
|---|---|
| Name | Description |
| Performance > Team Management > Access... | Controls access to More Actions > Team Summary. This prevents employees from seeing organizational information for levels above their place in the organizational hierarchy. |
Using the Talent Browser
You can use the talent browser features to focus in on specific employees or parts of your organization.
-
Filtering the Talent Browser - in a large organization, where you have many direct and indirect reports, it can be unrealistic to quickly identify key employees and some degree of filtering should be applied.
-
Setting the Scope - enables you to limit the displayed employees to direct reports or an additional level.
-
Navigating the Talent Browser - with filter criteria applied you then have multiple options available for viewing and moving around the talent browser.
-
Viewing employee information - employee and business unit information is accessible from the talent browser.
-
Working with Requisitions and Positions - you can view and access your open requisitions and vacant positions directly from the talent browser.
-
Actions from the Employee Card - you can use the Go to menu on an employee card to initiate and complete tasks.
Filtering the Talent Browser
Filters are important for focusing your view when you have oversight into a large workforce.
Managers can use filters to build talent-related queries and see the results in the talent browser. Those cards that match the filter criteria will be highlighted. Filters are logically grouped into sections and each section can be expanded or collapsed.
Filter queries apply AND logic, not OR. For instance, if a manager chooses Potential =High and Risk of Loss=High, it will highlight those employee cards that match both criteria. If someone is Medium Potential with High Risk of Loss, their card is not highlighted.
To Filter the Talent Browser
Matching employee cards are shaded. For matching cards that are not in the current view, you can see which are shaded via the mini-organization chart.
Talent Browser Filters List
In addition to the standard filters, the Employee Custom Metrics section will display any configured custom metrics.
| Filter | Description | Section |
|---|---|---|
| Review Cycle | This includes a set list of review cycles. | Performance Reviews |
| Review Request | The review request is dependent on the review cycle. | Performance Reviews |
| Manager | The direct manager of the employee. If Include All Reports is selected then all indirect reports are also included. | Employees |
| Organization | The business unit the employee is associated with, as indicated by the Organization field in the Talent Profile. | Employees |
| Location | Where the employee works, as indicated by the Location field in the Talent Profile. | Employees |
| Job Field | Relates to the Job Preferences > Job Fields section in the Talent Profile. | Employees |
| Job Level | This value is associated with the employee's job role. | Employees |
| Willing to Travel | This filter checks if the employee has indicated they are willing to travel in the Job Preferences section in the Talent Profile. The filter only checks if the value is a zero or greater, so an employee willing to travel 5% of the time is highlighted to the same degree as an employee willing to travel 25% of the time. | Employees |
| Willing to Relocate | This relates to the Job Preferences setting of the same name. | Employees |
| Interest in International Assignment | This relates to the Job Preferences setting of the same name. | Employees |
| Competencies | Any one competency in the system can be selected as filter criteria. | Employees |
| Critical Position | This checks whether the employee's position has been marked as critical. | Employee Metrics |
| Risk of Loss | This checks whether the employee has been identified as potentially wanting to leave the company and the filter can be set for medium or high risk of loss. | Employee Metrics |
| Potential | This checks whether the employee has been identified as having potential and the filter can be set for medium or high potential employees. | Employee Metrics |
| Readiness for Promotion | Readiness for promotion is indicated by a range months and the filter enables you to select a specific number of months. | Employee Metrics |
| Review Rating | This relates to the Metrics > Employee > Review Rating value in the Talent Profile. | Employee Metrics |
| Goal Rating | This indicates the completeness of the employees current goal plan. This relates to the Metrics > Employee > Goal Rating value in the Talent Profile. | Employee Metrics |
| Competency Rating | This relates to the Metrics > Employee > Competency Rating value in the Talent Profile. | Employee Metrics |
| Years in Management | Number of years of management experience. | Employee Metrics |
| Years in Industry | Number of years in the same industry as the current position. | Employee Metrics |
| Goal Overall Progress | Slider is used to select the progress percentages you want to search between. This searches for active goal plans for the current business period. This relates to the Metrics > Goal > Overall Progress value in the Talent Profile. | Employee Metrics |
| Development Overall Progress | Slider is used to select the progress percentages you want to search between. | Development |
| Has development plan | Checks if the employee has a development plan. This does not need to be selected to use the Overall Progress filter. | Development |
| Business Period | The time frame in which a goal should be completed. This option limits the employee goals available to those associated with the business period and must be selected to enable the employee goals filter. On it' own this cannot be used as a filter. | Goals |
| Employee Goals | The goals available are those of the logged in user. Changing the employee at the top of the tree does not impact which goals are available. Filtering on employee goals highlights employees who have this goal or are aligned to it. | Goals |
Setting the Scope
Scope determines the level at which the talent browser is viewed and you can choose between displaying direct reports, direct reports plus an additional level, or the entire organization.
When viewing direct reports, you see your own employee card at the top with all direct reports below it. If you choose to view all reports, the entire organization is displayed in the talent browser. Initially the scope is applied to the logged in user, but if you drill down, the scope is applied to that employee.
For example if scope is set to direct reports, in your initial view you see yourself at the top, along with only your direct reports. If you select one of your direct reports, that direct report becomes the top level of the talent browser and only their direct reports are displayed below them.
To Set the Scope of the Talent Browser
From the middle toolbar option, select whether to view All Reports, Direct Reports, or Directs Reports + One Level for the currently selected user.
The talent browser is updated to display the appropriate level and card details information.
Viewing Employee Information
The talent browser includes talent card information, a team summary of the employees in the org chart, and also enables you to access a specific employee's details.
The team summary provides information from the perspective of the current manager at the top of the org chart. The information is useful for gaining an at-a-glance look into the health of a part of the company. It displays totals for all of the employees under the manager, including the manager. Drilling down to lower-level managers will display only their specific team.
The toolbar — which displays General by default — can be used to select which employee details are displayed in the employee talent card. This includes info such as, goal progress, succession planning and employee metrics. The employee cards will display critical position and matrix management icons. From the employee's card you can go to their specific module information.
To View Employee Information
Team Management > Access user type permission to display Team Summary option
Working with Requisitions and Positions
If you are a manager with open requisitions and vacant positions, you can access them from the Talent Browser.
If Taleo Performance is integrated with Taleo Recruiting, you can view requisitions you are an owner of and create new requisitions. Only requisitions for the logged in user can be accessed. For instance, you cannot select one of your direct reports and view their requisitions. When you create a new requisition you are taken to Taleo Recruiting.
Unlike requisitions, you can view open positions for your reports, along with your own.
To View Your Open Requisitions
You must have the required access to Taleo Recruiting.
You must have scope set at Direct Reports.
The requisition is open and you are an owner.
To Create a Requisition
You must have the required access to Taleo Recruiting.
To View Vacant Positions
You must have the scope set at Direct Reports and there must be vacant positions.
Managing Employees from the Employee Card
You can use the options on the employee card to initiate and complete tasks.
Snapshot - From the snapshot you can see general employee information: Snapshot.
Team management - This provides self-service features for making employee changes and maintaining employee-manager relationships: Team Management.
Request mentoring - A mentor is assigned when a manager requests a mentor for one of his reports, which automatically establishes the mentoring relationship between the selected mentor and mentee: To Assign a Mentor.
Sending feedback - General feedback is not related to any specific context and can be sent without having received a request for it: To Provide General Feedback.
Talent Search
Talent Search provides a consistent, user-focused, robust method for finding employees and candidates. It consists of a persistent keyword search box for keyword searches and an advanced search, which combines keywords and employee parameters. Faceted search enhances the existing search capabilities of Taleo Performance providing users with dynamic and refined search results. Facets guide the user through a search providing continuous available search options and results.
Using Talent Search
You can use Talent Search to find employees and candidates, either via a centralized search or from within modules, and add them to succession plans, talent pools, and requisitions.
-
Searching for Talent - Using keyword search and advanced search to find people.
-
Understanding Search Behavior - Facets guide users through a search providing continuous available search options and results.
-
Adding Employees to Modules - Adding people from search result lists to plans and pools.
-
Searching in Context - Searching from within succession plans and talent pools.
-
Understanding Keyword Boolean Operators - To search effectively, it is important to understand the behavior of boolean operators.
Searching for Talent
Searching for talent involves either a keyword search or an advanced search.
A keyword search enables you to find employees by entering keywords that search through fields associated with employees, such as name, address, employee number, or job title. If you subsequently select More search options you are taken to advanced search. From the search results page you can access an employee's Talent Profile, Goal Plan, or other module used in your system. Employee search results are presented as facets, providing dynamic and refined search results that guide users through a search providing continuous available search options and results.
Running an advanced search expands on the same keyword search, by enabling you to add employee metrics to the search criteria. You can also choose whether to search for employees or candidates; however, facets are only available for employee searches. From the Advanced Search page you can customize which fields and competencies are to be used as search criteria. People with the Employee Status of Former Employee are excluded from search results.
To run a keyword search
You can now add employees to modules or view their details.
From the Search Results page you can click More search options to go to the Advanced Search page. You can then select Clear Entries to remove previous search criteria and Add or Remove Fields to customize the available search criteria.
To run an advanced search
You can now add employees to modules or view their details. Selecting multiple people displays the Actions option.
From the Candidate Search Results page you can click Modify Search to return to the Advanced Search page and change your existing criteria. From the Employee Search Results page you can click More search options to return to the Advanced Search page and change your existing criteria. You can then select Clear Entries to remove previous search criteria.
Understanding Search Behavior
The Talent Search features include:
Extension of the Competency facet to include Manager Competency Rating sub-facet; ability for managers to view employee's competency ratings.
Intuitive path to navigate back to the search results page.
Extended functionality of the keyword search that provides search suggestions while entering a keyword.
Ability to search for a range of values.
Competency Manager Rating
The thought behind the Competency Manager Rating facet is that all users should have the ability to see that someone possesses a particular competency, but only users with the appropriate security permissions should be able to view the Manager ratings for that competency. When permitted users select one or more competencies, a list of Manager Competency Ratings displays for each competency selected as sub-facets. The full rating scale displays for each competency and each scale may be different depending on customer configuration. The default display lists the top 10 competencies. If more than 10 are needed, users can add more by selecting Add.
Taleo Performance provides an intuitive link to guide users back to their Search Results page. By selecting Back to Search Results users are taken back to the Search Results page with the entered keyword, all selected facet values and advanced search criteria preserved. Users may return from 1 level deep into navigation. For example, if a user navigated to the Talent Profile of employee found in the initial search, they can select Back to Search Results and be taken back to the Search Results page. However, if from the Talent Profile users then navigated to the Career Plan, the return path will be lost; this is indicated by the absence of the Back to Search Results link in the ribbon of the application.
Users may return to their original search results from the following pages:
Talent Profile
Goal Plan
Performance Review
Career Plan
Development Plan
Talent Browser
Suggested Input
The functionality of the keyword search has been extended to provide users search suggestions as they enter text. The suggestion input is triggered after users enter at least 3 characters. The 5 most popular matches are displayed as a list that users may select from, or ignore by continuing to type.
Range of Values Search
To allow users to broaden search capabilities when using numeric and date fields in Advanced Search criteria, a range of values can now be specified within User - Defined fields. For example, it may be useful to search for the salary range of an employee as it is unlikely that a user would know the exact salary of someone. Or, perhaps a range of start dates would be more useful and return more search results than searching for a single, exact date.
Users must enter From and To values to specify the range desired. New User-Defined fields can be created in the Taleo Performance Administration pages, added to Advanced Search, and then searched.
Faceted Search Results
After performing a keyword or advanced search for employees, faceted search options are available on the subsequent search results page. Each facet displays a name, list of choices, and population counts for each choice. Facet values are displayed in descending order determined by the number of items in each facet; the facet values with the highest population count gets displayed first. Each time a facet is used, facet population counts and search results are automatically updated. All facet population counts are updated, except for the selected facet which retains its previous choices. Each facet displays a maximum of 5 values by default; users can add values as needed.
There are two types of facets: public and secure. The concept behind having public and secure facets is the same as viewing an employee's Talent Profile. Organizational information, such as location, organization, and competencies is information that should be accessible to all, while review ratings, potential, and other metrics should be restricted to employee's managers and HR administrators. While access to the facets varies depending on the user, which facets are available is not configurable.
Public Facets:
Organization
Location
Job Role
Competency Name (name only; not rating)
-
Secure Facets: , Manager Competency Rating (presented as a sub-facet of the Competency facet), Potential - values activated/deactivated in Configurable Metrics, Risk of Loss - values activated/deactivated in Configurable Metrics
Review Rating - this is the same value as the Talent Profile Metric, Employee Rating
Manager Competency Rating - presented as a sub-facet of the Competency facet
Potential - values activated/deactivated in Configurable Metrics
Risk of Loss - values activated/deactivated in Configurable Metrics
Public facet values are displayed in a flat manner. This means that even though there can be a hierarchical, nested nature to the facet choices, they are displayed alongside one another. For instance, if an employee's location was Paris, France, the Location facet would list Paris and France as separate choices and not have the city, Paris, nested under the country, France.
As secure facets are controlled by user type permissions, typically the population counts displayed in the secure facets will be lower than the counts for the public facets. For example, if a manager searched on their own name, the search results would display the manager and the manager's direct reports. When the manager selected the Potential secure facet, the total choices would be one less than the total amount of choices for the Organization facet because the manager does not have user type permissions to view their own metrics.
As well as secure facet results, the availability of the secure facets themselves are controlled by user type permissions. Typically managers and HR Administrators will be able to see secure facets, while employees will not.
Example of Initial Keyword Search Results: Henry Stevenson's keyword search on savard, displays Julia Savard and all of her direct reports, which includes Henry. The public facets display corresponding values for all of the employees that were returned by the search. Because of the flat manner in which the facet choices are displayed, this includes listing Canada and Quebec separately. As Henry is currently a matrix manager for two of the employees in the search results, his user permissions give him access to only their secure facet values. This is why the population count is only two, when seven people were returned by the search.
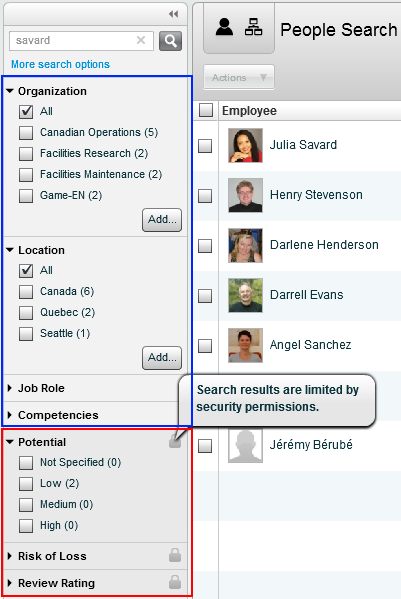
Example of Faceted Search Results: When Henry selects the Potential > Low secure facet, all of the facets — except the one he just selected — are updated along with the search results list.
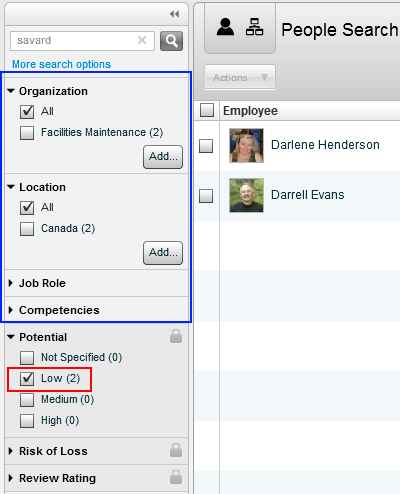
Keyword Search Fields
The Personal Information fields from a user's account and some Talent Profile fields in which text can be entered, such as Education, Work Experience and Certification details, are checked when running a keyword search.
| Keyword fields | |
|---|---|
| First Name | Certification - certifications chosen from the selector |
| Last Name | Other Certification - certifications entered manually |
| Username - name used to login | Institution - place of study chosen from the selector |
| Job Title | Other Job Title |
| Email Address | Other Institution - places of study entered manually |
| Manager | Program - programs chosen from the selector |
| Location | Other Program - programs entered manually |
| Current Position | Zip Code |
| Organization | Job Function - job entered manually |
| Country | Employee Number |
| Competency Name - this is only the name and does not include the description | Other Employer - company entered manually |
| City | State |
| Employer | |
Configuration
These existing rating settings are used for the Ratings facet, along with the Talent Profile metric Employee Rating.
| Configuration > [Taleo Performance] Settings | |
|---|---|
| Name | Description |
| Review Rating Metric Rating Model | Indicates the rating model used to determine the available values for the Employee – Review Rating metric. |
| Metric Rating Model Rounding | Defines what value the employee ratings are rounded to. |
| Metric Rating Display | Defines how the rating scale is displayed; as percentage, numeric, text, and so on. |
| Show the 'Fit' Column in Person Search Result | Controls whether the Fit column is displayed in search results. The default value is No. |
Adding Employees to Modules
From the search results list, employees can be added to talent pools, succession plans, and requisitions.
You can add employees to succession plans, talent pools, and Taleo Recruiting requisitions, depending on which modules you have access to, are responsible for, and have been enabled for your system. When accessing the Go To menu, you do not see all of the items in the system, just those you can directly work with.
While you can add multiple employees to a module at one time, you can only add them to a single module at a time.
To add employees to modules
Talent search and each of the three modules must be enabled.
You must have completed a search and have a list of employees.
You must have Common > Pool > Manage for talent pools
To add a single employee from the Employee column, click the Right Arrow icon to display the Go To menu and proceed to step 3.
To add multiple employees, select the check boxes for each employee you want to add and click Actions and the Down Arrow icon and proceed to step 3.
Choose the appropriate module:
-
Add to succession plan - select the plan, sorting by any of the columns if required, and click Select.
-
Add to talent pool - select the pool, which..., and click Select.
-
Add to requisition - select the requisition, which includes the recruiter column that references the person with access to Taleo Performance and Taleo Recruiting, and click Select.
-
Click Yes in the confirmation message box to confirm you want to add the employees.
The employees are added to the module.
Searching in Context
Talent searches can be initiated from within Succession Plans and Talent Pools, from where people can be added directly to the current plan or pool.
When in a Succession Plan or Talent Pool, choosing to add people displays the People Selector, while choosing Advanced Search displays full Talent Search options. When the results of an advanced search are displayed, you can add people directly to the current plan or pool, along with being able to add them to another module or requisition.
To run a Talent Search in a Succession Plan
The people are added to the succession plan as unranked successors. You can return to the plan by clicking the Up Arrow icon.
To run a Talent Search in a Talent Pool
The people are added to the pool. You can return to the pool by clicking the Up Arrow icon.
Understanding Keyword Boolean Operators
To search effectively, it is important to understand the behavior of boolean operators.
| Operator | Description |
|---|---|
| Wildcards | When you enter words for keyword search, the system treats the search term as if it has wildcard characters added before the first and last character. For instance, searching for smith would be treated as if it was entered as *smith* and returns matches such as naismith, smithers and wordsmithery. When this behavior is applied to search terms using AND, OR, NOT, it takes the whole as if it was a single search term. This means that wildcard characters are placed in front of the first letter in the first word and after the last letter in the final word. For instance, searching for son AND ste returns matches such as Karson Stewart and Alan Stephenson. Using son OR ste returns those results, as well as Emily Jackson, Madison White, and Steven Brown.
Attention: When there is no space between your search terms and an operator, you must explicitly enter the * wildcard character. For instance, if your search was
(ara OR Jenkins) OR (Dec) it could return
Gordon Jenkins and
Isabelle Martin. If you then searched for
(*ara or Jenkins) OR (Dec*) it could return
Gordon Jenkins,
Isabelle Martin,
Barbara Simmons, and
Michael Decker.
|
| AND | By default, words are linked (transparently) by the AND operator and results are the same as including it or wrapping a search term in double quotes. For instance, Arthur Vandele, Vandele AND Arthur, and "Arthur Vandele" all return the same results. |
| OR | The OR operator enables more expansive searches than the default AND behavior. People containing any of the terms are returned in the search results. |
| NOT | The NOT operator excludes specific keywords from the search. If you want to exclude multiple terms you can either add multiple NOT operators, such as Smith NOT Michael NOT Gab, or use parentheses, such as Smith NOT (Michael or Gab*). |
| Double quotes | Double quotes are used to search for a specific set of keywords, such as "Arpad Budapest Analyst" will only return people that have those three words associated with their profile. It behaves in the same manner as using multiple ANDs, with the exception that the first and last characters do not automatically have wildcard operators attached to them. |
| Parentheses | Search queries enclosed in parentheses are performed before other operations and enable more complicated searches. Effectively you can create mini searches that are combined into larger queries. For example, you could put the search for name, location, and job title into three parenthetical searches within a larger search, such as (*son OR *sen) AND (Copenhagen or Malmo) AND (Analyst). |