9Candidate and Requisition Search
Candidate and Requisition Search
Candidate Search
Candidate Quick Search
The candidate quick search allows Recruiting Center users to quickly find specific candidates.
The candidate quick search is available at the top right hand corner of the Recruiting Center pages. It is available to Recruiting Center users if settings were configured and if user type permissions were granted.

When performing a candidate quick search, the search engine searches for candidates who applied on a job, submitted a profile, or are registered but did not apply on a job (could be a person who referred a friend for a job and who had to register himself/herself as a new user, or a person who registered himself/herself while clicking My Account).
The candidate quick search engine searches information in the following fields of the candidate file:
first name
last name
middle name
email address
username
candidate identification number
When performing a candidate search, users can enter partial names (either the first or last name with the * wildcard) or complete names in the field. However, a best practice is to enter complete names to obtain better results.
Users can also perform a search with a middle initial if they know the person's full name (example: Sam P Jones). If searching for someone who's first name contains initials, we recommend entering just the initials (example: Jr. will give you the following results: Jr., j.r., or JR).
If looking for someone who hyphenates his/her name, it is not required to enter both names. Let's say Smith-Jones is the name you are looking for. Entering Smith, Jones, Smith space Jones or Smith-Jones, will bring back Smith-Jones.
The candidate quick search searches for all the search terms in the above mentioned fields. It works only for users having access to all the fields. For example, if the email field is hidden for a user type, searching by name will not work. For this reason, the specific candidate search often produces search results that are more relevant than those generated by the candidate quick search.
Configuring the Candidate Quick Search
The configuration of the candidate quick search consists of the following steps.
Setting the security level for the First Name, Middle Name, Last Name, and Email Address fields so that users can see these fields and search on them.
Creating a list format to display search results. You can also use the default list format or modify it.
Assigning a list format variation to configuration profiles.
The candidate quick search allows users to search information in the following fields: first name, last name, middle name, email address, candidate ID. If you do not want these fields to be visible to certain users, do not give them access to the candidate quick search. Otherwise, they will be able to perform a quick search but no candidates will be returned.
Enabling the Search Widget Setting
Click a configuration profile.
Locate the Search Widget setting using the Refine by feature.
Click the Search Widget setting.
Click Edit.
Select the Yes value.
Click Save.
Granting the Candidate Quick Search Permission
Click a user type.
Click the Recruiting functional domain.
Click Edit next to Search.
Select the permission Access candidate Quick and Specific search but find external candidates only.
If you want the user type to search for internal candidates, select the permission If access to Quick and Specific Search is granted, find Internal candidates (in addition to external candidates).
Click Save.
Setting the Security Level of a Field
Click a field category.
Click the name of a field.
Click Edit Field Availability.
Select the security level of the field: General, Restricted, Confidential.
Click Save.
Creating a List Format for Quick Search Results
Click on the Candidate tab.
Select a variation in the Show list.
Click the Search Results / Quick Search list format context.
In the Context Details page, under the Formats for this Context tab, click New...
Provide a name for the list format.
Translate the name of the list format using the Languages list located on the top right hand side of the page.
Optional: Enter comments.
Optional: You can specify if the list format you are creating will be the default list format for the context.
Choose the desired columns by selecting the check box next to each column name.
Order columns in the list format by selecting a number in the Sequence Number column then click Reorder.
Sort files in the list according to a specific criterion. Up to three different sorting criteria can be specified.
To select a criterion, click the Up Arrow icon in the Sort By column next to the desired column name.
To select a second sorting criterion, click the Up Arrow icon in the Then by column next to the desired column name.
To select a third sorting criterion, click the Up Arrow icon in the second Then by column next to the desired column name.
To select ascending or descending sorting order, click the Up Arrow icon repeatedly.
Optional: You can select the Group records by first sort criterion option if you want to group files in the list format.
Click the Active check box to activate the list format.
Click Done.
The list format appears in the Context Details page, under the Formats for this Context tab.
Assigning the List Format to a Configuration Profile and User Account
Click on a configuration profile.
Click on the Requisition List Format or the Candidate List Format setting.
Click Edit.
Select a variation.
Click Save.
Go back to the SmartOrg Administration menu.
Click User Accounts.
Click on a user account.
Click Edit next to Account Information.
Select a configuration profile.
Click Save.
Candidate Quick Search - Permissions and Settings
The following permissions and settings are used to configure the candidate quick search.
| User Type Permission | Location |
|---|---|
| Access candidate Quick and Specific search but find external candidates only | Configuration > [SmartOrg] Administration > [Users] User Types > Recruiting > Search |
| If access to Quick and Specific Search is granted, find Internal candidates (in addition to external candidates) | Configuration > [SmartOrg] Administration > [Users] User Types > Recruiting > Search |
| Setting | Description | Default Value | Location |
|---|---|---|---|
| Search Widget | Displays the search widget. | Yes | Configuration > [SmartOrg] Administration > [Users] Configuration Profiles |
| Quick Search Candidate Pool Size | Indicates the maximum number of candidates returned by a quick search. This is a private setting that is activated by Oracle Support. | 300 | Configuration > [Recruiting] Settings |
| Search Results Default Limit | Maximum number of search results. This is a protected setting that is activated by Oracle Support. | 300 | Configuration > [Recruiting] Settings |
Candidate Specific Search
The specific candidate search can be used when too many results are returned by the candidate quick search. It is considered to be an extension of the candidate quick search in that it offers greater result precision.
The specific candidate search is available at the top right hand corner of the Recruiting Center pages. It is available to Recruiting Center users if settings were configured and if user type permissions were granted.
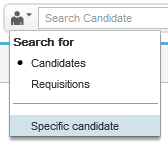
If Recruiting Center users have the permission to access candidate identification information, the candidate search will allow them to search by:
candidate identification number only (you must use at least two numbers of the total identification number or more, otherwise the search will not work)
candidate first name
candidate last name
candidate first and last names
email address
Using the specific candidate search, users can enter the same or different search terms in any of the four fields. For this reason, the specific candidate search often produces search results that are more relevant than those generated by the candidate quick search.
Wild card can be used with one or two characters in the specific candidate search, to support searching for combined words.
Configuring the Candidate Specific Search
The configuration of the specific candidate search consists of the following steps.
Creating a list format to display search results. You can also use the default list format or modify it.
Assigning a list format variation to configuration profiles.
Enabling the Search Widget Setting
Click a configuration profile.
Locate the Search Widget setting using the Refine by feature.
Click the Search Widget setting.
Click Edit.
Select the Yes value.
Click Save.
Granting the Candidate Specific Search Permission
Click a user type.
Click the Recruiting functional domain.
Click Edit next to Search.
Select the permission Access candidate Quick and Specific search but find external candidates only.
If you want the user type to search internal candidates, select the permission If access to Quick and Specific Search is granted, find Internal candidates (in addition to external candidates).
Click Save.
Creating a List Format for Quick Search Results
Click on the Candidate tab.
Select a variation in the Show list.
Click the Search Results / Quick Search list format context.
In the Context Details page, under the Formats for this Context tab, click New...
Provide a name for the list format.
Translate the name of the list format using the Languages list located on the top right hand side of the page.
Optional: Enter comments.
Optional: You can specify if the list format you are creating will be the default list format for the context.
Choose the desired columns by selecting the check box next to each column name.
Order columns in the list format by selecting a number in the Sequence Number column then click Reorder.
Sort files in the list according to a specific criterion. Up to three different sorting criteria can be specified.
To select a criterion, click the Up Arrow icon in the Sort By column next to the desired column name.
To select a second sorting criterion, click the Up Arrow icon in the Then by column next to the desired column name.
To select a third sorting criterion, click the Up Arrow icon in the second Then by column next to the desired column name.
To select ascending or descending sorting order, click the Up Arrow icon repeatedly.
Optional: You can select the Group records by first sort criterion option if you want to group files in the list format.
Click the Active check box to activate the list format.
Click Done.
The list format appears in the Context Details page, under the Formats for this Context tab.
Assigning a List Format Variation to Configuration Profiles
Click a configuration profile.
Click the Candidate List Format setting.
Click Edit.
Select a list format variation in the Value drop-down list.
Click Save.
Click the Requisition List Format setting.
Click Edit.
Select a list format variation in the Value drop-down list.
Click Save.
Go back to the SmartOrg Configuration menu.
Click User Accounts.
Click a user account.
Click Edit next to Account Information.
Select a configuration profile.
Click Save.
Candidate Specific Search - Permissions and Settings
The following permissions and settings are used to configure the candidate specific search.
| User Type Permission | Location |
|---|---|
| Access candidate Quick and Specific search but find external candidates only | Configuration > [SmartOrg] Administration > [Users] User Types > Recruiting > Search |
| If access to Quick and Specific Search is granted, find Internal candidates (in addition to external candidates) | Configuration > [SmartOrg] Administration > [Users] User Types > Recruiting > Search |
| Access candidate identification and contact information | Configuration > [SmartOrg] Administration > [Users] User Types > Recruiting > Candidate |
| Setting | Description | Default Value | Location |
|---|---|---|---|
| Search Widget | Displays the search widget. | Yes | Configuration > [SmartOrg] Administration > [Users] Configuration Profiles |
| Quick Search Candidate Pool Size | Indicates the maximum number of candidates returned by a quick search. This is a private setting that is activated by Oracle Support. | 300 | Configuration > [Recruiting] Settings |
| Search Results Default Limit | Maximum number of search results. This is a protected setting that is activated by Oracle Support. | 300 | Configuration > [Recruiting] Settings |
Candidate Advanced Search
The Candidate Advanced Search allows Recruiting Center users to search for candidates using precise criteria in the form of keywords and structured fields.
The Candidate Advanced Search is available at the top right hand corner of the Recruiting Center pages. It is available to Recruiting Center users if settings were configured and if user type permissions were granted.

Configuring the Candidate Advanced Search
The configuration of the candidate advanced search consists of the following steps.
Creating a list format to display advanced search results. You can also use the default list format or modify it.
Assigning a list format variation to configuration profiles.
Enabling the Advanced Search Links Setting
Click a configuration profile.
Locate the Advanced Search Links setting using the Refine by feature.
Click the Advanced Search Links setting.
Click Edit.
Select the Yes value.
Click Save.
Granting the Candidate Advanced Search Permission
Click a user type.
Click the Recruiting functional domain.
Click Edit next to Search.
Select the permission Access advanced search but find external candidates only.
If you want the user type to also search internal candidates, select the permission If access to Advanced Search is granted, find Internal candidates (in addition to external candidates)
Click Save.
Creating a List Format for Advanced Search Results
Click the Candidate tab.
Select a variation in the Show list.
Click the Search Results / Advanced Search list format context.
In the Context Details page, under the Formats for this Context tab, click New...
Provide a name for the list format.
Translate the name of the list format using the Languages list located on the top right hand side of the page.
Optional: Enter comments.
Optional: You can specify if the list format you are creating will be the default list format for the context.
Choose the desired columns by selecting the check box next to each column name.
Order columns in the list format by selecting a number in the Sequence Number column then click Reorder.
Sort files in the list according to a specific criterion. Up to three different sorting criteria can be specified.
To select a criterion, click the Up Arrow icon in the Sort By column next to the desired column name.
To select a second sorting criterion, click the Up Arrow icon in the Then by column next to the desired column name.
To select a third sorting criterion, click the Up Arrow icon in the second Then by column next to the desired column name.
To select ascending or descending sorting order, click the Up Arrow icon repeatedly.
Optional: You can select the Group records by first sort criterion option if you want to group files in the list format.
Click the Active check box to activate the list format.
Click Done.
The list format appears in the Context Details page, under the Formats for this Context tab.
Assigning a List Format Variation to Configuration Profiles
Click a configuration profile.
Click the Candidate List Format setting.
Click Edit.
Select a list format variation in the Value drop-down list.
Click Save.
Click the Requisition List Format setting.
Click Edit.
Select a list format variation in the Value drop-down list.
Click Save.
Go back to the SmartOrg Configuration menu.
Click User Accounts.
Click a user account.
Click Edit next to Account Information.
Select a configuration profile.
Click Save.
Candidate Advanced Search - Permissions and Settings
The following permissions and settings are used to configure the candidate advanced search.
| User Type Permission | Location |
|---|---|
| Access advanced search but find external candidates only | Configuration > [SmartOrg] Administration > [Users] User Types > Recruiting > Search |
| If access to Advanced Search is granted, find Internal candidates (in addition to external candidates) | Configuration > [SmartOrg] Administration > [Users] User Types > Recruiting > Search |
| Other search permissions are available in the Search functional domain. | Configuration > [SmartOrg] Administration > [Users] User Types > Recruiting > Search |
| Setting | Description | Default Value | Location |
|---|---|---|---|
| Advanced Search Links | Displays the advanced search links. | Yes | Configuration > [SmartOrg Administration] Configuration Profiles |
| Advanced Search Toolbar | Displays the advanced search toolbar. | Yes | Configuration > [SmartOrg Administration] Configuration Profiles |
| Advanced Search "Save Query" Button | Displays the "Save Query" button in the advanced search page. | Yes | Configuration > [SmartOrg Administration] Configuration Profiles |
| Default "Advanced Search" Field Configuration | Displays the selection of fields that are available to the user when performing an advanced search. | Variation 1 | Configuration > [SmartOrg Administration] Configuration Profiles |
| Activate Segmentation in Search | Indicates if candidate search results are restricted based on the coverage area of the search user's groups and staffing types. | No | Configuration > [Recruiting] Settings |
| Display Incomplete Application | Display incomplete submissions in candidate list and in candidate search results. This is a Protected setting activated by Oracle Support. This setting does not apply to the Candidate Quick Search. | Yes | Configuration > [Recruiting] Settings |
| Display Identification Missing Candidates | Include candidates whose identification is missing in candidate list and in candidate search results (does not apply to Quick Search). | Yes | Configuration > [Recruiting] Settings |
| Candidate Search Mask Processed | Exclude candidates in selection process on open requisitions from candidate search results in the advanced search. | No | Configuration > [Recruiting] Settings |
| Threshold CSW Step - Hide from Search | Indicates the CSW reference model step beyond which candidates will be excluded from search results (unless user type has overriding permission). | New | Configuration > [Recruiting] Settings |
| OFCCP Search Trace Activation | Defines if customers want to archive search criteria. Part of OFCCP regulation. This is a protected setting activated by Oracle Support.
|
Disabled | Configuration > [Recruiting] Settings |
| OFCCP Search Trace Candidate IDs Activation | Defines if system will archive search criteria as well as search results (candidates IDs). Part of OFCCP regulation. This setting can be activated only if the Search Regulation Trace Functionality setting is activated. This is a protected setting activated by Oracle Support. | Yes | Configuration > [Recruiting] Settings |
| Search Randomize Enabled | Randomized search results activated. This is a protected setting activated by Oracle Support. | No | Configuration > [Recruiting] Settings |
| Search Results Default Limit | Maximum number of search results. This is a protected setting activated by Oracle Support. | 300 | Configuration > [Recruiting] Settings |
| Activate exact match for search using structured fields (OLF) | When enabled, the result of the candidate search using required criteria for place of residence or OLF preferences will display only candidates with exact match at the same level or below. No parent or empty value will be returned. |
No | Configuration > [Recruiting] Settings |
| Attachments searched by Candidate Keyword Search | Determines the list of attachments searched by the Candidate Advanced Search with keywords. Possible values are:
When "All Resumes" is selected, the system will only search attachments tagged as resumes. |
All Candidate Visible | Configuration > [Recruiting] Settings |
| Content searched by Candidate Keyword Search | Determines the list of candidate profile fields searched by Candidate Advanced Search with keywords. It is recommended that the setting be set to "Optimal" for optimal search results. The "Legacy" value should only be chosen to revert to original list of profile fields used prior to 13C – primarily to include "comments" in keyword search. |
Optimal | Configuration > [Recruiting] Settings |
Prevent Users from Searching Internal Candidates
To prevent unintended exposure to internal candidates’ data, permissions are available to only find external candidates when doing a quick search or advanced search.
The table lists permissions to find external candidates only. It also lists permission to find both external and internal candidates.
| User Type Permission | Location |
|---|---|
| Access advanced search but find external candidates only | Configuration > [SmartOrg] Administration > [Users] User Types > Recruiting > Search |
| If access to Advanced Search is granted, find Internal candidates (in addition to external candidates) | Configuration > [SmartOrg] Administration > [Users] User Types > Recruiting > Search |
| Access candidate Quick and Specific search but find external candidates only | Configuration > [SmartOrg] Administration > [Users] User Types > Recruiting > Search |
| If access to Quick and Specific Search is granted, find Internal candidates (in addition to external candidates) | Configuration > [SmartOrg] Administration > [Users] User Types > Recruiting > Search |
Advanced Candidate Search Form
Because system administrators can customize the Advanced Candidate Search form, the search form might have a different layout in different zones and even for different users, based on their configuration profile.
By default, the following search criteria are included in the Advanced Candidate Search form:
-
Keywords
-
Last Update
-
Place of Residence: recruiters can select a reference location or a company location when searching for candidates.
Users who have the required permission can add other search criteria provided they were made available by the system administrator. This is done using the Customize... button. For a list of fields available for the Candidate Advanced Search, see Advanced Search Fields.
For many search fields, users can specify an additional criterion:
-
Required: Only candidates with that criterion are retrieved.
-
Excluded: Candidates with that criterion are excluded.
-
Desired: Candidates with that criterion are considered more relevant than those without the criterion.
Users may also search on precise Organization-Location-Job Field (OLF) elements without incorporating candidates with parent preferences or null values in preferences. When this feature is enabled, if a user is performing a Candidate Advanced Search using Place of Residence as a Required criteria or Organization-Location-Job Field as a Required criteria, search results will display only candidates with an exact match at the same level. No parent or empty value will be returned. For example, searching for San Francisco will no longer return candidates within California, United States or that have an empty preference value.
When users perform a candidate advanced search and enter a value in the Institution, Program, Employer, Job Function or Certification field, the system looks for candidates who have the same value either in the corresponding field or in the corresponding "Others" field.
Two search options are available on the left side of the Advanced Candidate Search page: "Archive search criteria for requisition" and "Random results". These options support OFCCP requirements and are usually activated only for customers located in the United States through protected settings. The Archive search criteria for requisition field, once activated, can be optional or mandatory. Once a requisition is entered in this field, the search query and search results are kept in a log file and the retrieved candidates cannot be hard deleted from the database for the next two years. The Random results option generates a different set of candidates who match the required fields every time you run the same search if the total number of candidates matching your criteria is above the number of displayed candidates, usually set to 300. For details, see Search Results Archiving and Randomized Search Results.
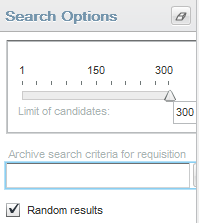
When performing a Candidate Advanced Search, the more you add search criteria, the narrower the scope of your search will be, typically resulting in fewer but more pertinent results. By adding multiple occurrences of the same criteria, you broaden the scope of your search, typically resulting in more search results.
A best practice is to start your Candidate Advanced Search with only a few criteria, and to then narrow your search down by going back to your search query and entering one or more additional search criteria. Your search results will then contain fewer candidates. It is simpler and more efficient to start with a general search and narrow down the results to a manageable candidate pool than to start with a tightly defined narrow search and then need to broaden the search in order to obtain a viable candidate pool.
The search engine can retrieve any number of candidate files although, for performance and management reasons, only 300 are displayed. By default, we suggest to display the top 300 by relevancy.
Configuring the Advanced Candidate Search Form
The Candidate Search Page feature allows system administrators to select search criteria that will be available to Recruiting Center users when performing an advanced candidate search.
Associating the advanced search form to configuration profiles.You can define for each available configuration profile, the fields that will be available in the Advanced Search page. Therefore, depending on the selections you make for each configuration profile, the fields displayed to users linked to different configuration profiles will differ.
When configuring the advanced candidate search form, be sure to only include fields in the form that you want users to use. If users have the permission to perform an advanced candidate search, they will have the ability to use any fields that you have included in the form regardless of viewing permissions for the fields. When search results are displayed, if users are not allowed to view internal and/or external candidates, the field will appear in the list if the column is present and the word "Confidential" will appear instead of the data in situations where users cannot view the data.
Identifying a Field as a Search Criterion
Click a field category.
Click a field.
Click Edit Field Availability next to Properties.
Select Candidate Search.
Click Save.
In the Fields list, Candidate Search appears in the Availability column. The field is available in the Candidate Search Page feature.
Customizing the Advanced Candidate Search Form
The Candidate Search option in the Properties page of a field must be selected for a field to appear in the Available Fields list.
When customizing the advanced candidate search form, be sure to only include fields in the form that you want Recruiting Center users to use. If a user has the permission to perform an advanced candidate search, he/she will have the ability to use any fields that you have included in the form regardless of viewing permissions for the fields. When search results are displayed, if the user is not allowed to view internal and/or external candidates, the field will appear in the list if the column is present and the word "Confidential" will appear instead of the data in situations where the user cannot view the data
Select a field in the Available Fields list.
Click Add.
Click Save.
The field appears in the Selected Fields list. It is available to Recruiting Center users when customizing the advanced candidate search form provided they have access to the advanced search.
Associating a Default Advanced Search Form to Configuration Profiles
Select a configuration profile.
Click on the Default "Advanced Search" Field Configuration setting.
Click Edit.
Select Variation 1, 2, or 3.
Click Save.
Granting the "Customize advanced search queries" Permission
[Users] User Types
Click a user type.
Click the Recruiting functional domain.
Click Edit next to Search.
Select the Customize advanced search queries permission.
Click Save.
Candidate Advanced Search Fields
The table presents fields available in the Advanced Candidate Search page.
To be available to Recruiting Center users, these fields must first be made available by system administrators. Then, users who have the required permission can add these fields in the Advanced Candidate Search page using the Customize... button.
Fields available in the Advanced Candidate Search page:
All user-defined fields (UDF) marked as "Candidate Search" at the field property level.
Personal information:
Accepts Job Posting Notifications
Date of Birth
Email Address (or User Name)
Employee Number
First Name
Last Name
Middle Name
Prefix
Referred/Not Referred
Social Security Number
Work Phone Number
Basic profile from the profile:
Advance Notice
Date of Availability is
Employee Status
Job Level
Job Shift
Job Type
Schedule
Travel
Preferred Job
Preferred Location
Preferred Organization
Shift Availability Grid
Willing to work on holidays
Willing to work on weekends
Expected Hourly Pay Rate
Hours per week willing to work
Hours per week, preferred
Education from the profile:
Institution
Other Institution
Program
Other Program
Education level (Achieved)
Graduation date
Start Date
GPA (normalized value)
Graduated
Any searchable education user-defined field
Experience from the profile:
Current Job
Employer
Other Employer
Job Function
Other Function
Any searchable experience user-defined field
Questionnaires:
Questions from library (no local questions from requisition)
Skills
Sources and mediums from all submissions:
Application Medium
Event ID
Source Name
Source Type
Certification:
Certification
Other Certification
Location
Certification ID
Issuing Organization
Issue Date is between
Expiration Date is between
Candidate Advanced Search with Keywords
Keywords can be used when performing a Candidate Advanced Search.
The table shows the fields searched by the candidate advanced search's Keywords field whether the setting is set to Optimal or Legacy.
| Fields searched when the setting is set to Optimal | Fields searched when the setting is set to Legacy |
|---|---|
| Personal information fields:
|
Personal information fields:
|
| Text-based user-defined field answers. |
Text-based user-defined field answers. |
| Pasted cover letter from the general profile. |
Pasted cover letter from the general profile. |
| Pasted resume from the general profile. |
Pasted resume from the general profile. |
| Career objectives from the general profile. |
Career objectives from the general profile. |
| Additional information from the general profile. |
Additional information from the general profile. |
| All file attachments from the candidate provided the attachments have one of the following supported file formats:
|
The three most recent file attachments per candidate:
|
| The two most recent file attachments from users (displayed in the Attachments tab), limited to supported file format type. |
The two most recent file attachments from users (displayed in the Attachments tab), limited to supported file format type. |
| Education [Institution, Program, Other institution, Other Program and text-based user defined fields] from the general profile. |
Education (Other institution, Other Program and text-based user defined fields) from the general profile. |
| Work Experience (Employer, Job Function, Other Employer, Other Job Function, Achievements, and text-based user defined fields) from the general profile. |
Work Experience (Other Employer, Other Job Function, Achievements, and text-based user defined fields) from the general profile. |
| Text-based answers to questions from the library. |
Text-based answers to questions from the library. |
| Comments (from the History tab). | |
| Source and event names. | |
| User name. |
all attachments
candidates visible attachments
attachments tagged as resumes
Keywords and Boolean Operators
Keyword search is considered to provide exact matches. However, if a user includes OR in a search query, the search engine looks of course for exact matches for one word or the other. Boolean operators are pretty straightforward but when a complex search query using multiple Boolean operators is incorrectly formulated, results are unpredictable. The Keywords search supports the following boolean operators:
| Boolean Operator | Description |
|---|---|
| AND | By default, words entered in the Keywords field are linked (transparently) by the AND operator. If you searched for "product manager" (without the double quotation marks) or for "product and manager" (without the double quotation marks), the search results would be the same. The search engine would retrieve all candidates whose file contains both words (the words will not necessarily be next to each other). |
| OR | You can use the OR operator to change the default behavior (AND) or to build more complex queries. For example, if you searched for "competitor1 OR competitor2 OR competitor3" (without the double quotation marks), the system will retrieve candidates whose file contains at least one of the competitors' names. |
| NOT | You can use the NOT operator to exclude specific keywords from a query. For example, if you wanted to exclude from the search results candidates whose file contained the name of a specific company, but did refer to a specific competitor, you could search for "competitor1 NOT company1" (without the double quotation marks). |
| Parentheses | Operations enclosed in parentheses are performed before other operations. For example, a search query for candidates who worked as marketing or advertising consultants could look like the following: (market* or advertis*) and (consult* or agent or representative). The search engine would retrieve candidate files that satisfy the two conditions:
|
| Wild Card | The wild card "*" (asterisk) can be placed at the end of a word. For example, a search for comput* will retrieve all words that begin with comput such as computer, computing, computers, computation. Wild cards within double quotation marks are not supported.
Note: An update to the Lucene search server engine slightly modified the behavior when using the wild card * in the quick search, specific search, and advanced search. If the number of words returned by the query reaches 5000, no warning message will be displayed asking you to refine the search. Be aware that it might take a while for the search engine to return any result when the query is too generic. Also note that when performing a quick search using the wild card * at the beginning of a word, such request is heavier on the search server and you might have a longer response time.
|
| Double quotation marks around strings |
You can use double quotation marks to search for a specific string. For example, if you wanted to find product managers but not product specialists who are also assistant managers, you could type "product manager" (
with the double quotation marks).
Note: You need to
type the double quotes in the Keywords field; do not copy them from other applications such as Word and paste them into the field. Also note that double quotes can vary from one keyboard language to another. If you use a French keyboard and use these «quotes», the search engine does not recognize them as double quotes in the Keywords field.
|
Keywords and Stop Words
Stop words are indexed in the Keywords field when doing an advanced candidate search. Stop words are small words not included in the index and excluded from a search because they are not considered to be significant. For example, words such as "no, not, the, one, and, or" and all single letters are stop words.
Stop words are considered by the system when placed within quotation marks or parenthesis. For example, when users are searching for "The Store" placed within quotation marks or parenthesis, the system will consider the stop word "the". When users are searching for The Store without quotation marks nor parenthesis, the system will ignore the stop word in the query.
Keywords and Special Characters
In general, special characters used as punctuation or separators are not included in the search index and cannot be used to retrieve information. This is the case for the following characters:
:
;
.
,
"
'
-
_
&
*
Keywords and Exact Term
When you perform a Keywords search with Exact Term selected, words that match exactly the terms you entered are returned and highlighted. You can use the wild card *, quotation marks, parentheses, and Boolean operators (AND, OR, NOT) to construct sophisticated candidate search queries. The system applies the AND operator between words.
Keywords and Related Terms
The OR operator is applied transparently when the Related Term option is selected. The search engine searches for occurrences of the word you entered but also searches for occurrences of related terms determined by the system. Such related terms might be particularly relevant to your search while other related terms might be less pertinent.
You should use the Related Terms feature when your initial query did not retrieve a lot of candidates. The Related Term feature enables you to retrieve candidates whose file contains a word that is similar in meaning to your search word in addition to candidates whose file contains your exact search word. In addition to retrieving similar words, it retrieves words with the same first 6 letters, since those words are most likely in the same family. For example, if you search for "Administration" using related terms, the engine will also search for "administrative", "administrator", etc.
Keywords and Conceptual Search
The conceptual option for the advanced search is available if your system administrator has activated the proper setting.
The conceptual search is an extension of the related term search, where instead of finding variations of entered words, the system automatically finds the right concepts to search for based on the text provided and then broaden its search. The conceptual search allows you to use large blocks of text (typically from a candidate's resume or a job description) to search for candidates. Conceptual search is typically the best tool to use when searching for candidates with attached files. This tool can be used when you are viewing a relatively large amount of text regarding particular sections of a candidate's resume such as experience and education, or a job description and you want to know if there are other candidates whose records contain similar information. For details, see Conceptual Search.
Keywords and Highlighting
Keyword highlighting is activated by your system administrator and is limited to Advanced Search results. Each occurrence of the keyword is highlighted in yellow on all tabs in the candidate file and in the attached files. Up to fifty different terms can be highlighted. A private setting is used to limit the number of highlighted words (contact Oracle Support for details). The search will highlight words together when the search keyword includes double quotes, to better match what is really retrieved by the search engine. For example, searching for "product manager" displays only candidates with "product manager" in their file. Words are highlighted throughout the entire candidate file, even the labels, so some of the highlighted words are not used to retrieve the candidates.
Conceptual Search
Conceptual Search is an alternative way to search candidate files that broadens the search result by including documents that are similar based on concepts and proximities. The retrieved documents do not need to contain everything entered as search criteria, only related concepts.
In a Conceptual Search, most of the structured data elements are not part of the candidate file and are leveraged by the Advanced Search engine. Although Conceptual Search might be the preferred search method of some users, the Conceptual Search engine was built to complement the Advanced Search. Advanced Search can retrieve candidate files with more precision, using mandatory criteria used to source candidates for a specific requisition and can clearly define the required criteria set for a specific job. But what if you don't have precise criteria for a search? What if you have candidates without structured data and who have simply a pasted resume or an attached file? Or perhaps you cannot find any candidates using the Advanced Search and want to know what your database holds with regard to a hard-to-fill job description or candidates used as a basis to find other candidates. These are scenarios for which the Conceptual Search is most suitable.
Once the Conceptual Search module is enabled, the system administrator can control which users will have access to Conceptual Search by granting them a user type permission.
The Conceptual Search is available via the Advanced Search. When selecting the Conceptual option, users must enter significant text in the Keywords field (typically taken from a candidate's resume or a job description) to search for candidates. The search engine then looks through the following content of the candidate file:
| Content Searched by the Conceptual Search |
|---|
| Pasted resume from the general profile. |
| Career objectives from the general profile. |
| Additional information from the general profile. |
| Education (Other Institution, Other Program, Education Level (Achieved), and text-based User Defined Fields) from the general profile. |
| Work Experience (Other Employer, Other Job Function, Achievements, and text-based User Defined Fields) from the general profile. |
| Text-based answers to questions from the library. |
| Text-based user-defined field answers. |
| The last three attachments per candidate provided the attachments use one of the following supported file formats:
|
The conceptual search cannot retrieve disqualified candidates because they are not indexed in the database.
Below are a few tips when using Conceptual Search.
Tip 1: Provide enough text in the Keywords field
If you only need to type a few words, it is usually advisable to perform a Keyword search or Related Terms search instead of a Conceptual Search. The Conceptual Search analyzes a text, extracts the most significant elements and compares them with significant words and relationships between words extracted from a sample of about 100,000 candidate files from your database. The system discards non-significant words from its reference list in the knowledge base. A word used by only a few candidates or another used by almost all candidates might not have any weight in the Conceptual Search "brain".
If you performed a Conceptual Search using only a few words, chances are that some of the words would be non-significant. You would better off pasting entire paragraphs and let the system determine what is important in each one and identify the best candidates based on this information.
Tip 2: Sort results by decreasing relevancy
The Conceptual Search engine tends to retrieve a lot of candidates. What distinguishes them is the relevancy between the candidate file and the Conceptual text box. You will typically want to sort the retrieved candidates from most relevant to least relevant.
Configuring the Conceptual Search
The configuration of the conceptual search consists of the following steps.
Creating a list format for advanced search results. You can also use the default list format or modify it.
Assigning a list format variation to configuration profiles.
Enabling the Conceptual Search Setting
Locate the Conceptual Search Activation setting using the Refine by feature.
Click the Conceptual Search Activation setting.
Click Edit.
Select the Yes value.
Click Save.
Enabling the Advanced Search Links Setting
Click a configuration profile.
Locate the Advanced Search Links setting using the Refine by feature.
Click the Advanced Search Links setting.
Click Edit.
Select the Yes value.
Click Save.
Granting the Candidate Advanced Search Permission
Click a user type.
Click the Recruiting functional domain.
Click Edit next to Search.
Select the permission Access advanced search but find external candidates only.
If you want the user type to also search internal candidates, select the permission If access to Advanced Search is granted, find Internal candidates (in addition to external candidates)
Click Save.
Granting the Conceptual Search Permission
Click a user type.
Click the Recruiting functional domain.
Click Edit next to Search.
Select the permission Access conceptual search option of the advanced search.
Click Save.
Assigning a List Format Variation to Configuration Profiles
Click a configuration profile.
Click the Candidate List Format setting.
Click Edit.
Select a list format variation in the Value drop-down list.
Click Save.
Click the Requisition List Format setting.
Click Edit.
Select a list format variation in the Value drop-down list.
Click Save.
Go back to the SmartOrg Configuration menu.
Click User Accounts.
Click a user account.
Click Edit next to Account Information.
Select a configuration profile.
Click Save.
Creating a List Format for Advanced Search Results
Click the Candidate tab.
Select a variation in the Show list.
Click the Search Results / Advanced Search list format context.
In the Context Details page, under the Formats for this Context tab, click New...
Provide a name for the list format.
Translate the name of the list format using the Languages list located on the top right hand side of the page.
Optional: Enter comments.
Optional: You can specify if the list format you are creating will be the default list format for the context.
Choose the desired columns by selecting the check box next to each column name.
Order columns in the list format by selecting a number in the Sequence Number column then click Reorder.
Sort files in the list according to a specific criterion. Up to three different sorting criteria can be specified.
To select a criterion, click the Up Arrow icon in the Sort By column next to the desired column name.
To select a second sorting criterion, click the Up Arrow icon in the Then by column next to the desired column name.
To select a third sorting criterion, click the Up Arrow icon in the second Then by column next to the desired column name.
To select ascending or descending sorting order, click the Up Arrow icon repeatedly.
Optional: You can select the Group records by first sort criterion option if you want to group files in the list format.
Click the Active check box to activate the list format.
Click Done.
The list format appears in the Context Details page, under the Formats for this Context tab.
Conceptual Search - Permissions and Settings
The following permissions and settings are used to configure the conceptual search.
| User Type Permission | Location |
|---|---|
| Access advanced search but find external candidates only | Configuration > [SmartOrg] Administration > [Users] User Types > Recruiting > Search |
| If access to Advanced Search is granted, find Internal candidates (in addition to external candidates) | Configuration > [SmartOrg] Administration > [Users] User Types > Recruiting > Search |
| Access conceptual search option of the advanced search | Configuration > [SmartOrg] Administration > [Users] User Types > Recruiting > Search |
| Other search permissions are available in the Search functional domain. | Configuration > [SmartOrg] Administration > [Users] User Types > Recruiting > Search |
| Setting | Description | Default Value | Location |
|---|---|---|---|
| Conceptual Search Activation | Activates the conceptual search functionalities. | No | Configuration > [Recruiting] Settings |
| Other settings related to the Advanced Search are available under Recruiting settings. You can also refer to the Advanced Search - Permissions and Settings table. | Configuration > [Recruiting] Settings |
General Profile Search
It is possible to return search results of candidates who have only submitted a general profile but have not yet applied on any specific requisition.
When this feature is enabled, users may add the "Exclude candidates who applied on requisitions" search criteria in the advanced search form and decide to search only for candidates who have submitted a general profile but have not yet applied for a specific position. This feature helps to ensure candidates who do not apply for a specific job are also considered.
Configuring the General Profile Search
The configuration of the general profile search consists of the following steps.
Adding the "Exclude candidates who applied on requisitions" Field in the Advanced Search Form
This is a prerequisite for this task.
Granting the Candidate Advanced Search Permission
Click a user type.
Click the Recruiting functional domain.
Click Edit next to Search.
Select the permission Access advanced search but find external candidates only.
If you want the user type to also search internal candidates, select the permission If access to Advanced Search is granted, find Internal candidates (in addition to external candidates)
Click Save.
Enabling the Advanced Search Links Setting
Click a configuration profile.
Locate the Advanced Search Links setting using the Refine by feature.
Click the Advanced Search Links setting.
Click Edit.
Select the Yes value.
Click Save.
Similar Candidate Search
Recruiting Center users can look for similar candidates based on information of an existing candidate.
This type of search (often referred to as "more like this" search) can be performed from a candidate list or from within a candidate file by using the Find Similar Candidates icon.
The "find similar candidates" search uses the candidate file, which includes the fields used in the Conceptual Search, as the search criteria.
In addition to this information, the system uses default values for the Last Update and all the underlying search parameters applied in the Conceptual Search. The candidate's location is ignored because the system cannot assume you want to search for the current candidate location. You can, however, direct the "find similar candidates" search in your preferences to use your default search location. The 2,500 character limitation that applies to the Conceptual Search does not apply to the "find similar candidates" search. The Last Update value and Place of Residence (location) are user preferences that can be defined in My Setup.
Performing a "find similar candidates" search using a candidate file that contains no information in any of the list of fields used in the Conceptual Search retrieves no candidates and even displays a message informing the end user that the selected candidate cannot return any candidate. A candidate selected as a reference for a Conceptual Search must have significant text information, like an attached resume or a plain text pasted resume.The "find similar candidates" search can be performed for one candidate file at a time.
The "find similar candidates" is available for all types of job submissions, including hourly candidate job submissions.Configuring the Similar Candidate Search
When the conceptual search is enabled and configured, the similar candidate search becomes automatically available to Recruiting Center users.
For details, see Configuring the Conceptual Search.
Randomized Search Result
The randomized search result feature allows Recruiting Center users to specify that the information contained in the advanced search result list be returned in random order.
The randomized search results feature supports requirements from the Office of Federal Contract Compliance Programs (OFCCP) and is usually activated only for customers located in the United Stated through protected settings. Randomized search means that candidates displayed in the advanced search result list are picked randomly in the overall list of candidates matching search criteria. An advanced candidate search done with randomization will return a list of 300 candidates or less, but instead of displaying the first 300 candidates, it will display any 300 of the matching candidates, with no predetermined priority, and will sort them based according to the sorting criterion set for the list. Any candidate matching the search criteria can be returned.
In the Recruiting Center, the Random results option is disabled when users perform a Conceptual Search. In previous releases, when the Random results option was selected in the Advanced Candidate Search page and the number of matches was higher than the limit of returned results, the system returned a random set of results from the matching set (and the resulting set was sorted by relevancy). This is not an issue when search criteria are specific and the result set is small. However, when performing a Conceptual Search or a very broad search (using related terms, for example), the result set might be quite large and the Random results option might provide poor quality results:When performing a conceptual search, the Random results option is turned off.
When using the "find candidates matching a job requisition" feature (available in the requisition file toolbar) or the "find similar candidates" feature (available in the candidate file toolbar), the Random results option is turned off.
Enabling Randomized Search Result
Contact Oracle Support to have the Search Randomize Enabled protected setting enabled.
Search Result Archiving
The search result archiving feature allows Recruiting Center users to select the requisition for which they want to archive search criteria and results.
The search result archiving feature supports requirements from the Office of Federal Contract Compliance Programs (OFCCP) and is usually activated only for customers located in the United Stated through protected settings. When performing an advanced search, search criteria and/or results are archived in the database. The information is kept in the database for two years for audit purposes and prevents candidates from hard deletion.
Enabling Search Results Archiving
Contact Oracle Support to have the OFCCP Search Trace Activation and OFCCP Search Trace Candidate IDs Activation protected settings enabled.
Exclusion of Agency Owned Candidates in Search Results
Agency owned candidates can be excluded from candidate search results.
When this feature is enabled, users may add the "Exclude candidates owned by agencies" search criteria in the advanced search form and decide to include or not agency owned candidates in search results.
Adding the "Exclude candidates owned by agencies" Field in the Advanced Search Form
This is a prerequisite for this task.
Excluding Candidates with Specific Statuses from Search Results
Open the Threshold CSW Step - Hide from Search setting.
Select a threshold step in the Value field.
Click Save.
Why Advanced Search is Filtering Candidates on Your Behalf
Certain elements could have an impact on advanced search results.
Data segmentation: If your organization has activated data segmentation, this might exclude a lot of candidates from your search results. For this reason, it is important to verify if your organization has implemented such restrictions and, if this is the case, ask how they affect which candidates you are entitled to view. There are two dimensions to data segmentation: a user type permission whereby the candidates displayed to a user is determined by the person's staffing type; and the Organization, Location and Job Field (OLF) associated with groups that the user is a member of. While it might be easy to manage only a few groups around specific organizations, the effect of segmentation can be difficult to clearly understand if users are associated with multiple groups incorporating various OLF. Ask your system administrator if he/she has activated the Activate Segmentation in Search setting.
Incomplete submissions: Many candidates never complete their submissions for various reasons. An incomplete general profile will not be retrieved during a search if your organization has configured the system that way. In average, 33% of candidates might not have completed a job specific submission or a general profile. An interesting alternative to not displaying such candidates is to display them and add an Incomplete Submission column.
Remember that the "incomplete submission" flag refers to the online submission process, not to the completeness of the candidate file overall. If your organization does not display incomplete submissions, incomplete submissions that might contain a lot of information are obviously not displayed. On the other hand, you might have partial submissions, that were captured or imported, and those partial submissions have the "complete" flag, even if only few fields were captured. Thus, incomplete submission refers to online submissions or online profiles that have not passed the submission page, regardless of whether all the content has been provided or not. Ask your system administrator if the Display Incomplete Application Protected setting was activated.
Identification missing: "Identification missing" candidate files are missing a candidate's first and last name and do not have the official "anonymous" flag. Ask your system administrator if he/she has activated the Display Identification Missing Candidates setting.
Excluding candidates in selection process: Candidates who are in a selection process associated with an open requisition can be excluded from search results. Ask your system administrator if he/she has activated the Candidate Search Mask Processed setting.
Excluding candidates in selection process who have attained or proceeded beyond a specific status: The Threshold CSW Step - Hide from Search setting indicates the CSW reference model step at which, once reached, candidates will be excluded from search results (unless the user type has overriding permission). Candidates are excluded from search results once they have reached the threshold step or when they are at a step that comes after the threshold step in the reference model sequence. Ask your system administrator if he/she has activated that setting and user permission.
Matching the place of residence: By default, when a user searches for candidates associated with a specific place of residence, the system retrieves candidates associated with a "higher" location in addition to the specific location (place of residence). It is recommended that you include "higher" levels (country and state/province) because even if in theory candidates do have all levels (down to region), some might not. Exceptions are:
If the place of residence field is not mandatory (usually only optional in capture candidate or through import).
If it is a new country. Place of residence locations, which are centrally managed, increase in number as customers request that specific new countries be included. Oracle had numerous countries without states or regions in the past and started to add into the database such countries' regions on a customer-by-customer basis. Some candidates never had the opportunity to select a 2nd or 3rd level so it is important that they are not excluded by default when a search is performed.
The number of exceptions should be less than the number of candidates with an exact match and Oracle feels it is fair to retrieve those candidates who never had the opportunity to indicate their structured place of residence. Some Oracle customers might want to change this setting however.
Requisition Search
Requisition Search
The requisition search allows Recruiting Center users to quickly find specific requisitions.
The requisition search tool is available at the top right hand corner of the Recruiting Center pages. It is available to users if it has been configured in the user's configuration profile and if the user type permission has been granted.

When performing a requisition search, users enter the title, the number, or a keyword to find the desired requisition. A wild card search may also be used. The search engine only returns results appropriate to the user's permissions and group association.
When performing a requisition search using a keyword, the search engine looks through this content of the requisition file:
Requisition number
Requisition title
Requisition title by manager
Requisition internal description
Requisition external description
Job board summary description
Internal qualifications
External qualifications
Abstract
Additional information
Department
Position
Requisition UDF
Offer UDF
Department UDF
-
Requisition Primary Location
Requisition standard fields (Hire Type, State, Job Schedule, Job Level, Job Shift, Job Type, Study Level, Will Travel, Employee Status)
When performing a requisition search using a keyword, stop words are indexed. Stop words are small words not included in the index and excluded from a search because they are not considered to be significant. For example, words such as "no, not, the, one, and, or" and all single letters are stop words. Stop words are considered by the system when placed within quotation marks or parenthesis.
For the requisition search, the system automatically applies the boolean operator AND. The AND, OR, and NOT operators can be entered manually.
The search is not case sensitive.
For performance and management reasons, a maximum of 300 matching files are displayed.
Configuring the Requisition Quick Search
The configuration of the requisition quick search consists of the following steps.
Creating a list format for search results. You can also use the default list format or modify it.
Assigning a list format variation to configuration profiles.
Enabling the Search Widget Setting
Click a configuration profile.
Locate the Search Widget setting using the Refine by feature.
Click the Search Widget setting.
Click Edit.
Select the Yes value.
Click Save.
Granting the Requisition Search Permission
Click a user type.
Click the Recruiting functional domain.
Click Edit next to Search.
Select the Access requisition search permission.
Click Save.
Creating a List Format for Quick Search Results
Click on the Candidate tab.
Select a variation in the Show list.
Click the Search Results / Quick Search list format context.
In the Context Details page, under the Formats for this Context tab, click New...
Provide a name for the list format.
Translate the name of the list format using the Languages list located on the top right hand side of the page.
Optional: Enter comments.
Optional: You can specify if the list format you are creating will be the default list format for the context.
Choose the desired columns by selecting the check box next to each column name.
Order columns in the list format by selecting a number in the Sequence Number column then click Reorder.
Sort files in the list according to a specific criterion. Up to three different sorting criteria can be specified.
To select a criterion, click the Up Arrow icon in the Sort By column next to the desired column name.
To select a second sorting criterion, click the Up Arrow icon in the Then by column next to the desired column name.
To select a third sorting criterion, click the Up Arrow icon in the second Then by column next to the desired column name.
To select ascending or descending sorting order, click the Up Arrow icon repeatedly.
Optional: You can select the Group records by first sort criterion option if you want to group files in the list format.
Click the Active check box to activate the list format.
Click Done.
The list format appears in the Context Details page, under the Formats for this Context tab.
Assigning the List Format to a Configuration Profile and User Account
Click on a configuration profile.
Click on the Requisition List Format or the Candidate List Format setting.
Click Edit.
Select a variation.
Click Save.
Go back to the SmartOrg Administration menu.
Click User Accounts.
Click on a user account.
Click Edit next to Account Information.
Select a configuration profile.
Click Save.
Search Queries
Search Query
A search query is an advanced candidate search that has been saved in order to be used repetitively and potentially shared with other Recruiting Center users.
A search query is a set of search criteria selected by a Recruiting Center user to perform an advanced candidate search. Each time an advanced search is performed, a search query can be created. A search query can be used as a basis for future searches and can be changed to narrow or broaden search results when needed.
The search query feature is available at the top right hand corner of the Recruiting Center pages.

Users can save a search query if the feature is activated in the user's configuration profile and if the user type permission has been granted. The fields that can be selected in the Recruiting Center to customize a search query are set by the system administrator for each configuration profile. If a user is not linked to a configuration profile or is linked to a configuration profile for which the system administrator has not selected additional fields, then only the set of default fields are displayed when customizing a search query in the Recruiting Center.
Two types of queries can be created:
Personal search queries will remain available only to the user that created the query.
Shared search queries are queries that are made available to selected users.
Search queries can be saved in folders. For details, see Folder.
Configuring the Search Query Feature
The configuration of the search query feature consists of the following steps.
Enabling the Search Query Setting
Click a configuration profile.
Locate the Advanced Search "Save Query" button setting using the Refine by feature.
Click the Advanced Search "Save Query" button setting.
Click Edit.
Select the Yes value.
Click Save.
Enabling the Advanced Search Links Setting
Click a configuration profile.
Locate the Advanced Search Links setting using the Refine by feature.
Click the Advanced Search Links setting.
Click Edit.
Select the Yes value.
Click Save.
Granting the Candidate Advanced Search Permission
Click a user type.
Click the Recruiting functional domain.
Click Edit next to Search.
Select the permission Access advanced search but find external candidates only.
If you want the user type to also search internal candidates, select the permission If access to Advanced Search is granted, find Internal candidates (in addition to external candidates)
Click Save.
Data Segmentation
Data Segmentation
Data segmentation is the ability to limit candidates retrieved in the search results based on predefined Organization-Location-Job Field associated with the search domain.
Data segmentation is used to identify which Recruiting Center users are authorized to view candidates according to corporate guidelines or potentially country guidelines for data privacy and sharing. With this feature, not all candidates will be visible to all users.
To enable data segmentation, system administrators must do the following:
| What to do | Where to do it |
|---|---|
| Enable the Activate Segmentation in Search setting. | Configuration > [Recruiting] Settings |
| Create a user group and define a coverage area (that is, select the Search functional domain and associate the group to Organizations, Locations or Job Fields). | Configuration > [SmartOrg] Administration > User Groups |
| Add users to the user group. | Configuration > [SmartOrg] Administration > User Groups |
| Define requisition type access for users (that is, define access to professional, hourly, campus, contingent, and executive requisitions). | Configuration > [SmartOrg] Administration > User Types > Recruiting > Requisitions > Requisition Types |
Example 1:
A system administrator needs to set up a Recruiting team such that they can only search and retrieve candidates who have expressed an interest in working anywhere in Europe, as kept in their location preferences. The system administrator will have to do the following:
Enable the Activate Segmentation in Search setting.
Create the user group "Recruiting – Europe".
-
Assign at least one coverage area to the user group:
Domain=Recruiting > Search.
Locations=Austria, Belgium, Bulgaria, Cyprus, Czech Republic, Denmark, Estonia, Finland, France, Germany, Greece, Hungary, Ireland, Italy, Latvia, Lithuania, Luxembourg, Malta, Netherlands, Poland, Portugal, Romania, Slovakia, Slovenia, Spain, Sweden, United Kingdom (that is, all countries in Europe).
Add users to the "Recruiting – Europe" user group.
Define requisition type access for users.
Alternatively, system administrators can create personal coverage areas with the search domain at the user level instead of using a group with such coverage area. As a result, while searching candidates using the candidate advanced search, quick search or specific search as well as the view candidates under the job posting notification feature, such users will only be able to retrieve candidates having selected at least one of the listed European countries. Note that candidates without any preference can be retrieved.
Example 2:
An organization wants to segment candidate general profiles by user group. The organization has eight different companies sharing one zone. Each company has its own career section and the company's recruiters are setup in a user group contextualized by Organization. The companies do not want to share candidate general profiles that come in through their own specific career section. Data segmentation is driven by the employment preferences created automatically while applying on a job or collected in the general profile application flow. The system administrator will have to do the following:
If profile only submission is allowed, make sure the Employment Preferences block is included in the Candidate Profile application flow (Configuration > [Career Section] Administration > Application Flows).
Enable the Activate Segmentation in Search setting.
Create a user group contextualized by Organization and make sure the Recruiting - Search domain is associated with such organization.
Add users to the user group.
When the candidate completes the Employment Preferences block on the career section, the Organization that the candidate selects drives the data segmentation of the candidate general profile by user group. When a recruiter from a user group runs a search on a candidate that has selected an Organization outside of their user group, a recruiter with one or many search domains will be limited to candidates who had selected at least one of the search domain organization available. A candidate who had selected an organization outside of the recruiter group will not be visible if the recruiter's organization(s) is not selected.