6Message Document and Template Administration
Message Document and Template Administration
Working with Message Documents
Document
Documents provide structure and paragraphs provide content for message templates, which are used to send emails to users of Performance.
Content can relate to things such as, feedback requests, reviews, goal plans, or succession plans. Multiple paragraphs can be added to a text document, while a filed-based document consists of a PDF source file. Only a single document can be added to a message template.
Creating Paragraphs
Paragraphs provide content for text documents and can contain Performance variables, formatted text, hyperlinks, and images.
Public paragraphs can be added to multiple documents, while private paragraphs are created within a specific document and can only be used with it. Unless you are only using private paragraphs, you should create and activate public paragraphs before creating documents.
Adding a Paragraph
The paragraph is added to the system and you can click Activate to make it available to be used in documents.
You can select it from the Paragraph List to edit the content or deactivate it.
Creating a Paragraph
A text document must exist.
The new paragraph is automatically activated and added to the document and listed in the Paragraphs section.
You can reorder the paragraphs as needed.
Creating Documents
Two types of documents can be created: text documents and file-based documents.
Text documents are created from paragraphs and are listed as HTML format in the Document list. They serve as a container for paragraphs, which can be added, created, deleted and reordered within the document.
File-based documents are created by adding a PDF file, which becomes the static content of the document. It is listed as PDF format in the Document list.
Creating a Text Document
The document is available in the Document Selector to be added to a message template.
You can click Remove to delete a paragraph from the document. If you remove a public paragraph it is still available; however, if you remove a private paragraph it is deleted from the system.
Creating a File-Based Document
Click Create a file-based document.
Enter the Code, mandatory Name, and Description.
Click Browse and select the PDF to be used as the content for the document.
Click Save.
It is added to the Document list, in Draft status.
Select the document and change the status to Active to enable it to be added to a message template.
Activating Documents and Paragraphs
Documents and paragraphs must be activated so they are available in the Document Selector and Paragraph Selector list and can be used.
The status of a paragraph needs to be active before it can be selected and added to a document, while a document needs to be active before it can be selected and added to a message template. When you deactivate an item that is part of a message template, it is still included in that message template. You can also change the status for an item's languages; however, the base language must remain active for active items.
To change the status, select the item and then click Activate or Deactivate as required.
When changing the status for the language of an item, select the language, click Refresh and then click Activate or Deactivate.
Document Fields
All fields related to Documents are presented in the table below, along with a description and possible values, when predefined. Each field also indicates the type of information it applies to and the related header.
| Field | Description | Applicable to | Header |
|---|---|---|---|
| Available Variables | This field contains variables that you can add to your paragraph. | New Paragraph | Properties |
| Code | Alpha-numerical code used to identify an element (document, paragraph, etc.) The code is usually shown along with the name in a listing. | Document | Properties |
| Create a file-based document | This button opens the new document page. The properties section is the same whether you create a text or a file-based document. However, once you have set the document properties, you now have access to the Attached File section. | Document | Documents |
| Create a text document | This button opens the new document page. The properties section is the same whether you create a text or a file-based document. However, once you have set the document properties, you now have access to the Paragraphs section.. | Document | Documents |
| Edit this paragraph | Column that shows the Edit link to modify the content of a paragraph. | Document | Paragraphs |
| File Name | Field indicating the name of the file attached to the document, in case of a file-based document. | Document | Attached File |
| Format | Indicates the format of the document. Possible values are PDF or HTML. | Document | Documents |
| Name | Alpha-numerical value indicating the name of an element (document, paragraph, etc.). The name is usually shown along with the code in a listing. | Document | Properties |
| Preview | Button that allows to see a preview of the document. | Document | Paragraphs |
| Remove | Button that allows to remove a paragraph from a document. This action does not delete the paragraph from the list of available paragraphs. | Document | Paragraphs |
| Reorder | Button that opens the Reorder Paragraphs page, where the order of paragraphs included in the document can be defined. | Document | Paragraphs |
| Status | Status of the selected element. Possible values are: Draft - When in a Draft status, an element can only be edited but not applied or associated to another element. To be able to use a Draft element, it must first be activated. Once the status of an element has changed from Draft to another status, it can never be in a Draft status again. Only draft elements can be deleted. Inactive - When in an Inactive status, an element can only be edited but not applied or associated to another element. To be able to use an Inactive element, it must first be activated. Active - When in a Active status, an element can be edited, applied or associated to another element. | Document | Properties |
| Text | Field where you enter the text content of your paragraph as well as all the variables that you want to include. | New Paragraph | Properties |
Working with Message Templates
Message Template
A message template serves as a model for email messages that are sent via Performance.
Correspondence can be sent for various situations, each corresponding to a different message template type. These message templates are created from text document or from file-based documents. After they have been created and activated, they can be selected as feedback correspondence or as reminder and summary emails.
There are many different types of templates, each corresponding to a specific situation:
Standard notification for feedback approval completion
Standard notification for a feedback approval
Standard notification for review process assignment
Standard notification for review process completion
Standard notification for goal plan approval task assignment
Standard notification for goal plan approval completion
Standard notification for succession plan approval task assignment
Standard notification for succession plan approval completion
Standard notification for employee change approval task assignment
Standard notification for employee change approval completion
Standard notification for development plan approval task assignment
Standard notification for development plan approval task completion
Standard notification for review feedback request
Standard notification for review feedback response
Standard notification for employee goal feedback request
Standard notification for employee goal feedback response
Standard notification for succession plan feedback request
Standard notification for succession plan feedback response
Standard notification for career plan feedback request
Standard notification for career plan feedback response
Standard notification for development plan feedback request
Standard notification for development plan feedback response
Standard notification for a feedback request sent from journal
Standard notification for a response to a feedback request sent from journal
Standard notification for summary email
Viewing a Message Template
Viewing a message template allows you to view its properties, content and history information.
In the Message Templates page, click the name of the message template that you want to view.
The message template information displays in the Template page, which presents the name of the selected template next to the page title.
Once displayed in view mode, the message template can then be edited, activated or deactivated and previewed.
Creating a Message Template
Creating a message template allows to define a template to be used as a model when creating email messages.
The properties and content of the newly created message template display in the Template page.
Once created, the message template needs to be activated to make it available when selecting an email message for notifications and correspondence.
Editing a Message Template
Editing a message template is used to modify the properties or the content of a message template.
Editing a message template is possible at all times. It is however suggested to deactivate the template before modifying it.
In the Message Templates page, click the name of the message template that you want to modify.
In the Template page, depending on the type of changes to make, do one of the following:
Click Edit next the Properties to modify the properties of the message template.
Click Select Document or Custom Content, depending on the existing content of the message to modify the template. For example, if the template included customized content, selecting a document instead won't be possible.
Click Save.
The changes made are automatically reflected in the template and in all future emails based on the template.
If you had deactivated the template, make sure to activate it again.
Previewing a Message Template
Previewing a message template allows to see how the entire content looks.
In the Message Templates page, click the name of the message template you wish to preview.
In the Message page, click Preview next to Content.
The message template displays in the preview page, as it will be when sent as an email.
Activating a Message Template
Activating a message template is done to make the template available for selection when creating messages.
In the Message Templates page, under Templates, click the name of the message template you want to activate.
In the Template page, click Activate next to the name of the message template, on the title line.
The message template shows an Active status.
Below are tasks related to message templates.
Deactivating a Message Template
Deactivating a message template is used to remove it from the list of available templates.
A message template must be active in order to be deactivated.
In Message Templates page, click the name of the message template that you want to deactivate.
In the Template page, click Deactivate next to the name of the message template, on the page title line.
The message template shows an Inactive status.
If you want to make the template available again, you will need to reactivate it.
Deleting a Message Template
Deleting a message template is used to remove it definitely from the list of templates.
Only draft message templates can be deleted.
In the Message Templates page, locate the message template that you want to delete.
Click Delete.
The message template no longer shows in the template list.
Message Template Fields
All fields related to Message Templates are presented in the table below, along with a description and possible values, when predefined. Each field also indicates the type of information it applies to and the related header.
| Field | Description | Applicable to | Header |
|---|---|---|---|
| Available Variables | This field contains variables that you can insert in a paragraph. When a type of variable is selected in the first listing, the related variables are displayed in the second listing and can be selected for insertion into a paragraph. | Message Templates | Properties |
| Bcc | Name of the people who will receive the message without having their name showing in the recipient list. | Message Templates | Properties |
| Cc | Name of the people copied in the message. | Message Templates | Properties |
| Code | Alpha-numerical code used to identify a message template. The code is usually shown along with the name in a listing. | Message Templates | Properties |
| Custom Content | Link that opens the Message Template Content Editor, where you can enter content for your message template. | Message Templates | Content |
| Description | This field is where you can enter a description for your message template. | Message Templates | Properties |
| Document used for message content | Name of the document used in the content of the message template. | Message Templates | Content |
| Name | Alpha-numerical value indicating the name of a message template. The name is usually shown along with the code in a listing. | Message Templates | Properties |
| Preview | Link that opens a preview of the message template. | Message Templates | Content |
| Select Document | Link that opens the Paragraph-based Document Selector, from which you can select a document that will be used in your message template. | Message Templates | Content |
| Send as read-only attachment | When activated, this field indicates that the message will be sent as an attached file and cannot be modified. | Message Templates | Properties |
| Status | Status of the selected element. Possible values are:
|
Message Templates | Properties |
| Subject | Subject of the message. | Message Templates | Properties |
| Text | Shows the content of the message template. | Message Templates | Content |
| To | Name of the recipient of the message. | Message Templates | Properties |
| Type | Type of the message template. Possible values are:
|
Message Templates | Properties |
Document and Message Variables
The following table lists all the variable categories as well as all corresponding variables that can be used in message documents and templates.
| Variable Category or Variable | Description | Applicable to |
|---|---|---|
| Approval-Process-Context | Category of variables associated with the context of the approval process. | Message Documents and Templates |
| Approval-Process-Context.ApprovalProcessContextOwnerEmail | Email address of the person who requested the approval. | Message Documents and Templates |
| Approval-Process-Context.ResultComments | List of approver comments, in the following form:
|
Message Documents and Templates |
| Development-Plan.DevelopmentPlanLink | Clickable link for going directly to a development plan requiring approval. | Message Documents and Templates |
| EmployeeChangeRequest | Category of variables associated to employee change requests. | Message Documents and Templates |
| EmployeeChangeRequest.EmployeeChangeRequestApprovalStatus | Status of the employee change request. | Message Documents and Templates |
| EmployeeChangeRequest.EmployeeChangeRequestCurrentJobRole | Job role of the employee before the change request. | Message Documents and Templates |
| EmployeeChangeRequest.EmployeeChangeRequestCurrentLocation | Location of the employee before the change request. | Message Documents and Templates |
| EmployeeChangeRequest.EmployeeChangeRequestCurrentManagerEmail | Email address of the current manager of the employee, that is before the change is performed. | Message Documents and Templates |
| EmployeeChangeRequest.EmployeeChangeRequestCurrentManagerFirstName | First name of the current manager of the employee, that is before the change is performed. | Message Documents and Templates |
| EmployeeChangeRequest.EmployeeChangeRequestCurrentManagerFullName | Full name (First Initial Last) of the current manager of the employee, that is before the change is performed. | Message Documents and Templates |
| EmployeeChangeRequest.EmployeeChangeRequestCurrentManagerLastName | Last name of the current manager of the employee, that is before the change is performed. | Message Documents and Templates |
| EmployeeChangeRequest.EmployeeChangeRequestCurrentManagerMiddleInitial | Middle initial of the current manager of the employee, that is before the change is performed. | Message Documents and Templates |
| EmployeeChangeRequest.EmployeeChangeRequestCurrentManagerNamePrefix | Name prefix of the current manager of the employee, that is before the change is performed. | Message Documents and Templates |
| EmployeeChangeRequest.EmployeeChangeRequestCurrentManagerNameSuffix | Name suffix of the current manager of the employee, that is before the change is performed. | Message Documents and Templates |
| EmployeeChangeRequest.EmployeeChangeRequestCurrentOrganization | Name of the current organization for which works the employee, that is before the change is performed. | Message Documents and Templates |
| EmployeeChangeRequest.EmployeeChangeRequestEmployeeEmail | Email address of the employee for whom an employee change is performed. | Message Documents and Templates |
| EmployeeChangeRequest.EmployeeChangeRequestEmployeeFirstName | First name of employee for whom an employee change is performed. | Message Documents and Templates |
| EmployeeChangeRequest.EmployeeChangeRequestEmployeeFullName | Full name (First Initial Last) of employee for whom an employee change is performed. | Message Documents and Templates |
| EmployeeChangeRequest.EmployeeChangeRequestEmployeeLastName | Last name of employee for whom an employee change is performed. | Message Documents and Templates |
| EmployeeChangeRequest.EmployeeChangeRequestEmployeeMiddleInitial | Middle initial of employee for whom an employee change is performed. | Message Documents and Templates |
| EmployeeChangeRequest.EmployeeChangeRequestEmployeeNamePrefix | Name prefix of employee for whom an employee change is performed. | Message Documents and Templates |
| EmployeeChangeRequest.EmployeeChangeRequestEmployeeNameSuffix | Name suffix of employee for whom an employee change is performed. | Message Documents and Templates |
| EmployeeChangeRequest.EmployeeChangeRequestNewManagerEmail | Email address of the new manager, that is the manager to whom the employee is requested to change to. | Message Documents and Templates |
| EmployeeChangeRequest.EmployeeChangeRequestNewManagerFirstName | First name of the new manager, that is the manager to whom the employee is requested to change to. | Message Documents and Templates |
| EmployeeChangeRequest.EmployeeChangeRequestNewManagerFullName | Full name of the new manager, that is the manager to whom the employee is requested to change to. | Message Documents and Templates |
| EmployeeChangeRequest.EmployeeChangeRequestNewManagerLastName | Last name of the new manager, that is the manager to whom the employee is requested to change to. | Message Documents and Templates |
| EmployeeChangeRequest.EmployeeChangeRequestNewManagerMiddleInitial | Middle initial of the new manager, that is the manager to whom the employee is requested to change to. | Message Documents and Templates |
| EmployeeChangeRequest.EmployeeChangeRequestNewManagerNamePrefix | Name prefix of the new manager, that is the manager to whom the employee is requested to change to. | Message Documents and Templates |
| EmployeeChangeRequest.EmployeeChangeRequestNewManagerNameSuffix | Name suffix of the new manager, that is the manager to whom the employee is requested to change to. | Message Documents and Templates |
| EmployeeChangeRequest.EmployeeChangeRequestTargetJobRole | New job role requested for the employee. | Message Documents and Templates |
| EmployeeChangeRequest.EmployeeChangeRequestTargetLocation | New location requested for the employee. | Message Documents and Templates |
| EmployeeChangeRequest.EmployeeChangeRequestTargetOrganization | New organization requested for the employee. | Message Documents and Templates |
| Feedback-Request | Category of variables associated to feedback requests and responses. | Message Documents and Templates |
| Feedback-Request.DueDate | Date by which a feedback response is requested. | Message Documents and Templates |
| Feedback-Request.FeedbackReplyAuthorName | Name of the user who has been asked to provide feedback. | Message Documents and Templates |
| Feedback-Request.GoalBusinessPeriodName | Name of the business period associated to the goal when feedback is requested for an employee goal plan. | Message Documents and Templates |
| Feedback-Request.Priority | Priority level of the feedback request. | Message Documents and Templates |
| Feedback-Request.RequesterName | Name of the user requesting feedback. | Message Documents and Templates |
| Feedback-Request.SubjectEmployeeName | Name of the employee about whom feedback is requested. | Message Documents and Templates |
| Feedback-Request.SuccessionPlanPositionName | Name of the position for which feedback is requested. | Message Documents and Templates |
| Feedback.FeedbackAuthorName | This is the approver who is providing approval of the feedback request. | Message Documents and Templates |
| Feedback.RequesterName | This is the person who is providing feedback and making the request to have it approved. | Message Documents and Templates |
| Feedback.SubjectEmployeeName | This is the name of the employee about whom feedback is requested. In the case that the feedback is requested on a succession plan this variable will be empty. | Message Documents and Templates |
| Goal-Plan | Category of variables related to an employee's goal plan. | Message Documents and Templates |
| Goal-Plan.GoalPlanApprovalStatus | Approval status of the goal plan, which can be: Not Started, In Progress, Approved or Rejected. | Message Documents and Templates |
| Goal-Plan.GoalPlanBusinessPeriodName | Name of the business period that is covered by the goal plan. | Message Documents and Templates |
| Goal-Plan.GoalPlanEmployeeEmail | Email address of the employee who is the subject of the goal plan. | Message Documents and Templates |
| Goal-Plan.GoalPlanEmployeeFirstName | First name of the employee who is the subject of the goal plan. | Message Documents and Templates |
| Goal-Plan.GoalPlanEmployeeFullName | Full name (First Initial Last) of the employee who is the subject of the goal plan. | Message Documents and Templates |
| Goal-Plan.GoalPlanEmployeeLastName | Last name of the employee who is the subject of the goal plan. | Message Documents and Templates |
| Goal-Plan.GoalPlanEmployeeMiddleInitial | Middle initial of the employee who is the subject of the goal plan. | Message Documents and Templates |
| Goal-Plan.GoalPlanEmployeeNamePrefix | Name prefix of the employee who is the subject of the goal plan, such as Dr. | Message Documents and Templates |
| Goal-Plan.GoalPlanEmployeeNameSuffix | Name suffix of the employee who is the subject of the goal plan, such as PhD. | Message Documents and Templates |
| Goal-Plan.GoalPlanLink | Clickable link for going directly to a goal plan requiring approval. | Message Documents and Templates |
| Goal-Plan.GoalPlanManagerEmail | Email of the current manager of the employee who is the subject of the goal plan. | Message Documents and Templates |
| Goal-Plan.GoalPlanManagerFullName | Full name (First Initial Last) of the current manager of the employee who is the subject of the goal plan. | Message Documents and Templates |
| Review-Employee | Category of variables associated to employee self-assessments. | Message Documents and Templates |
| Review-Employee-Request | Category of variables associated to employee reviews generated for a given request. | Message Documents and Templates |
| Review-Employee-Request.EmployeeJobRoleDescription | Description of the employee's job role. | Message Documents and Templates |
| Review-Employee-Request.EmployeeJobRoleName | Name of the employee's job role. | Message Documents and Templates |
| Review-Employee-Request.EmployeeJobRoleQualifications | Qualifications tied to the employee's job role. | Message Documents and Templates |
| Review-Employee-Request.EmployeeJobRoleResponsibilities | Responsibilities tied to the employee's job role. | Message Documents and Templates |
| Review-Employee-Request.ReviewDefinitionTitle | Title of the review definition used to generate the employee's review. | Message Documents and Templates |
| Review-Employee-Request.ReviewEndDate | End date of the review period, which is the same as for the review request. | Message Documents and Templates |
| Review-Employee-Request.ReviewGroupProcessOwnerEmail | Email address of the review group administrator, which is the HR Administrator who is the owner of the reviews belonging to the review group. | Message Documents and Templates |
| Review-Employee-Request.ReviewGroupProcessOwnerEmployeeId | Employee Id of the review group administrator, which is the HR Administrator who is the owner of the reviews belonging to the review group. | Message Documents and Templates |
| Review-Employee-Request.ReviewGroupProcessOwnerFullName | Full name (First Initial Last) of the review group administrator, which is the HR Administrator who is the owner of the reviews belonging to the review group. | Message Documents and Templates |
| Review-Employee-Request.ReviewRequestAssignmentDate | Date the reviews are generated, as per the review request | Message Documents and Templates |
| Review-Employee-Request.ReviewRequestEmployeeEvaluationTaskAssignmentDate | Date on which reviews become available to the manager. | Message Documents and Templates |
| Review-Employee-Request.ReviewRequestName | Name of the review request associated to the review. | Message Documents and Templates |
| Review-Employee-Request.ReviewRequestProcessOwnerEmail | Email address of the administrator of the associated review request. | Message Documents and Templates |
| Review-Employee-Request.ReviewRequestProcessOwnerEmployeeId | Employee Id of the administrator of the associated review request. | Message Documents and Templates |
| Review-Employee-Request.ReviewRequestProcessOwnerFullName | Full name (First Initial Last) of the administrator of the associated review request. | Message Documents and Templates |
| Review-Employee-Request.ReviewRequestSelfEvaluationTaskAssignmentDate | Date on which the self-assessment become available to the employee, as per the self-assessment assignment date defined on the review request. | Message Documents and Templates |
| Review-Employee-Request.ReviewStartDate | Start date of the review period, which is the same as for the review request. | Message Documents and Templates |
| Review-Employee-Request.ReviewType | Review type, as specified in the associated review request. | Message Documents and Templates |
| Review-Employee.Department | Department of the employee being evaluated. | Message Documents and Templates |
| Review-Employee.Email | Email of the employee being evaluated. | Message Documents and Templates |
| Review-Employee.EmployeeId | Employee Id of the employee being evaluated. | Message Documents and Templates |
| Review-Employee.FirstName | First name of the employee being evaluated. | Message Documents and Templates |
| Review-Employee.FullName | Full name (First Initial Last) of the employee being evaluated. | Message Documents and Templates |
| Review-Employee.LastName | Last Name of the employee being evaluated. | Message Documents and Templates |
| Review-Employee.MiddleInitial | Middle initial of the employee being evaluated. | Message Documents and Templates |
| Review-Employee.NamePrefix | Name prefix of the employee being evaluated, such as Dr. | Message Documents and Templates |
| Review-Employee.NameSuffix | Name suffix of the employee being evaluated, such as PhD. | Message Documents and Templates |
| Review-Employee.ReviewClosedDate | Date the self-assessment was completed and closed. | Message Documents and Templates |
| Review-Employee.ReviewDraftDate | Date the employee wrote his self-assessment. | Message Documents and Templates |
| Review-Employee.ReviewOverallScore | Performance review's overall rating given by the manager. | Message Documents and Templates |
| Review-Employee.ReviewOverallScoreComment | Global comment provided by manager in the Summary section of the review. | Message Documents and Templates |
| Review-Employee.ReviewOverallScoreRatingValue | Rating value associated to the overall rating of employee's self-assessment, taken from the rating model of the review, such as ‘5'. This value is set based on the calculated overall rating and the rounding value. | Message Documents and Templates |
| Review-Employee.ReviewOverallScoreRatingValueName | Name associated to the rating value, such as ‘Outstanding Performance'. | Message Documents and Templates |
| Review-Employee.ReviewReleasedDate | Date the self-assessment was released by the employee. | Message Documents and Templates |
| Review-Employee.ReviewStatus | Status of the self-assessment, which can be: New, Draft, To Be Approved, Under Approval, Approved, Released, Acknowledgment Requested, Acknowledged, Cancelled, Closed. | Message Documents and Templates |
| Review-Employee.Title | Title of the employee being evaluated. | Message Documents and Templates |
| Review-Employee.WorkPhone | Work phone number of the employee being evaluated. | Message Documents and Templates |
| Review-Employee.WorkPhoneExtension | Work phone extension of the employee being evaluated. | Message Documents and Templates |
| Review-Manager | Category of variables associated to performance reviews performed by managers. | Message Documents and Templates |
| Review-Manager.Department | Department of the manager completing the performance review. | Message Documents and Templates |
| Review-Manager.Email | Email address of the manager completing the performance review. | Message Documents and Templates |
| Review-Manager.EmployeeId | Employee Id of the manager completing the performance review. | Message Documents and Templates |
| Review-Manager.FirstName | First name of the manager completing the performance review.. | Message Documents and Templates |
| Review-Manager.FullName | Full name (First Initial Last) of the manager completing the performance review. | Message Documents and Templates |
| Review-Manager.LastName | Last name of the manager completing the performance review. | Message Documents and Templates |
| Review-Manager.MiddleInitial | Middle initial of the manager completing the performance review. | Message Documents and Templates |
| Review-Manager.NamePrefix | Name prefix of the manager completing the performance review, such as Dr. | Message Documents and Templates |
| Review-Manager.NameSuffix | Name suffix of the manager completing the performance review, such as PhD. | Message Documents and Templates |
| Review-Manager.ReviewAcknowledgementRequestedDate | Date a review acknowledgment was requested. | Message Documents and Templates |
| Review-Manager.ReviewApprovedDate | Date the employee's performance review was approved. | Message Documents and Templates |
| Review-Manager.ReviewCancelledDate | Date the employee's performance review was cancelled. | Message Documents and Templates |
| Review-Manager.ReviewClosedDate | Date the employee's performance review was finalized and closed. | Message Documents and Templates |
| Review-Manager.ReviewDraftDate | Date the manager wrote the employee's performance review. | Message Documents and Templates |
| Review-Manager.ReviewEmployeeAcknowledgementComment | Comments provided by the employee when acknowledging the review meeting. | Message Documents and Templates |
| Review-Manager.ReviewEmployeeAcknowledgementDate | Date the manager has set the meeting acknowledgment. | Message Documents and Templates |
| Review-Manager.ReviewFinalComment | Comments provided by the manager when closing the employee's performance review. | Message Documents and Templates |
| Review-Manager.ReviewMeetingComment | Comments provided by the manager upon acknowledgment of the review meeting. | Message Documents and Templates |
| Review-Manager.ReviewMeetingDate | Date of the review meeting. | Message Documents and Templates |
| Review-Manager.ReviewOverallScore | Overall rating given by the manager when closing the review. | Message Documents and Templates |
| Review-Manager.ReviewOverallScoreComment | Comments provided by the manager when closing the review. | Message Documents and Templates |
| Review-Manager.ReviewOverallScoreRatingValue | Rating value associated to the manager's overall rating of the employee's performance review, taken from the rating model of the review, such as ‘5'. This value is set based on the calculated overall rating and the rounding value. | Message Documents and Templates |
| Review-Manager.ReviewOverallScoreRatingValueName | Name associated to the rating value, such as ‘Outstanding Performance'. | Message Documents and Templates |
| Review-Manager.ReviewReleasedDate | Date the employee's performance review was released by the manager. | Message Documents and Templates |
| Review-Manager.ReviewStatus | Status of the employee's performance review, which can be: New, Draft, To Be Approved, Under Approval, Approved, Released, Acknowledgment Requested, Acknowledged, Cancelled, Closed. | Message Documents and Templates |
| Review-Manager.Title | Title of the manager completing the employee's performance review. | Message Documents and Templates |
| Review-Manager.WorkPhone | Work phone number of the manager completing the employee's performance review. | Message Documents and Templates |
| Review-Manager.WorkPhoneExtension | Work phone extension of the manager completing the employee's performance review. | Message Documents and Templates |
| Review.ReviewLink | Clickable link for going directly to performance review requiring approval. | Message Documents and Templates |
| Succession-Plan | Category of variables associated to an employee's succession plan. | Message Documents and Templates |
| Succession-Plan.SuccessionPlanApprovalStatus | Approval status of the succession plan, which can be Not Started, In Progress, Approved or Rejected. | Message Documents and Templates |
| Succession-Plan.SuccessionPlanDescription | Description of the succession plan, wish is currently only displayed in the HR Admin Tools. | Message Documents and Templates |
| Succession-Plan.SuccessionPlanJobPositionDescription | Description of the job position for which the succession plan has been created. | Message Documents and Templates |
| Succession-Plan.SuccessionPlanJobPositionEmployeeFirstName | First name of the current job position incumbent for which the succession plan has been created. | Message Documents and Templates |
| Succession-Plan.SuccessionPlanJobPositionEmployeeFullName | Full name (First Initial Last) of the current job position incumbent for which the succession plan has been created. | Message Documents and Templates |
| Succession-Plan.SuccessionPlanJobPositionEmployeeLastName | Last name of the current job position incumbent for which the succession plan has been created. | Message Documents and Templates |
| Succession-Plan.SuccessionPlanJobPositionEmployeeMiddleInitial | Middle initial of the current job position incumbent for which the succession plan has been created. | Message Documents and Templates |
| Succession-Plan.SuccessionPlanJobPositionEmployeeNamePrefix | Name prefix of the current job position incumbent for which the succession plan has been created, such as Dr. | Message Documents and Templates |
| Succession-Plan.SuccessionPlanJobPositionEmployeeNameSuffix | Name suffix of the current job position incumbent for which the succession plan has been created, such as PhD. | Message Documents and Templates |
| Succession-Plan.SuccessionPlanJobPositionManagerEmail | Email address of the manager responsible for the job position. | Message Documents and Templates |
| Succession-Plan.SuccessionPlanJobPositionManagerFullName | Full name (First Initial Last) of the manager responsible for the job position. | Message Documents and Templates |
| Succession-Plan.SuccessionPlanJobPositionName | Name of the job position. | Message Documents and Templates |
| Succession-Plan.SuccessionPlanLink | Clickable link for going directly to a succession plan requiring approval. | Message and Documents Templates |
| Summary-Email.PendingDevelopmentPlanApprovalTaskLink | Clickable link for going directly to Development Plan tasks that need completing. | Message and Documents Templates |
| Summary-Email.PendingFeedbackApprovalTaskLink | Clickable link for going directly to Feedback tasks that need completing. | Message and Documents Templates |
| Summary-Email.PendingGoalPlanApprovalTaskLink | Clickable link for going directly to Goal Plan tasks that need completing. | Message and Documents Templates |
| Summary-Email.PendingReviewApprovalTaskLink | Clickable link for going directly to Performance Review tasks that need completing. | Message and Documents Templates |
| Summary-Email.PendingReviewWorkflowTaskLink | Clickable link for going directly to Workflow tasks that need completing. | Message and Documents Templates |
| Summary-Email.PendingSuccessionPlanApprovalTaskLink | Clickable link for going directly to Succession Plan tasks that need completing. | Message and Documents Templates |
| Task | Category of variables associated to tasks. | Message Documents and Templates |
| Task-Participant | Category of variable associated to the participant of the task, which is the employee to whom the task is assigned. | Message Documents and Templates |
| Task.AssigneesNames | Full name (First Initial Last) of all participants, coma separated. | Message Documents and Templates |
| Task.AssignmentDate | Date the task is assigned. | Message Documents and Templates |
| Task.CreationDate | Date the task was initially created by the owner. | Message Documents and Templates |
| Task.DueDate | Due date of the assigned task. | Message Documents and Templates |
| Task.Name | Name of the task, copied from the task definition. | Message Documents and Templates |
| Task.OwnerEmailAddress | Email address of the owner of the task, which can be the manager or the HR administrator, depending on the task, as defined in the User Account. | Message Documents and Templates |
| Task.OwnerFax | Fax number of the owner of the task, which can be the manager or the HR administrator, depending on the task, as defined in the User Account. | Message Documents and Templates |
| Task.OwnerFirstName | First name of the owner of the task, which can be the manager or the HR administrator, depending on the task. | Message Documents and Templates |
| Task.OwnerFullName | Full name (First Initial Last) of the owner of the task, which can be the manager or the HR administrator, depending on the task. | Message Documents and Templates |
| Task.OwnerLastName | Last name of the owner of the task, which can be the manager or the HR administrator, depending on the task. | Message Documents and Templates |
| Task.OwnerTelephone | Telephone number of the owner of the task, which can be the manager of the HR administrator, depending on the task, as defined in the User Account. | Message Documents and Templates |
| Task.PriorityType | Task priority type, such as Low, Normal, High. | Message Documents and Templates |
| Task.Status | Status of the task, which can be CANCELLED, COMPLETED, ERROR, IN_PROGRESS, NOT_STARTED, ON_HOLD | Message Documents and Templates |
| Task.Type | Type of the assigned task, which can be Self-Assessment, Employee Performance Review, Feedback Request, Network Invitation, Goal Plan Approval, Succession Plan Approval, etc. | Message Documents and Templates |
| TaskParticipant.EmailAddress | Email address of the participant of the task, as defined in the User Account. | Message Documents and Templates |
| TaskParticipant.Fax | Fax number of the participant of the task, as defined in the User Account. | Message Documents and Templates |
| TaskParticipant.FirstName | First name of the participant of the task, as defined in the User Account. | Message Documents and Templates |
| TaskParticipant.FullName | Full name (First Initial Last) of the participant of the task, as defined in the User Account. | Message Documents and Templates |
| TaskParticipant.LastName | Last name of the participant of the task, as defined in the User Account. | Message Documents and Templates |
| TaskParticipant.Telephone | Phone number of the participant of the task, as defined in the User Account. | Message Documents and Templates |
Summary Emails
Multiple task notifications can now be aggregated into a single email.
Summary emails provide Managers and HR Administrators with a single email that includes deep links to their pending tasks. Instead of receiving a single email for each pending task reminder, a summary email can now be sent that categorizes and quantifies tasks within the Performance Management module. Each of these categories contain a link that takes the user to the login page and then directly to the relevant module to complete the task. The summary emails are automatically updated as the tasks are completed. For example, if a notification is configured to get sent weekly and a Manager completes 7 out of 9 Review tasks, the summary email sent the following week will only list 2 pending Review tasks. If a user has no tasks pending, the summary email will not get sent.
Manager and HR Admin task types that are supported:
Review Approval
Review Workflow
Goal Plan Approval
Succession Plan Approval
Development Plan Approval
Feedback Approval
As with existing notification functionality, System Administrators configure the notifications by selecting/creating the message template, determining which tasks should be triggered, and how often the email will be sent. First, Administrators create or select the message template to be used in the summary email. The Standard notification for summary email template is available for summary emails along with the Available Variables to support summary emails.
The appropriate variables must be selected in this template in order to select the corresponding tasks in the summary email in the next step. For example, if you want to include Review Approval tasks in the summary email, the {Summary-Email.PendingReviewApprovalTaskLink} variable must be selected in the template. Next, the parameters of the email are configured in the Global Configuration Summary Email Editor which is found in the Performance Management Configuration > Global Configurations > Summary Emails.
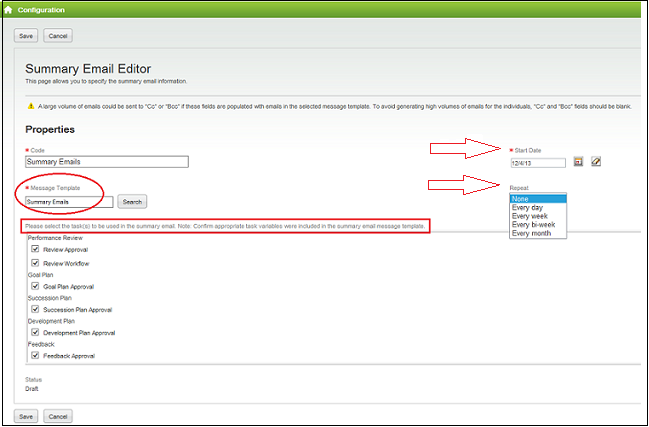
In the example above, all 6 available Summary Email Task Types have been selected. Each time a summary email reminder goes out, it will aggregate each of these task types and include the links to take users directly to the incomplete tasks. At this time 6 is the maximum number of separate summary emails that may be activated at one time. Each task type can be used only once in summary emails. For example, if Succession Plan Approval is selected for use on 1 summary email, then it is not available for use in another summary email; they are mutually exclusive. This tends to be sufficient as most tasks are cycle dependent.
The following image is an example of a summary email.
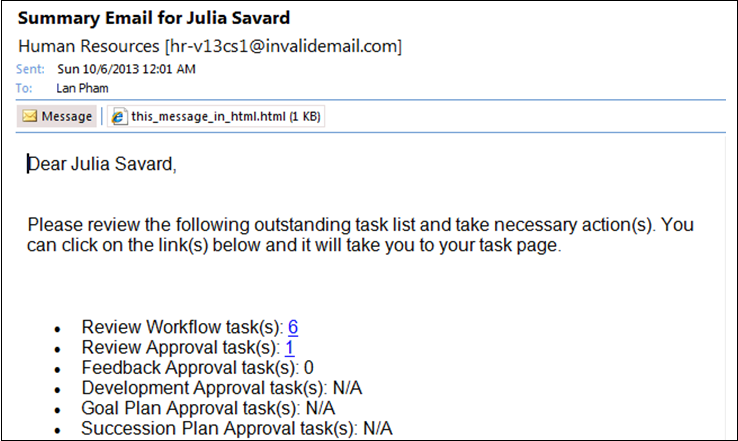
For more detailed information on setting up and configuring notifications, including Summary Emails, please refer to the Oracle Taleo Enterprise Edition Administration Guide for Performance, "Correspondence and Feedback Administration" Release 13C or later.
Configuration
One global configuration setting to support summary emails is available.
| User Type Permission | |
|---|---|
| Name | Location |
| Summary Emails | Performance > Configuration > [Performance] > Administration > [Global Configurations] > Summary Emails |
To Create a Summary Email
A paragraph with the appropriate Summary Email variables, a Summary Email document and a Standard notification for summary email template need to be created and available for use.
Configuration > [Performance] Administration > [Global Configurations] > Summary Emails
-
Select Create.
-
Enter a Code, the Start Date of when this email is to begin, and the frequency this email is to be sent by selecting a value in Repeat dropdown.
-
Search for the Summary Email message template and select.
-
Select the tasks to be used in the email and select Save.
The summary email is now configured and will be sent automatically at the time intervals defined.
Flexibility for Message Sensitivity Level
Each notification and email message sent by Oracle Taleo Enterprise Edition can be set to a specific sensitivity level. This feature applies to messages sent from the Recruiting Center, Evaluation Management, Onboarding (Transitions), Legacy Onboarding, Performance, and SmartOrg.
Each notification and email message can have its own sensitivity level. A "Sensitivity" drop-down menu was added to the message template editor. A system administrator could, for example, configure specific messages as being Private (such as messages sent to internal candidates) while keeping a Normal sensitivity level on other messages.
Configuration
A global setting controls the sensitivity level of messages sent by Oracle Taleo Enterprise Edition products. This setting provides the sensitivity levels supported by Microsoft Outlook (Confidential, Normal, Personal, Private).
| Setting | Description | Default Value | Location |
|---|---|---|---|
| Mail Sensitivity | Sensitivity of email messages sent from the system. Possible values are:
|
Normal | Configuration > [General Configuration] Settings |
System administrators can now override this global setting by configuring the sensitivity level of specific email messages. This is done via the message template editor, by using the new "Sensitivity" drop-down menu.
Five sensitivity levels are available:
Default
Normal
Private
Personal
Confidential
Selecting the "Default" sensitivity level means that email messages sent using this message template will use the sensitivity level defined in the "Mail Sensitivity" global setting.
Working with Feedback Correspondence
Setting Feedback Requests and Responses
Messages templates can be set for feedback requests, responses, and approvals and then selected as an email notification to be sent to the user's email address when a feedback is requested or provided. If you want to incorporate a feedback approval process, see Feedback Approval for setting and message template details.
The message template you have selected will be sent when a feedback request or response is sent, with the information as per the chosen variables in the message template.
Configuring Feedback
Even if feedback is always available, there are a few settings that provide the ability to define the behavior of feedback.
Refine the settings to find the Feedback category settings.
Depending on the desired feedback behavior, define settings.
Feedback Approval
This allows feedback to be reviewed and approved before being sent to recipients.
-
approval can be requested when responding to a feedback request or when providing unsolicited feedback
-
the person providing feedback has the option to select anyone as the feedback approver
-
requesting feedback creates an approval task for the approver, subsequently rejecting feedback creates a resubmit task for the provider
-
notification of feedback approval and rejection tasks can be displayed in Oracle Taleo Inbox
-
selecting an approver is optional, not selecting one sends the feedback directly to the recipient
Configuration
| Configuration > [Performance] Settings | |
|---|---|
| Name | Description |
| Enable Feedback Approval | Enables feedback approval functionality in the system. It controls if the approver selector and details are displayed in the feedback form and if the Status column is displayed in the Sent view of the Feedback Journal. It also controls the approval workflow mechanism. Disabled by default. |
The following message templates are used for feedback approval.
| Configuration > [Performance] Message Templates | |
|---|---|
| Type | Description |
| Standard notification for feedback approval completion | This is used when the approver has made a decision on the feedback. If it is approved, it is sent to the recipient. If it is rejected, the feedback author can update the feedback and resubmit it for approval. |
| Standard notification for a feedback approval | This is used to notify someone they have been asked to approve feedback. |
These message template variables are used to identify the employees and subjects of the feedback approval.
| Configuration > [Performance] Message Templates | |
|---|---|
| Variable | Description |
| {Feedback.FeedbackAuthorName} | This is the approver who is providing approval of the feedback request. |
| {Feedback.RequesterName} | This is the person who is providing feedback and making the request to have it approved. |
| {Feedback.SubjectEmployeeName} | This is the subject of the feedback. It can be an employee or it can be an object, such an employee goal or development activity. |
Feedback Deletion
The Feedback Deletion feature provides customer system administrators having the Integrator role the ability to remove feedback comments and ratings from Performance that is deemed inappropriate, inaccurate or not adhering to organizational communication and feedback policies. Feedback deletion is done with the Taleo Connect Client (TCC), using an addition to the Performance PIP (product integration pack).
Introduction.
Inappropriate or inaccurate feedback may be entered into Performance by end-user "providers" of feedback. The administrator may perform feedback deletion as needed, or as a regularly scheduled task (for example 3-4 times per year). The deletion process involves the administrator performing an export of feedback content to a CSV file. Since providers often enter feedback content using a rich text editor field, the exported content can contain HTML formatting code that makes it hard to read the content in the CSV file. This formatting code must be removed upon export for the administrator to be able to read the feedback content.
-
Use TCC to export the feedback content to a CSV file and run a transformation to cleanse the CSV file of rich text formatting code.
-
Use Excel to select rows in the CSV file for removal, and then use the TCC to run an import operation to delete them from the production database.
To Perform Feedback Deletion
Prerequisites
-
System administrator access with Integrator role.
-
Access to, working knowledge of and experience with using TCC.
-
Zip file (feedbackdelete.zip) with template files listed below.
| ZIP File Contents | |
|---|---|
| File Name | Purpose |
| template.txt | Template TXT header file for your use. Specifies header information for the CSV export file. This file is needed to do the rich-text-to-plain-text column transformation. The post-processing transformation is done post-export, since this type of transformation is typically not done for regular TCC exports. |
| transformfeedback.xsl | Template XSL transformation file for your use. Specifies processing information for post-processing transformation of CSV export file. This file is needed to convert rich text file to plain text. The post-processing transformation is done post-export, since this type of transformation is typically not done for regular TCC exports. |
| feedback_sq.xml | Example XML export file provided for your reference. Specifies what needs to be exported and in what format: columns, aliases for columns, paths for the columns, filters, what output format will be defined for the export file (e.g. CSV or TXT), and whether the output file will contain a header row. The feedback_sq.xml is created using the New Export Wizard. In the example procedure below, we are recommending using the wizard to generate the version of this file needed for the export. |
| feedbackExport_cfg.xml | Example XML configuration file provided for your reference. Specifies names and locations of how to get export data (Request, e.g. feedback_sq.xml); where to store the output (Response, e.g. export CSV); what template to be used for the export (e.g. template.txt), and whether any post-processing file (transformfeedback.xsl) is used. The feedbackExport_cfg.xml is created using the New Configuration Wizard. In the example procedure below, we are recommending using the wizard to generate the version of this file needed for the export. |
Process Example. The following is an example detailing the steps in the Feedback Deletion process:
Step One: Use TCC to export the feedback content to a CSV file and run a transformation to cleanse the CSV file of rich text formatting code.
In this step you export feedback content to a CSV file. Feedback content can contain HTML formatting code if it was originally entered using the rich text editor field. The export includes a post-processing transformation to cleanse the CSV file's feedback content of any such HTML code, making the feedback content readable as plain text.
Open TCC
a. Click the start icon for the TCC.
-
Endpoint server.
-
Host server.
-
Authentication information.
c. Click Ping.
Create Export
a. In the menu bar select New > Export Wizard.
b. In Select an Exportable Entity, choose the Feedback data model.
c. In Template, select Create New Export.
d. Click Finish. The New Export screen opens.
e. In Outline, click General.
f. In the General section, under Other Information, set the Export Mode to T-XML.
g. In Outline, click Projections.
h. Build the list of columns for the export file (e.g. Author First and Last, Comment ID#, Feedback Content). Under Model Entity Structure select a field desired for your export file and drag/drop it into the Projections section. (For example: Author Last Name, Author First Name, ID Number and Feedback Content. It may be all you may need are ID Number and Feedback Content.)
i. In Outline, click Filters.
j. Click Add to specify filter values to reduce the number of rows of data exported. For example, you might want to narrow down the date to when the content was last updated, in which case you define a filter condition against Last Modified field.
k. In the Filter dialog select Add a Simple Filter option.
-
Set Value to Last Modified Date.
-
Set Data Type to Field.
-
Set Operator to Greater Than or Equal To.
-
Set the second Value to the last date you checked for inappropriate data (e.g. 6-months ago on 2013-07-02).
-
Set the second Data Type to Date.
This fictional example reduces the export data to content entered on or after July 2, 2013, the last time you checked for inappropriate data. Another useful set of filter columns might be Author First and Last Name, if you want to only export feedback provided by a particular person.
m. Save the modifications to the file as feedback2_sq.xml on your local directory.
Create the Configuration
a. To set up the configurations select New > Configuration Wizard.
b. On the Content screen, set to Based on Export Specification and set the filename to feedback2_sq.xml. Click Next.
c. On the Environment Information screen, set the Product to yours (such as Performance 13C), and the Endpoint to your zone (such as Default W03953.wwcorp.net).
d. Click Finish. The New Configuration, General screen displays.
-
Under Request, set the Format to SQ-XML. Select Pre-defined Value and in File enter feedback2_sq.xml file.
-
Under Response, set the response type to Text. Select Pre-defined Value and in File enter the desired export CSV file name (e.g. feedbackexport1.csv).
f. Under Outline, select Post-Processing to add the post-processing transformation that converts the rich text to plain text. Click Add.
g. Select "Add a new XSL based transformation step" and click OK.
h. The Post-processing screen opens.
i. In Transform with XSL, fill-in the location of the XSL transformation file (transformationfeedback.xsl) and header template file (template.txt) on your local machine.
j. Set the export mode to T-XML and the output format to Text.
Run the Export Process With Transformation
a. Click the Process (Gear) button on the top toolbar to start the export with transformation.
b. The URL link to the output file appears in the right side TCC Monitoring pane.
c. Click the link to view the CSV output file.
d. The feedback content is stripped of any HTML formatting code, converted to plain text, and transformed to CSV format.
e. The CSV output file bears the filename you gave it on the New Configuration, Post-processing page.
Step Two: Use Excel to Select Rows in the CSV File for Removal, Then use the TCC to Run an Import Operation to Delete Them from the Production Database.
In this step use excel to select rows in the CSV file for removal, and then use the TCC to run an import operation to delete them from the production database.
Use Excel to Select Rows in the CSV File for Removal
a. Open the output CSV file from Step One (e.g. feedbackexport1.csv) in Excel.
b. Review the feedback content for each row to identify any inappropriate or inaccurate feedback that needs to be deleted.
c. Manually remove the rows of data for all desired content you do not want deleted from the database, leaving only the header row and the rows for the undesired content you want to delete.
d. Save your changes as feedbackdeleteinput.csv.
Use the TCC to Run an Import Operation to Delete Them from the Production Database
Create a New Import
a. From the menu bar Select File > New > Import Wizard.
b. In the Select a Service section select Feedback.
c In the Template section, select "Use the following import template". In Template select "Basic Feedback delete". Click Finish.
d. Save the import file as feedbackdelete_ld.xml. Use the File Type selector to apply the type *_ld.xml.
e. Open the feedbackdelete_ld.xml file if it is not already open.
f. Under Outline select Columns.
g. Set the column you want to have appear in the feedback delete input file (e.g. the ID Number).
Create the Import Configuration
a. From the menu bar select File > New > Configuration.
b. On the Content screen select "Based on Input Specification, and set File to feedbackdelete_ld.xml. Click Next.
c. On the Environment Connectivity screen enter the Product (e.g. Performance 13C) and Endpoint server for your zone(e.g. W03953.wwcorp.net).
d. Click Finish.
e. Enter the Request input file (feedbackdeleteinput.csv) and Response output file (feedbackdeletoutput.csv).
f. Save the file as feedbackDelete_cfg.xml.
Run the Import Deletion Process
a. Click the Process button.
b. The URL link to the feedback delete output file (feedbackdeleteoutput.csv) displays in the TCC Monitoring pane. Click the link to open the output file.
c. You can check TCC log and the output file for deletion success or failure for each row.
What the User Sees in Feedback
Feedback deletion does not delete the feedback request or cancel a task. It clears the inappropriate feedback content and rating value from the feedback-related tasks and feedback journal. The comment text field is blanked out. The feedback rating that goes along with the comment is also reset to "Not Rated".