Copying Configurations Across Scenarios, Years, and Periods
Performing rollovers limits you to rolling data from one Period to the next Period within a single Scenario. Rollover also moves closing rates to opening rates when the Target period is P1 and the prior period is P12 of the prior year.
Note:
See Performing a Rollover.If you want copy data from a specified Source to a specified Target, you can use Copy Configuration. This option enables you to copy Configurations and Rules across a Scenario, Year and multiple Periods. You can create the one-to-one copy of a selected Source configuration to be copied to a selected Target. You can also copy data to multiple Target periods.
Unlike the Rollover process, Copy Configuration always maps the same rate to the same rate, as shown below:
Prior Year Current Tax Rate => Prior Year Current Tax Rate
Current Year Current Tax Rate => Current Year Current Tax Rate
Opening Deferred Tax Rate - Non Current => Opening Deferred Tax Rate - Non Current
Closing Deferred Tax Rate - Non Current => Closing Deferred Tax Rate - Non Current
Opening Regional Tax Apportionment => Opening Regional Tax Apportionment
Current Year Regional Tax Apportionment => Current Year Regional Tax Apportionment
Closing Regional Tax Apportionment => Closing Regional Tax Apportionment
Override Tax Rate Opening => Override Tax Rate Opening
Override Tax Rate Current Year => Override Tax Rate Current Year
Override Tax Rate Closing => Override Tax Rate Closing
Override Tax Rate Apportionment Opening => Override Tax Rate Apportionment Opening
Override Tax Rate Apportionment Current Year => Override Tax Rate Apportionment Current year
Override Tax Rate Apportionment Closing => Override Tax Rate Apportionment Closing
Active Region Flag => Active Region Flag
The Copy Configuration must be performed by the System Administrator or a Power User.
To copy a configuration:
- From the Home page, select Application, and then Configuration.
- Click Copy Configuration, and then select the Copy Configuration tab.
- Under Select data to be copied from source to target, select the options
you want to include in the configuration:
- Tax Automation Rules
- Interim Provision Loss Entities
- TAR Automation Rules
- Current Tax Payable Automation Rules
- NOL Automation
- CbCR Automation Rules
- CbCR Filing
Note:
The following features are only displayed on the Copy Configuration screen if the feature has been enabled for the application:- Interim Provision Loss Entities, if Interim Provision is enabled in the application.
- CbCR Automation Rules and CbCR Filing, if CbCR is enabled in the application.
For each selected feature, the configuration knows which intersections are required. You do not have to make any other selections, such as dimension members, and so on.
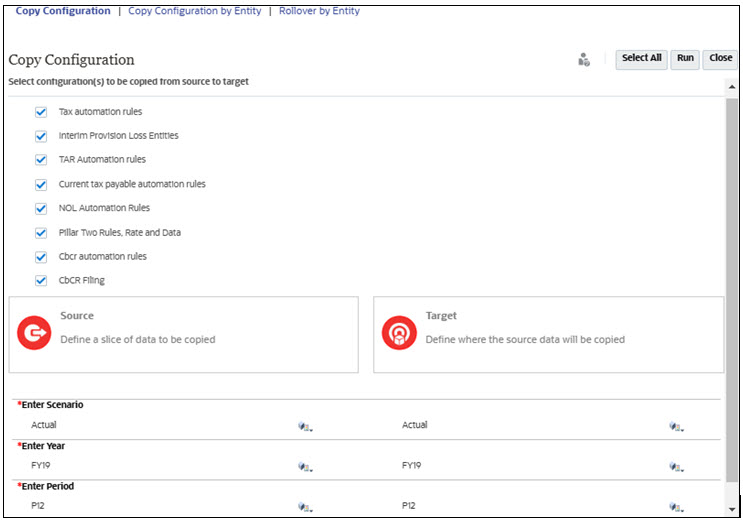
Note:
If you do not want to perform copy configuration for a particular copy configuration type, unselect that particular configuration by choosing the option Select All → unselect the option. - Under Source, enter the Scenario, Year, and Period you want to use as the Source POV to be copied.
- Under Target, enter the Scenario, Year, and Period you want to use as the Target POV where the data will be copied
Note:
All the Target selections are single selections, with the exception of the Target Period. You can select multiple target periods for the copy configuration. Enter the multiple target periods separated by a comma, but no spaces (for example, P1,P2,P3,P4). Ensure the Source Period is not used as one of the Target periods if the Source Scenario and Year are the same as Target Scenario and Year.Note:
The Data Status for the Target POV will only be impacted if the following conditions are met:- Entities to be used for the configuration are unlocked.
- Data Status of the Source cannot be "No Data".
- Click Run.
A job is created for each rule to be run. Unlike the Rollover operation, the Copy Configuration submits all rules at once so you do not have to wait for all jobs to be completed. You can monitor job completion progress on the Jobs screen.
When you run the Copy Configuration, the Data Status for the Target POV is impacted for all unlocked entities.
- From the Home page, select Application, and then Jobs.
- On the Jobs tab, select the Copy jobs to review the status. For further information on the selected job, click the Job Name to see Job Details.
- From the Home page, select Data Status to verify the Copy Configuration has been completed and shows the Impacted status for the selected Target POV.
- Select the Target POVs to ensure the Copy Configuration has been completed.