Creating Cycle Count Tasks with Task Creation Templates
Another way to create Cycle Count Tasks in WMS is through existing Task Templates.
Note: CC Tasks can only be created at the Location level.
- Go to the Task Creation Templates screen.
- Click Create () and populate the necessary information.
- Description: Input the Task Template’s name.
- Template Type: Select “CC” for Cycle Count Templates.
- Max Nbr of Tasks: Input a numeric value. This is the maximum number of tasks that this template can create (leave blank if not applicable).
- After creating the template, the next step is to create the task types that are created whenever this template is executed. Select this template and click on Details.
- Click Create and populate the necessary information.
- Sequence Nbr: Sequence for creating task types, if there are more than one within the template.
- Task Type: The Task Type for the Task. This value must be a CC task type (CC Location LPN Scan or CC Location Contents).
- Priority: The Task’s priority when it is created.
- Create Held Flg: When checked, the task automatically goes to “HELD” status when created. You must ‘release’ this task manually from the Tasks screen.
- Break By Quantity, Destination Zone: Not applicable.
- Click “Save” to save your changes.
- The next step is to set up the Selection Rules. This tells the system which locations to create Tasks from. Go back to the Task Type window, select the record and click “Selection Criteria”.
- In this new window, you will see a folder icon (); this is a “complex operation”. Within this folder, there can be many nodes with criteria specified; these are “basic operations”.
- To create a new basic operation, select the folder icon and click on “Insert Basic Operation”. This creates a basic operation under the selected complex operation.
- Select the SQL operator, column name and column value.
- Click “Save” to save your changes.
Optional: Configuration for Task Rules
Ordering Criteria in CC Task Templates are used to configure the order in which CC Tasks are displayed in the RF task list.
Note: If the Ordering Criteria is not specified, CC Tasks in the RF Task List is displayed
in order of Task status, priority, and pick sequence.
- Go to the Task Creation Template screen, select the template and click on ‘Details’.
- Select the Task Type record and click “Ordering Criteria”.
- This takes you to a new window with all the ‘ordering’ rules for the task type. Click Create to add a new record.
- Input the necessary info for the ordering criteria record:
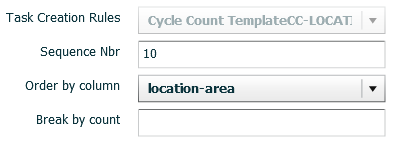
-
Sequence Nbr: The sequence number for the ordering criteria record.
-
Order by column: The criteria used for ordering the tasks.
-
Break by count: Leave this field blank (only applicable for non-CC Tasks).
-
- Press “Save” to create the record.
Executing Cycle Count Task Templates
Once the Cycle Count Task templates are set up, the next step is to run them.
- Go to the Task Creation Template screen and select the template.
- Click on ‘Run Template’. The message “Tasks created” displays. Press
OK.Note: You must specify a rule selection for the Cycle Count Task Template, or your will receive the error "CC Template does not have a selection rule."
- To view a list of all the CC Templates that were executed, go to the CC Run Inquiry screen. This is similar to the Wave Inquiry screen for running waves.