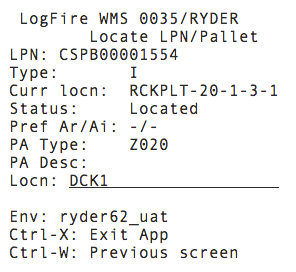2Inbound
Inbound
- Purchase Order
- Advanced Shipment Notice (ASN)
- Appointment
In this setup, only the ASN is required for receiving merchandise into the warehouse. Once ASNs are in Oracle WMS Cloud, operators will use the RF gun to receive items. The following diagram summarizes the receiving process in the Oracle WMS Cloud:
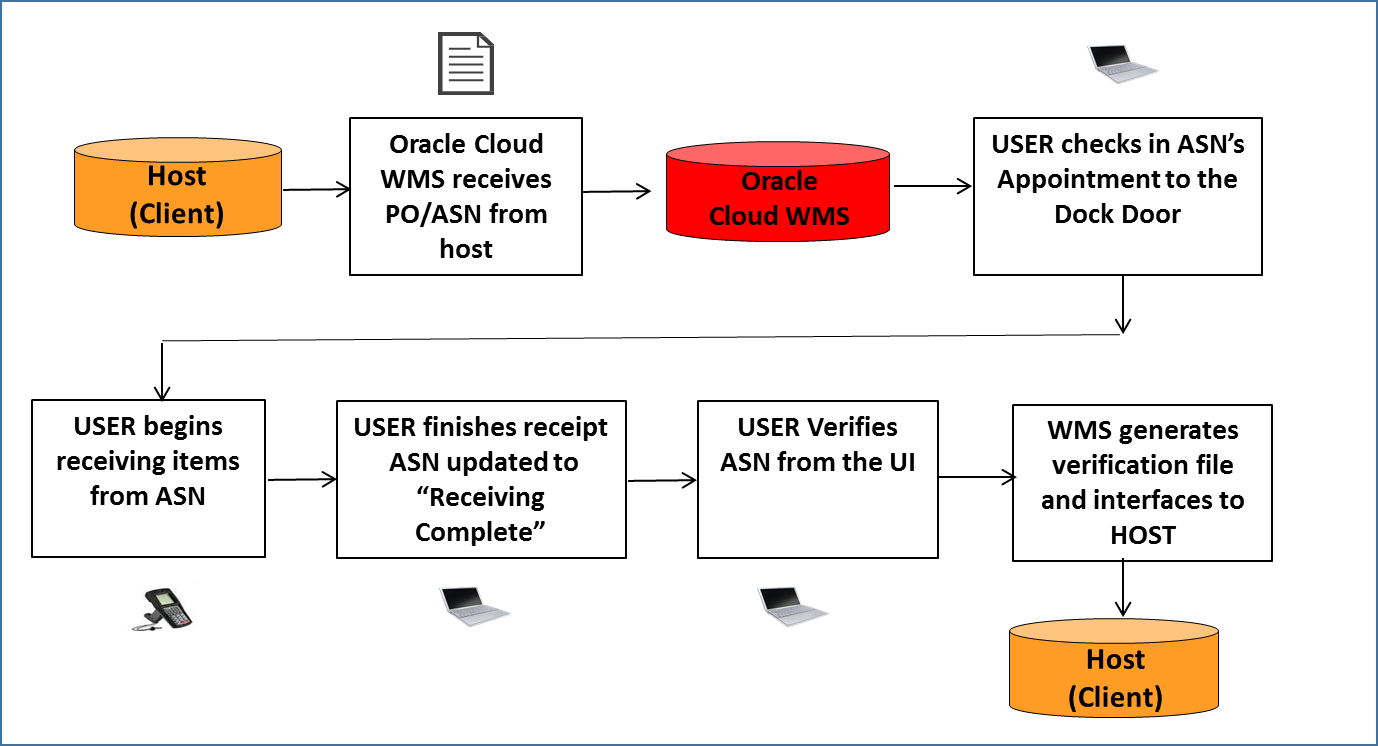
Purchase Orders (PO)
Purchase orders are records that keep track of merchandise that are issued from the vendor. To view POs, go to the “Purchase Orders” screen.
Purchase Order Flow
Table Purchase Order Flow
| Purchase Order Field | Definition |
|---|---|
| Created | The PO has been created, but not yet received. |
| In Receiving | PO has started receiving process, but is not complete. |
| Received | All of the PO’s contents have been fully received. |
| Cancelled | The PO has been cancelled. |
PO Quantity Updates
The “Received Qty” and “Shipped Qty” fields in the Purchase Order screen are updated based on the merchandise received via ASNs. The following examples describe the different events for which the quantities are updated.
Example:
Consider Purchase Order “PO_001”, which has three items:

For each scenario, the PO records (received and shipped quantities) will update accordingly:
Case 1: User creates a new ASN, “ASN_001”, for items THK1 (25 units) and THK2 (100 units).

Result: The PO’s “Ordered Qty” and “Shipped Qty” fields are updated.

Case 2: 25 units of item THK1 from ASN_001 is cancelled.
Case 3: 25 units of item THK1 from ASN_001 are shipped, but not received. User verifies this ASN.
- The “Shipped Qty” from the ASN detail line for “THK1” will be decreased from 25 to 0.
- The PO’s “Shipped Qty” is subtracted to reflect this change.
- The PO’s “Ordered Quantity” are added to reflect this change.

As the figure suggests, the “Shipped” and “Ordered” quantities for THK1 are decreased as soon as the corresponding ASN details are cancelled.
Manual Purchase Order (PO) creation
- Go to the ‘Purchase Order’ UI screen and click the Create (
 ) button.
) button. - Populate all of the applicable fields.
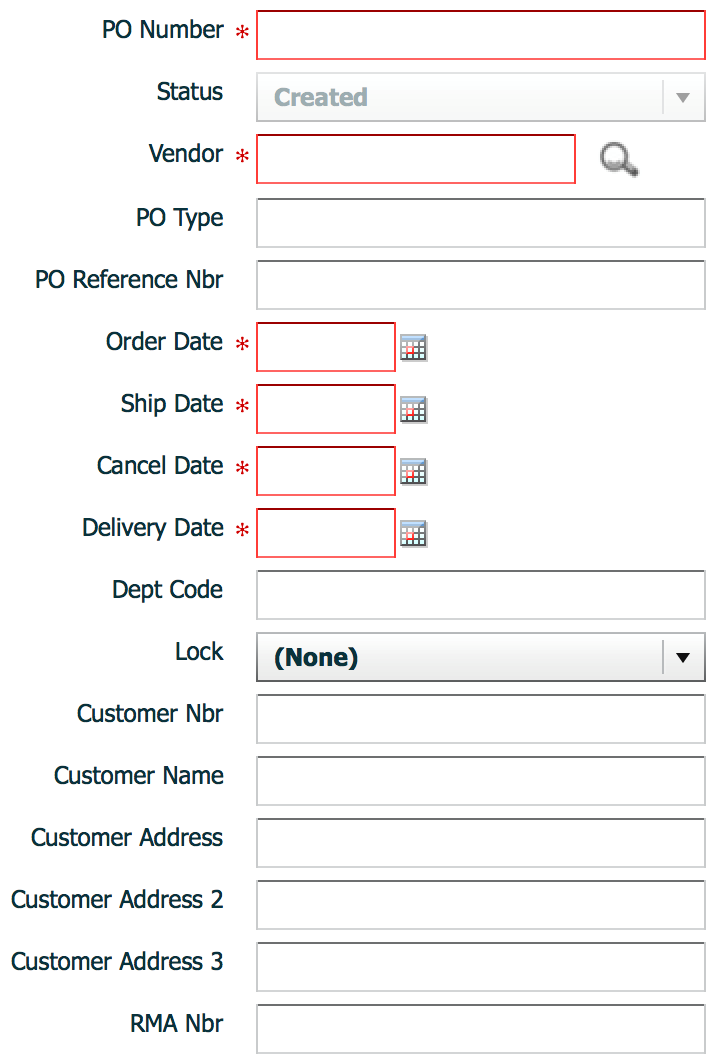
Table Description of Fields
Fields Description PO Number The Purchase Order number Vendor The Vendor code in the PO Order Date Date when the purchase order was created Ship Date Date when the purchase order was shipped Cancel Date Date when the purchase order will be considered cancelled Delivery Date Date when the purchase order will be delivered - Click “Save”.
- After the PO header is created, users can now add the items that are included in this PO. To add items, select the PO record and click the Detail button. This will open a new window displaying the PO’s details.

- Click the Create (
 ) button to add detail records and populate the applicable fields.
) button to add detail records and populate the applicable fields.
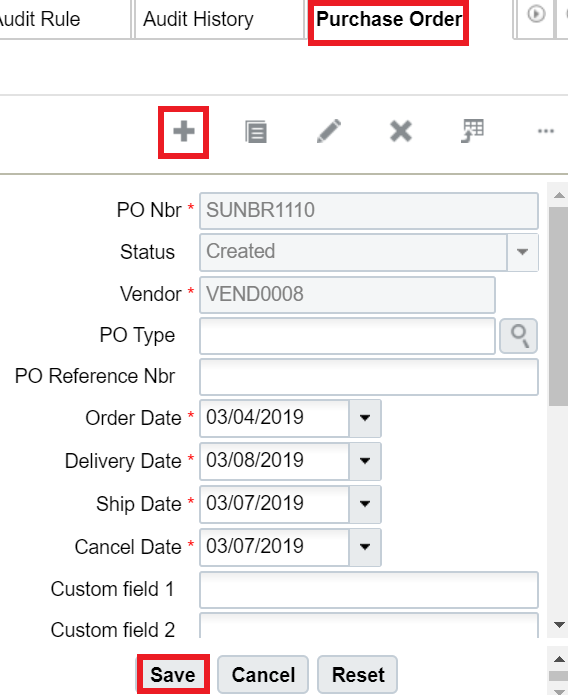
Create IB Shipment
If your Purchase Order contains Inventory Attributes on its details, and you create an Inbound Shipment using the action button Create, the same attributes will be propagated to the corresponding Inbound Shipment.
In the Create/Edit/Copy Panes of the Inbound Shipment Detail UI, if you add a PO using one of those panes, the application will copy the inventory attributes (a-g) from the PO to the inbound shipment.
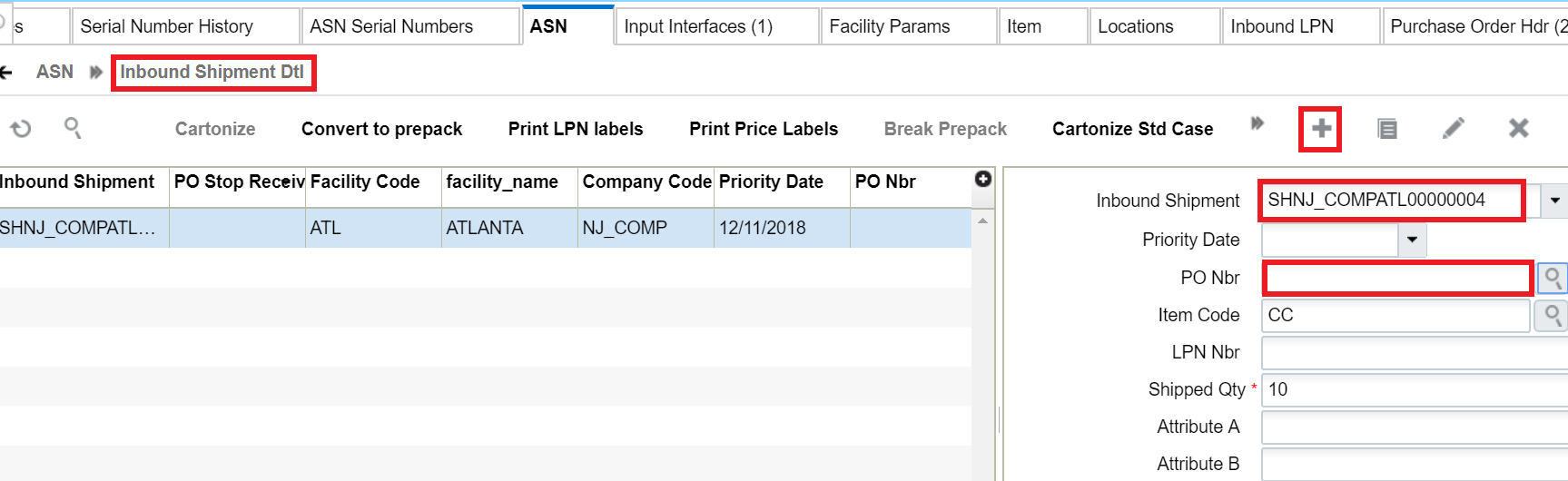
Creating Purchase Orders through Interfaces (UI)
You can create Purchase Orders through an Oracle WMS Cloud Excel template.
- Below rules must be followed in order to correctly use the Oracle WMS Cloud interface:
- The filename must start with the letters “POS”.
- Populate the “required” columns in the interface specification document.
- Populate [H1] for every distinct Order number and [H2] for its details (see figure below).The user must populate the correct sequence in the ‘seq_nbr’ field (i.e. no duplicate values).

The figure above is an example of a file that creates three different POs. Users can create multiple POs within the same POS file by using the “headings” column to differentiate one PO record from another. A ‘[H1]’ value denotes a new PO Header record, while a ‘[H2]’ value denotes a new PO Detail record.
Step 2: Uploading the Interface file into Oracle WMS Cloud
- Go to the “Input Interface” screen.
- Use the drop-down to select the appropriate interface to process:
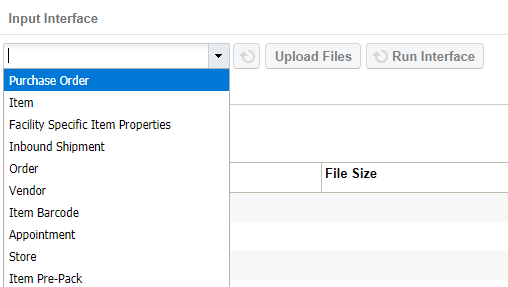
- Click on “Upload Files” and navigate to the file you wish to upload.
- When the screen displays the file, click “Run Interface”.
- The system will return a message dialog that the file has been successfully processed.
Purchase Order (PO) Integration into Oracle WMS Cloud
- The host system drops the “POS” file into the shared directory (typically an “input” folder).
- When the file is dropped, Oracle WMS Cloud will automatically detect the file and process it into Oracle WMS Cloud.
If a file fails for some reason, it is automatically moved into the “error” folder.
Inbound Shipments
Table Description of ASN Statuses
| ASN | Status |
|---|---|
| In Transit | The ASN has been created but not yet received. |
| Receiving Started | Receiving for the ASN has started but not completed. |
| Receiving Complete | The ASN has been fully received. |
| Verified | The ASN has been received. (Receipt Confirmation is generated and sent) |
ASNs can only be modified while in “In Transit” status. After an ASN has started receiving, its details cannot be modified (ex. adding items, updating quantities).
- Creating ASNs manually from the “ASNs” screen.
- Uploading ASN interfaces manually from the UI.
- Interfacing with a host system to automatically process ASNs.
- Creating ASNs from existing PO records.
Creating ASNs Manually (UI)
- Go to the “Inbound Shipments” screen and click the Create button (
 ) to create an ASN header.
) to create an ASN header. - Populate the appropriate information for the ASN record.
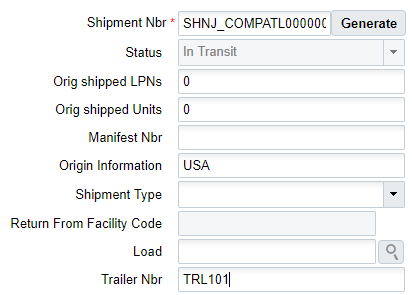
- Click “Save”.
- Now that the ASN header is created, the next step is to add the items that are expected for this ASN. To add items, select this ASN and click on the Details button.
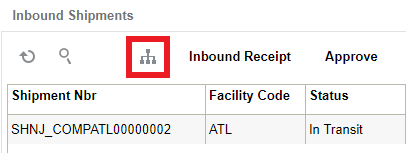
- In the details screen, click the Create button (
 ) to create SKUs within the ASN.
) to create SKUs within the ASN. - To add a new item, either manually populate the Item Code into the “Item” field or select it from a list displayed by clicking the magnifying glass button.
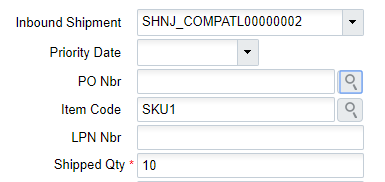
- When the item and quantity are entered, click “Save”. Users can also use the “Save New” button to save the current record and continue adding new records without closing the ‘create’ tab.
Creating ASN through Interfaces (UI)
You can also create ASNs through an Oracle WMS Cloud Excel template.
Step 1: Preparing the Input Interface file:
- The filename must start with the letters “ISS” (for hierarchical files).
- Populate the “required” columns specified in the interface specification document.
- Populate [H1] for every distinct ASN number and [H2] for its details (see figure below).
- Populate the correct sequence in the ‘seq_nbr’ field (i.e. no duplicate values).

The figure above is an example of a file that will create two different ASNs. Users can create multiple ASNs within the same ISS file by using the “headings” column to differentiate one ASN record from another. A ‘[H1]’ value denotes a new ASN Header record, while a ‘[H2]’ value denotes a new ASN Detail record.
Step 2: Uploading the Interface file into Oracle WMS Cloud
- Go to the “Input Interface” screen.
- Use the drop-down to select the appropriate interface to process:
- Click on “Upload Files” and navigate to the file you want to upload.
- When the screen displays the file, click “Run Interface”.
- The system will return a message dialog notifying that the file has been successfully processed.
ASN Integration with Oracle WMS Cloud
- Host system drops the “ISS” file into the shared directory (usually an “input” folder).
- When the file is dropped, Oracle WMS Cloud will automatically detect the file and process it into WMS.
If a file fails to process, it is automatically moved to the “error” folder.
Creating ASNs from existing PO records
Users can also create ASNs from the PO header and detail screens through the “Create IB Shipment” button.
From the PO Header Screen
- Go to the “Purchase Orders” screen.
- Select the PO record.
- Click the “Create IB Shipment” button.
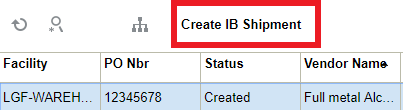
- The system will return a message saying “Successfully created IB Shipment [ASN Number] from PO”. The ASN number created by the system is based on a sequence counter from the “IB Shipment” record in the “Sequence Counters” screen.
From the PO Detail Screen
- Go to the “Purchase Orders” screen.
- Select the PO record and click on its Details.
- Select the specific Item lines that are used for the new ASN and click the “Create IB Shipment” button.
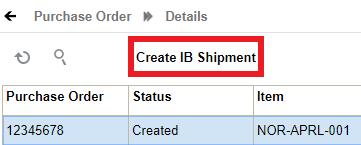 Note: the “Shipped Qty” will be zero until there are ASNs created for them.
Note: the “Shipped Qty” will be zero until there are ASNs created for them. - Click this button to open a new window where you can define the quantity shipped for each ASN Item. To edit the Item’s quantity, select the Item record and modify the value in the “Shipped Qty” field.
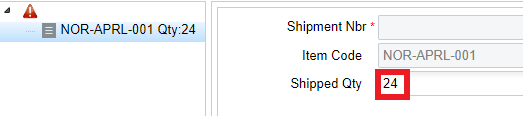
- When finished, select the folder icon (see figure below) and either click the “Generate” button for a system-generated ASN number or manually populate the desired ASN number. Click “Save” to create the ASN.
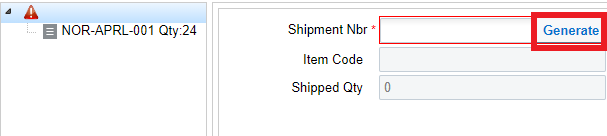 Note: The system will not allow user to create a shipment if the PO detail has the Stop Receiving flag set to yes.
Note: The system will not allow user to create a shipment if the PO detail has the Stop Receiving flag set to yes.
Shipment Types
ASN Types are ASN attributes that distinguish between different types of Inbound Shipments. Users can configure ASN types to handle extra validation during receipt.
Creating Shipment Types
- Go to the “Shipment Types” screen and click the Create button.
- Check the appropriate flags for the ASN Type.
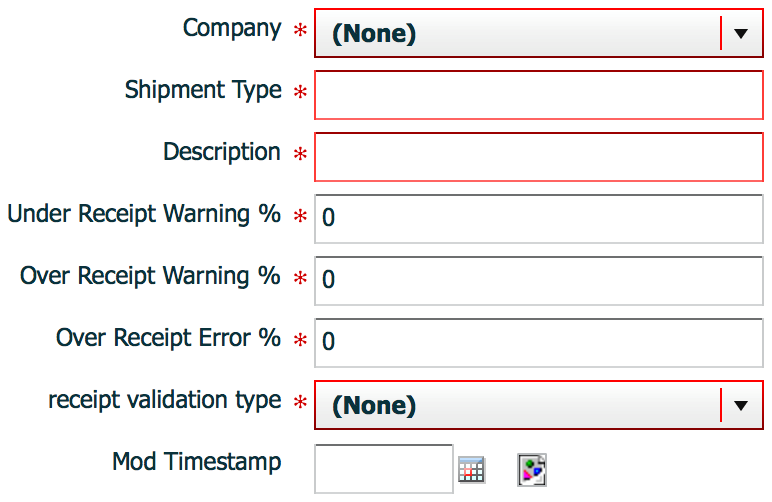
Table Description of fields
ASN Field Description Company The child company in which this ASN type is used. Shipment Type The unique ASN/Shipment type code. Description Description of the ASN type. Under Receipt Warning % Field used to determine when the system should throw a warning message when an ASN item is under-received below the configured percentage. This warning message is displayed during ASN verification. Over Receipt Warning % Used to display a warning message when the user over-receives the ASN detail by above the defined % value. The user may choose to override this message. Over Receipt Error % Used to display an error message when the user over-receives the ASN detail by the defined %. The user cannot override this message. Receipt Validation Type If this field is selected, users can configure at what level the validation (from three previous fields) is required, whether at the PO, ASN or both. Mod Timestamp (optional)
Field used to record when the ASN Type was last updated. Capture Returns Information This is a flag that needs to be checked if an ASN for a return shipment is created.
For fields d, e, and f, the value entered is NOT the cut off point for triggering the warning/error messages.
- For under receipt, the RF will only trigger the warning message if receiving BELOW the inputted value.
- For over receipt, the RF will only trigger the warning/error message if receiving ABOVE the inputted value.
EXAMPLE
- ASN ships 100 units of ITEM1.
- Under Receipt Warning % = 10%.
- Over Receipt Warning % = 10%.
- Over Receipt Error % = 20%.
RESULTS:
- If the user receives 89 units, the RF will display an under-receipt warning message.
- If the user receives 110 units, the RF will not display an over-receipt warning message.
- If the user receives 111 units, the RF will display an over-receipt warning message.
- If the user receives 120 units, the RF will not display an over-receipt error.
Inbound Shipment Details Screen
You can view data and details from your inbound shipments in the Inbound Shipment Detail UI.
- Go to the “Inbound Shipment” screen
- Click on the Shipment.
- Click on the Detail button to view the Inbound Shipment Detail UI.

- The Inbound Shipment Detail UI lists the following custom fields:
Table Inbound Shipment Detail Field
Fields Description Expiry Date Displays the expiry date Dtl_cust_date_1 to Dtl_cust_date_5 Displays the selected date Dtl_cust_number_1 to Dtl_cust_number_5 Displays the custom number Dtl_cust_decimal_1 to Dtl_cust_decimal_5 Displays custom decimal integer number Dtl_cust_short_text_1 to Dtl_cust_short_text_12 Displays short description provided by the user Dtl_cust_long_text_1 to Dtl_cust_long_text_3 Displays a long description.
Note: Long text supports up to 1000 characters.
Receiving Discrepancies UI
- Add the “Receiving Discrepancies” module to your screen.
- Launch the UI.
- Select the IB shipment and scroll through the page to view the custom field information.
The Receiving Discrepancies UI also allows you to search by various shipping and receiving criteria and view discrepancies in your Inbound Shipments. From Receiving Discrepancies, click Search. Fill in your desired search criteria.
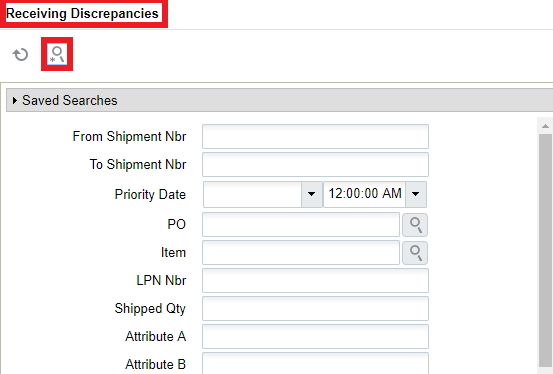
Towards the bottom of the Search option, you can click on the Receiving Discrepancies drop-down to filter Receiving Discrepancies.
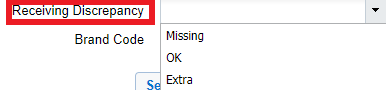 You can filter by OK, Missing, and Extra. These criteria are defined below:
You can filter by OK, Missing, and Extra. These criteria are defined below:Table Receiving Discrepancies Drop-down
Filter (Drop-Down) Criteria Definition OK Receiving quantity and shipped quantity are the same Missing received_qty < shipped_qty Extra received_qty > shipped_qty
Transfer Inventory between WMS Managed Facilities
- Facility parameter CREATE_FACILITY_TRANSFER_SHIPMENT_FOR_ALL must be Yes.
- Company parameter DEFAULT_TRANSFER_IBSHIPMENT_TYPE must be populated with a valid IBSHIPMENT Type.
The destination facility must have the following settings:
In the Facility UI, the destination facility must be set as WMS Managed:
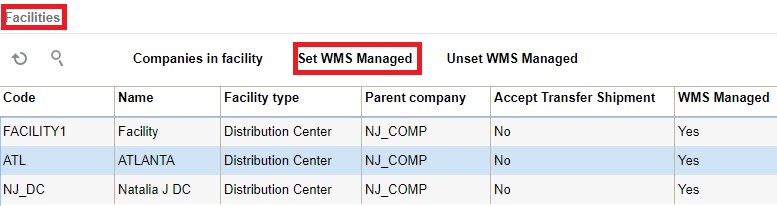
The destination facility must also have the Accept Transfer Shipment flag checked. Select your facility and click Edit to check the Accept Transfer Shipment flag and add any other details:
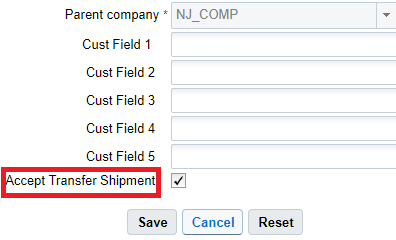
The following information can be transferred during the ASN Creation:
- As part of ASN Creation, the carrier code from the outbound load is copied over to the carrier code on the Inbound Load that is created.
- As part of the ASN Creation transfer shipment creation logic, custom field values from the corresponding order detail are copied over to the custom fields on the inbound shipment detail. The DEFAULT_TRANSFER_IBSHIPPMENT_TYPE parameter determines whether to copy the custom field values from the order detail to the corresponding inbound shipment.
- As part of ASN creation, if the corresponding order’s order type has “transfer lock code” populated and the lock code has the Copy to Transfer Shipment flag set to Yes on the Lock UI, WMS will copy the lock code from transfer lock code to the lock code column on the inbound shipment detail.
To set up lock codes for transfer shipments, first go to the Lock Code UI, and check the “Copy to Transfer Shipment flag”.
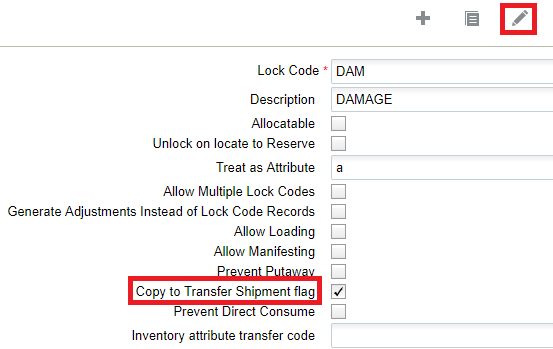
From the Order Type UI, the “Lock code for transfer shipment” drop-down allows you to set up lock codes for transfer shipments.
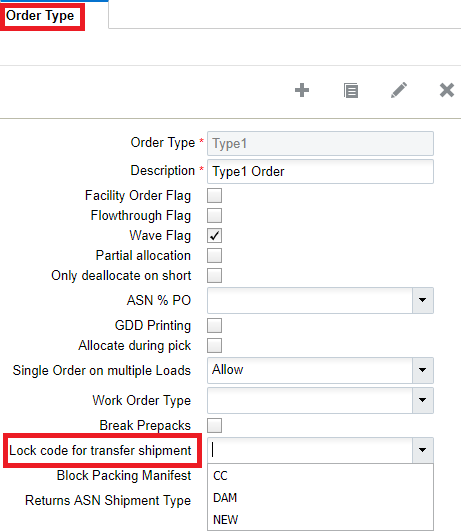
Once you select a Lock code for a transfer shipment, (for example, DAM Lock Code for damaged items) you can view this from the Lock Codes UI:
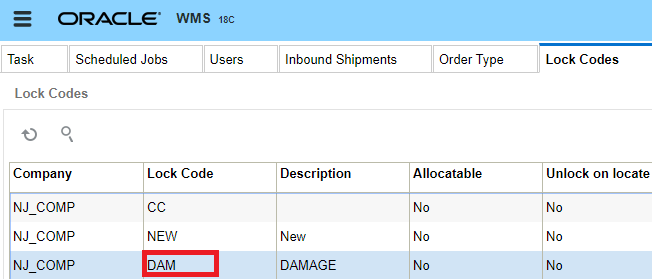
Transfer Lock Codes from OBLPN to the IB Shipment
Oracle WMS Cloud allows you to copy the lock codes from outbound LPNs to the corresponding inbound LPN's created in target distribution centers. For example, you may want to copy the lock codes that indicate the condition of certain items when you transfer them to other distribution centers so that shipping to end customers can be controlled.
In company parameters, the Parameter Value needs to be set to yes to enable copying of lock codes.
Priority Date Tracebility for Transfer Shipments
In transfer shipments, the OBLPN Priority date is transferred into the receiving IBLPN. This allows the warehouse to maintain the correct information about the inventory. The Priority date determines which LPNs are allocated first when the allocation method is FEFO. The Priority date is populated with either the value entered by expiry date first or it is populated with the manufacturing date. If neither the expiry or manufacturing date are determined, then the system will populate the current date as the priority date.
Priority Date copied to Inventory during Receiving
Some WMS users may transfer shipments from one facility into another facility. Priority date is used for determining which LPNs will be allocated first when the allocation method is FEFO. To improve efficiency in allocation, the priority date from inbound shipment detail is copied over to the inventory priority date during receiving.
RF Modify/Cancel OBLPN
In certain scenarios, you might stop shipping a container by performing RF Modify Cancel OBLPN or decrease the actual quantity being shipped. To prevent any issues occurring during allocation, when an OBLPN is modified using the RF Modify/Cancel transaction, the priority date will get copied to the newly created IBLPN.
Update OBLPN’s Status to Delivered for Facility Transfers
Oracle WMS Cloud supports the auto-creation of IB Shipments (ASNs) when shipping a Load to a facility that is managed within WMS. These IB Shipments are generated with the shipped OBLPNs as IBLPNs. When these IBLPNs are received at the ship-to facility, Oracle WMS Cloud updates the corresponding OBLPNs to ‘Delivered’ status at the origin facility. This provides additional traceability as users at the origin facility can now see when their shipments have been received. The transactions that already supported reusing OBLPNs in ‘Shipped’ status will also support reusing OBLPNs in ‘Delivered’ status.
Receiving new LPNs on Facility Transfer Shipments
Currently, during cartonized shipment receiving, if you scan an LPN that is not in WMS, you are taken into blind LPN receipt mode (SKU level receiving). The screen parameter, newlpn-xfer-shp-behavior in RF receiving transactions, controls the behavior of receiving if a blind LPN is encountered while receiving facility transfer shipments.
- If the shipment is not a facility transfer shipment, the system defaults to the current functionality where you are taken into SKU level receiving mode.
- If the shipment is a facility transfer shipment, the system checks the value of the screen parameter newlpn-xfer-shp-behavior:
- If newlpn-xfer-shp-behavior is set as Allow/Null, the system defaults to the current functionality where you are taken into SKU level receiving mode.
- If newlpn-xfer-shp-behavior is set as “Fetch LPN Info from source”:
- The system will get origin facility information based on origin_facility_id on ib_shipment.
- Next, the system will query the origin facility to see if an outbound LPN exists in the origin facility with the LPN_NBR equal to the scanned LPN and the status of the LPN is either Packed, Loaded, or Shipped.
- If the LPN is not found in the origin facility, you are taken into SKU level receiving mode.
- If the LPN is found in the origin facility, an IB Shipment Dtl is created in the receiving facility with details from the origin facility and you can receive the LPN just like cartonized LPN receiving (without scanning details).
- If a valid email ID is configured in the facility parameter ALERT_NEW_LPN_ON_FACILITY_TRANSFER_SHIPMENT, the message “Unexpected LPN <Scanned LPN Nbr> was received by user <user> on shipment <scanned shipment_nbr>” is emailed to the configured ID.
- If the email ID is invalid (does not pass basic checks of ‘@’, ‘.’ etc) or if the email ID is null, the transaction continues to process without failing.
- If allow-newlpn-fac-xfer-shp is set as “Fetch LPN Info and Reconcile”:
- If the facility where the LPN is scanned is the same as the OBLPN's Ship To facility, the OBLPN's status is updated to 'Delivered.'
- If the facility where the LPN is scanned is different from the OBLPN's Ship To facility and the status is 'Packed' or 'Loaded,' the OBLPN's status is updated to 'Shipped.'
- If the OBLPN is assigned to a Load and the status is 'Packed' or 'Loaded,' the system will un-assign the LPN from the load or perform unload updates if the LPN is in 'Loaded’ Status.
- If allow-newlpn-fac-xfer-shp is set as “Do Not Allow”, you are not allowed to receive the LPN. The error message “Invalid LPN Nbr” displays.
Creating an ASN after a Return
If you are receiving inventory back in your facility, this feature allows you to find the return inventory in the system and create an ASN in the returned facility, so that you can account for the correct inventory. There are two ways to receive returned inventory, via the Order Headers UI (where you can return the whole order) or from the OBLPN UI (where you can return one or multiple LPNs).
Return Whole Orders from Order Headers UI
You can receive returns from inventory that was shipped from your current facility or from a different facility from the Order Headers UI. You can search for the \shipped order , select it, and create an ASN so that later you can receive this inventory in your return facility.
This feature requires a group permission such as 'order hdr/Create ASN ' for this button so that only users with sufficient access can select it. By default, only users with an ‘ADMINISTRATORS’ or ‘MANAGEMENT’ role have access to this button. All other users will have to get the corresponding group permission enabled to be able to select this button.
To create an advanced shipment notice (ASN) for returns, go to the Order Header Screen and click “Create ASN.”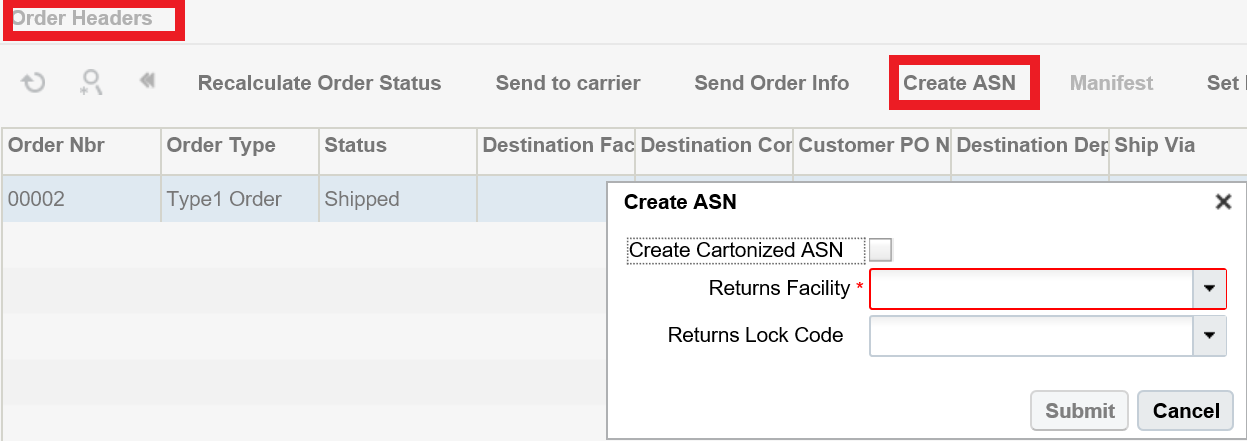
Table Create ASN – Order Headers
| Create ASN Fields | Description |
|---|---|
| Create Cartonized ASN | The system will generate a cartonized ASN. |
| Returns Facility | Drop down with list of Facilities |
| Returns Lock Code | Drop down with list of Lock Codes which will be transferred to your newly created ASN |
The Create ASN button is only enabled if the order is in Shipped status. Once you select Create ASN, the Create ASN window appears. When you select Create Cartonized ASN, the system will generate a cartonized ASN. For more details about Cartonized ASNs. You can select the return facility from the Returns Facility (required field) drop-down. The ASN will be created from the facility you select. The Returns Lock Code drop-down gives you the option to assign your inventory Lock Code which will be transferred to your newly created ASN.
Return Items from the OBLPN Inquiry UI
If you need to return a specific inventory from your order, you can do this from the OBLPN Inquiry UI via the Create ASN button. You can access the Create ASN action button by selecting one or more OBLPNs. However, when you select one or more OBLPNs which are not in shipped status, then Create ASN will be disabled. The same logic applies for creating an ASN from the OBLPN Inquiry as it does from the Order Headers UI.
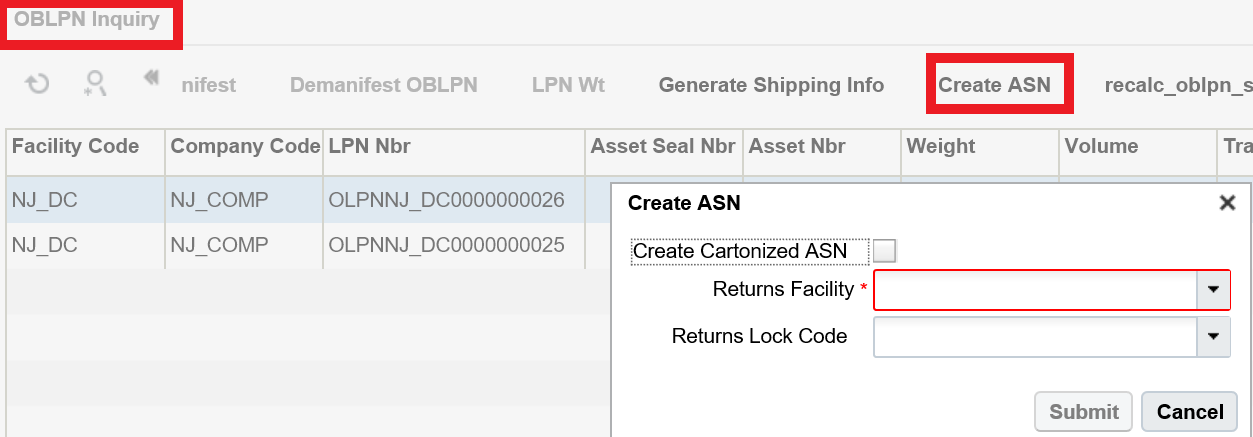
Viewing your ASN
To view your newly created ASN, you will need to change your facility to your return facility. If your return inventory had an inventory attribute, this information is copied to your new ASN.
- The “Return From Facility Code” field (on the create pane of the Inbound Shipment UI), features an advanced look up option to find the customer, distribution center, or store from where the shipment was returned.
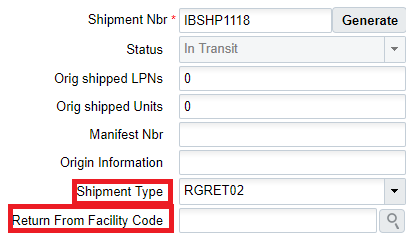
- “Return From Facility Code” is enabled only if the Shipment Type on the shipment has “Capture Returns Information” configured as Yes in the Shipment Type UI. In this example, Shipment Type RGRET02 has been configured with “Capture Returns Information” as Yes, which has enabled the “Return From Facility Code” field).
- Once you select the advanced look up option, the following screen appears, and displays a facility type of “DC”, “Store”, or “Site”. Depending on where the shipment is returned from, choose the appropriate facility type. If the return shipment is from a customer, then choose “Site” as the facility type.
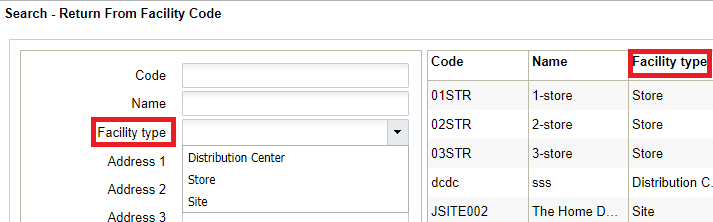
- The system will not allow the creation of an ASN if the selected Shipment Type has “Capture Returns Information” configured as Yes, but the “Return From Facility Code” value has not been captured.
- When the Shipment Type has “Capture Returns Information” configured as No, and you populate “Return From Facility Code”, then the system removes the “Return From Facility Code” value before it creates a new ASN.
- When an ASN for return shipment is verified, the return facility information is included in the Shipment Verification file.
- When an inbound shipment is created from a Purchase Order (Header or Detail view), the Shipment Type for the shipment is determined from the PO Type of the Purchase Order. If the determined Shipment Type has “Capture Returns Information” configured as Yes, then the system prevents the Inbound Shipment from being created because return information is required.
- When an ASN is interfaced into WMS with a Shipment Type that has “Capture Returns Information” configured as Yes, the system validates if the field “returned_from_facility_code” is populated in the input file/msg.
- If this field is not populated, the system does not allow the ASN to be interfaced and displays the error message “Cannot Create Inbound Shipment, Return facility Information is required”.
- If this field is populated but the facility code is invalid, then the system does not allow the ASN to be interfaced and displays the error message “Invalid return from facility code”.
- When a Transfer Shipment is created for a load that is shipped from one facility to another, if the determined Shipment Type has “Capture Returns Information” configured as Yes, then the “return from facility code” is populated on the Transfer Shipment.
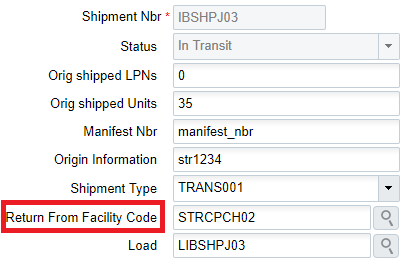
OBLPNs Dispatch Leftovers
Previously, when an unanticipated LPN was received in the destination facility as part of a transfer shipment, an alert was sent via e-mail.
You can now create ship load files for the corresponding outbound LPN which has been wrongly shipped. The new value “Fetch LPN Info and Reconcile” has been added to the newlpn-xfer-shp-behavior screen parameter. Some of the key differences with the new value are:
- If the facility where the LPN is scanned is the same as the OBLPN's Ship To facility, the OBLPN's status is updated to 'Delivered.'
- If the facility where the LPN is scanned is different from the OBLPN's Ship To facility and the status is 'Packed' or 'Loaded,' the OBLPN's status is updated to 'Shipped.'
- If the If the OBLPN is assigned to a Load and the status is 'Packed' or 'Loaded,' the system will un-assign the LPN from the load or perform unload updates if the LPN is in 'Loaded’ Status.
Lock Codes for Inbound Shipments
From the Order Type UI, the “Lock code for transfer shipment” drop-down allows you to set up lock codes for transfer shipments.
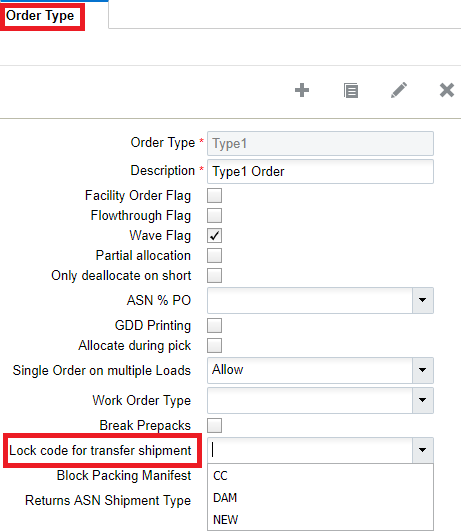
Once you select a Lock code for a transfer shipment, (for example, DAM Lock Code for damaged items) you can view this from the Lock Codes UI:
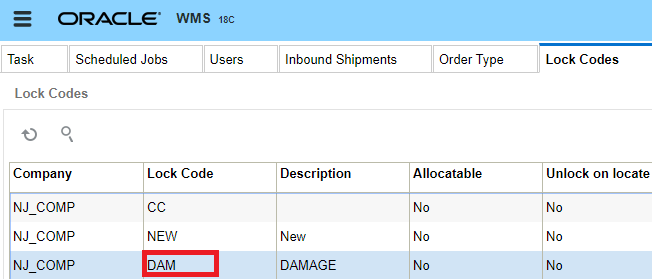
Assigning Putaway Types in Inbound Shipment Detail records
- Go to the “Inbound Shipments” screen and select an ASN. Click on its Details.
- In the Inbound Shipment Dtl screen, select the records that will have the putaway types modified.
- Click on the Edit button.
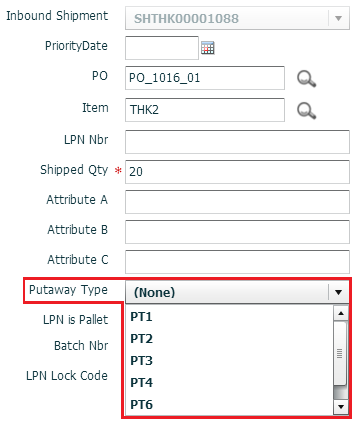
- Select the appropriate putaway type from the “Putaway Type” drop-down menu.
- Click ‘Save’.
Printing ASN Label
You have the option to Print an ASN Label from the Inbound Shipment UI. You can use this action button to print the label according to the default label/document printer you define.

Printing Price Label for Inbound Shipment
Oracle WMS Cloud allows you to Print Price Labels from the Inbound Shipments screen. To set up the option to print price labels, you must configure the item price label view and label template view.
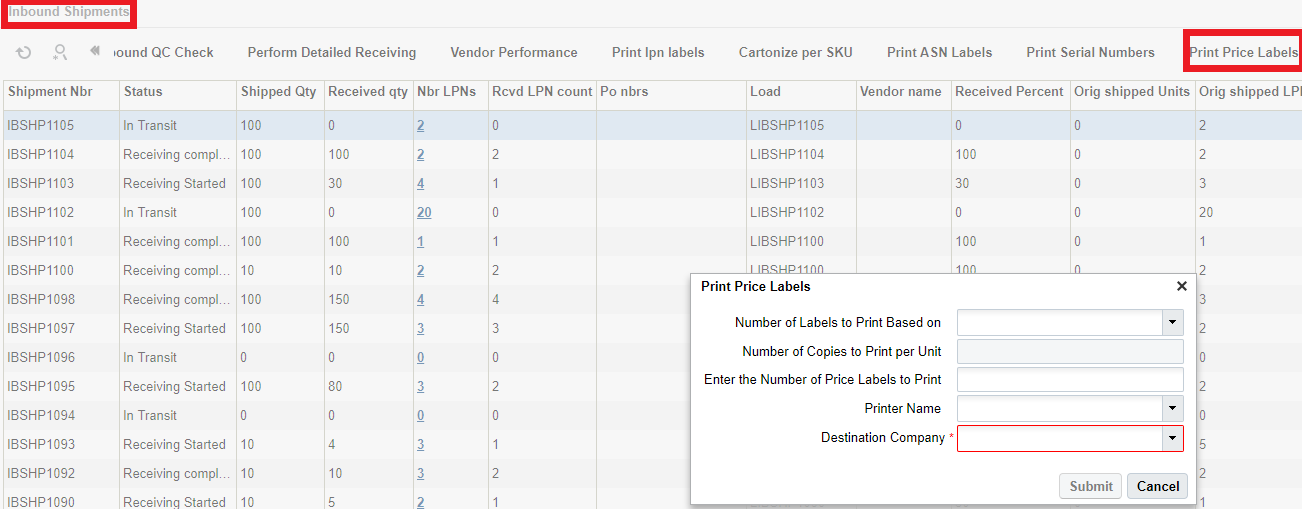
Table Print Price Labels
| Print Price Labels | Description |
|---|---|
| Company | The child company in which this ASN type is used. |
| Number of Labels to Print Based on | Use the Shipped or Received quantity to determine the number of labels. |
| Number of Copies to Print per Unit | the number of copies to print per unit. |
| Enter the Number of Price Labels to Print | Numner of Price Labels to print. |
| Printer Name | Printer name available for the user. |
| Destination Company | Destination Company on the label. |
Vendor Compliance
Oracle WMS Cloud provides the ability to track vendor compliance for each ASN. This allows you to capture any compliance issues that may occur during receiving.
- Go to the “Inbound Shipments” screen.
- Select the ASN that has a compliance issue, and click ‘Vendor Performance’

- Click the Create button to add a new vendor performance record.
- Select the appropriate vendor performance code. Note that vendor performance codes must first be configured in the “Vendor Performance Codes” screen.
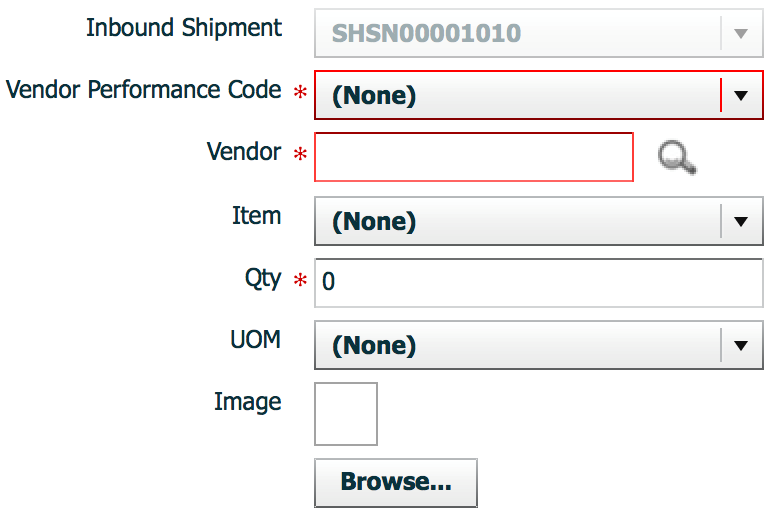
- Click “Save”.
Pre-Receiving: Cartonization
- To display open ASNs, use the search icon to search ASNs by status ‘In Transit’ or by any other relevant search criteria.
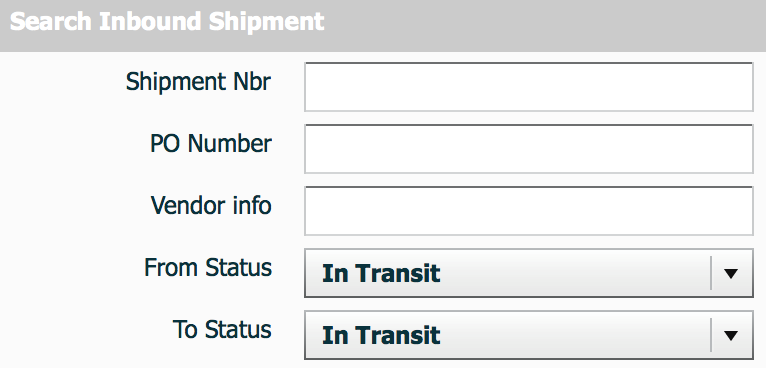
- Once the ASNs records are displayed, select the ASN record being received, and click on the ASN details button (). The ASN details will display the items and quantities that are included in that ASN record.
- Select the ASN details that will be cartonized and click “Cartonize.”
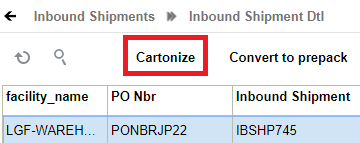
- In the pop-up screen, in the field ‘Units per IBLPN’, enter the quantity for the pallet or full case received for the selected detail. In the ‘Nbr Cases’ field, enter the number of pallets or full cases received with the same quantity. If there is only one pallet or one full case received with the specified quantity, enter ‘1’ in the ‘Nbr Cases’ field.
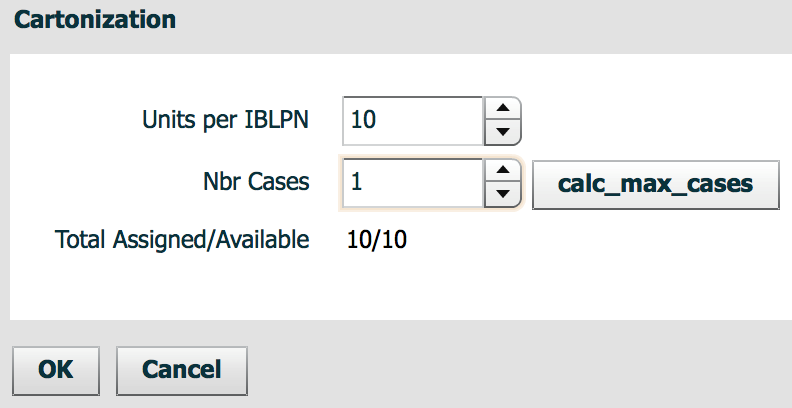
- After you press OK, Oracle WMS Cloud creates a record for each LPN that is cartonized. Note that the system uses an internal sequence counter for the LPNs.
Note: To change this sequence counter format, go to the “Sequence Counters” screen and modify the record that has the “Counter Description” = “Blind LPNs”.
ASN Header
- Once all ASN details are cartonized, go back to the ‘ASN Header’ screen by clicking on the ‘Back’ button.
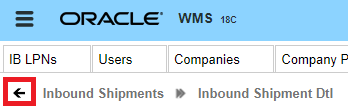
- To print the cartonized LPN labels, select the ASN and click on “Print LPN Labels”.
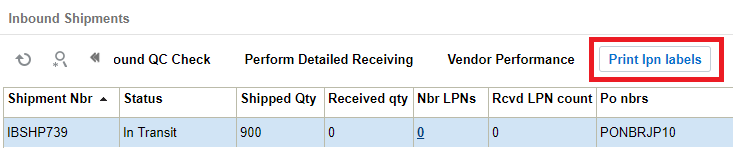
Pre-Receiving – Cartonizing based on Standard Case Quantity
- Go to the “Inbound Shipment” screen.
- Select the ASN that will be cartonized based off of the standard case quantity, and click on the ASN detail button.

- Assign LPNs to ASN details for each pallet or full case by selecting an ASN details by clicking on the “Cartonize Std Case” button.
- Oracle WMS Cloud will then cartonize the ASN detail line selected based off of the standard case quantity found in the item master.
Example:

Suppose an ASN Detail contains a shipment for Item THK5, quantity 25. In the Item Master, THK5 has the “Standard Case Quantity” defined as 5.
Clicking the “Cartonize Std Case” button will generate 5 LPNs of 5 units each:
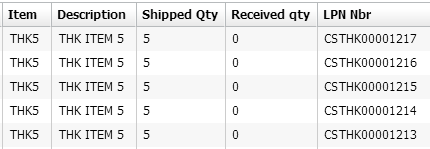
Cartonizing LPN by Cases
- From the “Inbound Shipment” screen, select the IB Shipment from which you want to cartonize the LPN.
- Click Details. The Inbound Shipment Detail page opens.

- Select the shipment details and click the “Cartonize LPN by Cases” button.
Note: By default, the Group permission is disabled for user roles with SUPERVISOR, GUARD, EMPLOYEE, and MANAGEMENT to perform action cartonizing. Therefore, users performing this action should be assigned to a group that has the "IB Shipment / Can Cartonize” permission check enabled for that group. Otherwise, the action button is disabled.
- A pop-up window “Cartonize LPN by Cases” is displayed for you to specify the quantity for the items to be cartonized by cases in each LPN.
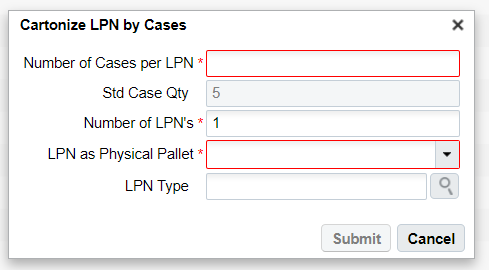
- After you enter the quantity, click Submit. Once you submit, the “Cartonization successful” message displays.
Table Cartonizing LPN by Cases
Field Parameter Description Number of Cases per LPN Enter the number of cases you want to be cartonized per LPN. Std Case Qty Displays the Standard Case Quantity defined at the master level for an item. Number of LPNs Enter the number of LPNs. LPN as Physical Pallet Click the drop-down box to select either one of the following options:
- Yes: Consider an LPN as a Physical Pallet
- No: Do Not consider an LPN as a Physical Pallet
LPN Type Select an appropriate LPN Type. Example:
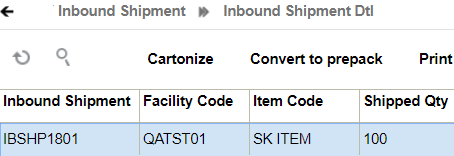
Suppose an IB Shipment Detail contains a shipment for Item SK ITEM, quantity 100. In the Item Master, SK ITEM has the “Standard Case Quantity” defined as 10.
Click the “Cartonize LPN by Cases” button and the system prompts you to define cases per LPN as shown in the figure below:
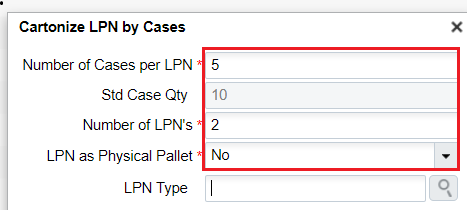
The system calculates the number of cases to be cartonized per LPN against the Standard Case Quantity and displays the following:
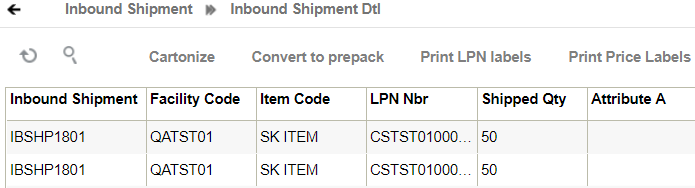
The system creates two LPNs that have a Shipped Quantity of 50 for SK ITEM.
Pre-Receiving – Consolidating multiple ASN details into a single LPN
You can use the “Cartonize” button to consolidate multiple ASN detail records for the same item into a single LPN number.
Consider the example below, which contains three ASN details for the same item.
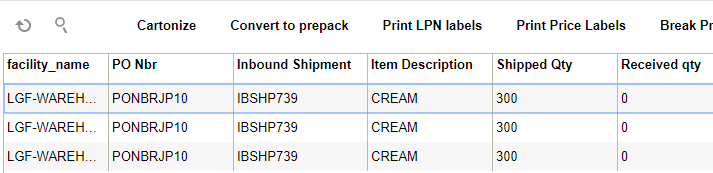
- Select one of the ASN details for that Item click “Cartonize”.
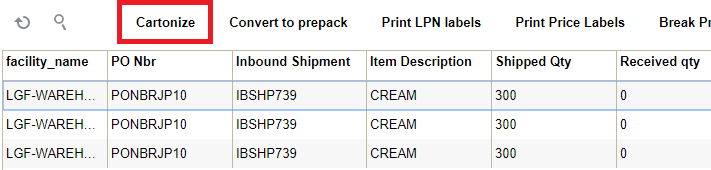
- In the pop-up screen, in the ‘Units’, enter the quantity of that ASN detail (in this case 50). In the ‘Nbr Cases’ field, enter ‘1’.
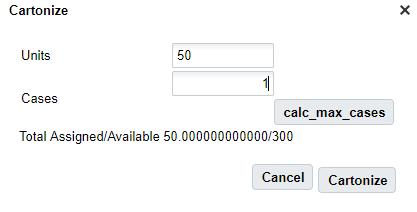
Doing so will generate an LPN number for the selected record.
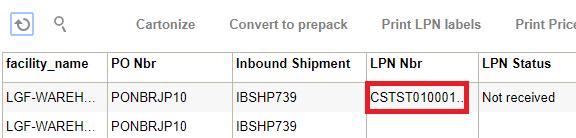
- Now you must assign this LPN to the remaining records. Copy (Ctrl+C) the LPN that was generated and select the next ASN record. Click Edit ().
- Paste (Ctrl+V) the LPN to the “LPN Nbr” field.
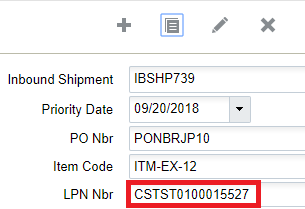
- Click “Save” and repeat for the remaining records that need to be consolidated.
Trailer UI
The Trailer UI allows you to define information associated with the trailer, such as associated orders. The Trailer UI also allows you to locate trailers to the yard.
To add a trailer, go to the Trailer UI and click Create ().
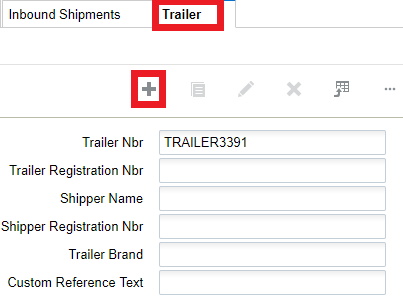
You can add custom reference text for the trailer if needed.
To Locate a trailer to the yard, from the Trailer UI, select the Trailer Nbr and click the Locate Trailer button.
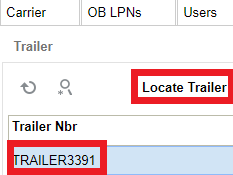
Once you click Locate Trailer, the following dialogue opens. The current Yard Location will be populated if there is an existing yard location for the trailer. From the Yard Location drop-down, you can select a new yard location.
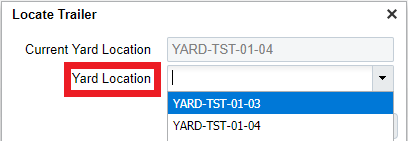
The Locate Trailer button allows you to locate trailers from the Trailer UI, Appointment UI, IB Load, and OB Load screens.
Checking in a Load
- Go to the “IB Loads” screen, and look for the Load Number of the ASN being received. You can use the magnifying glass () to filter by shipment number.
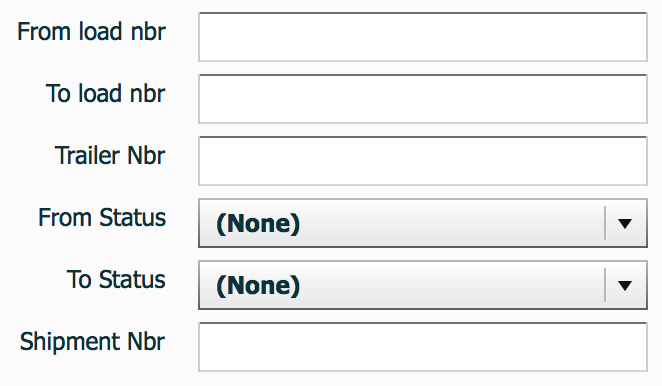
- Select the load being received and check it in to a dock: Click on the drop-down menu next to ‘Check In’ button, and select the Dock Number. Click on ‘Check In’ to check in the load to the selected load.
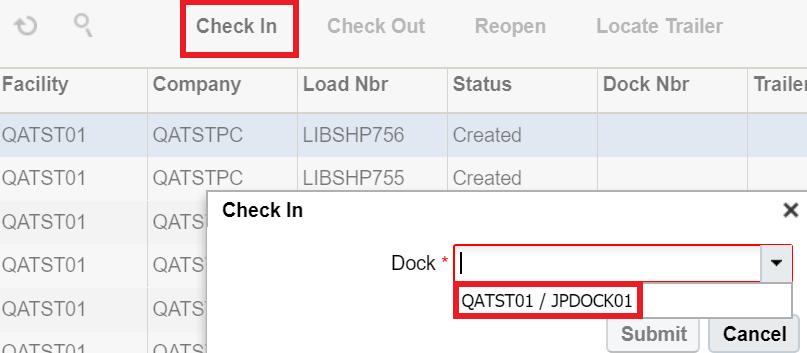
After user checks in a Load, the system will update the dock location on trailer.
Assigning Multiple ASNs to the Same Load
Oracle WMS Cloud supports the ability to receive multiple ASNs to the same load. If this is the case, the ASNs must be consolidated by Load Number.
To assign multiple ASNs to the same load, follow these steps:
- Go to the “Inbound Shipment” screen.
- Select the ASNs that will be consolidated by Load Number.
- Click the “Assign to load” button.
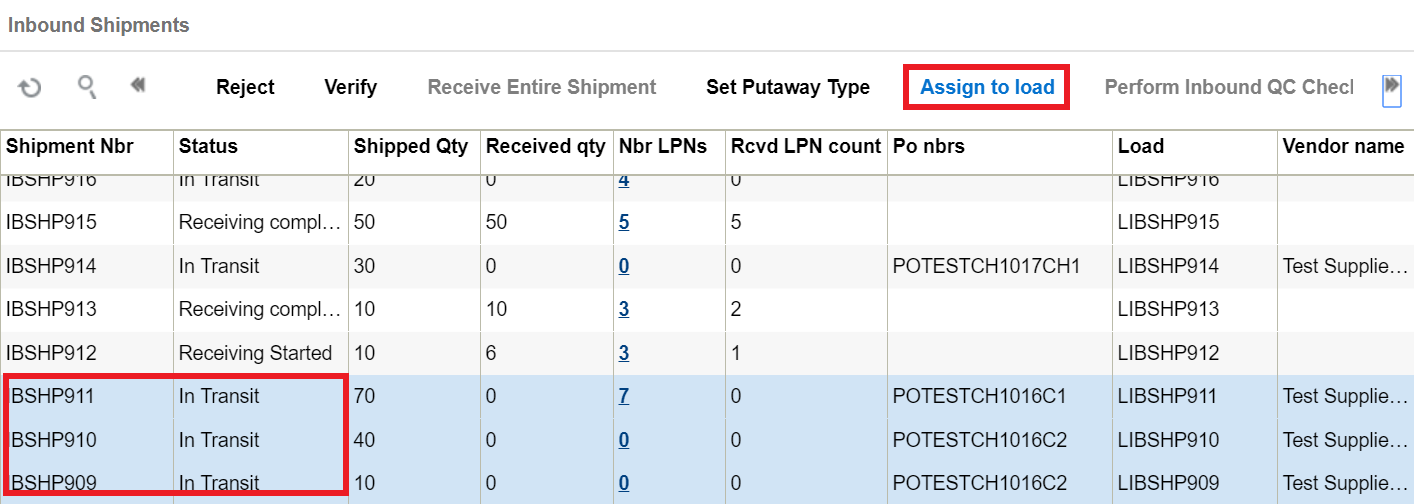
- Populate the Load number the ASNs will be modified to in the “Load Nbr” field. Click “OK”.
Appointments
Users can alternatively use Appointments for receiving ASNs into Oracle WMS Cloud. Appointments are useful for tracking the time discrepancies in various metrics such as planned and actual arrival time and the lead-time from the trailer’s check-in time to the receipt of the first LPN into the system.
Additionally, Appointments are also used (instead of Inbound Loads) as a way of checking-in Loads into the Oracle WMS Cloud for receiving.
Creating Appointments
- Go to the “Appointment” screen.
- Click the Create button and populate the necessary fields.
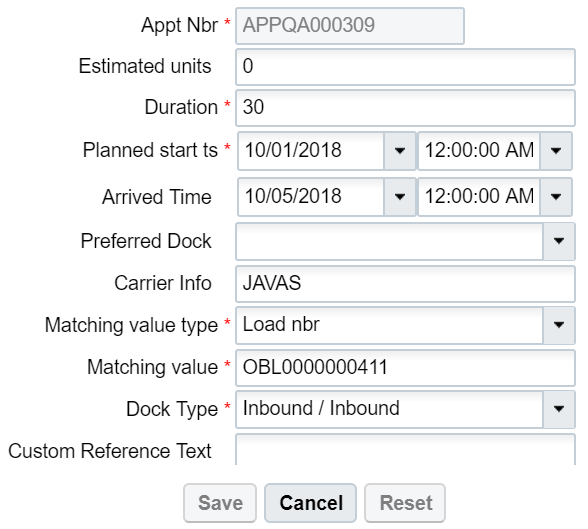 Description of fields:
Description of fields:- Appt Nbr: Appointment Number
- Estimated units: The estimated units in the ASN.
- Duration: Estimated time taken to receive. There is no time measurement here, so it is up to the user to decide whether to use it in minutes or hours.
- Planned start ts: The Planned start date (and time, if specified).
- Arrived Time: The date and time in which the trailer actually arrived to the warehouse.
- Preferred Dock: The preferred Dock for receiving (not functional).
- Carrier Info: The trailer’s carrier information.
- Matching value type: The preferred field used for matching the ASN with the Appointment.
- Matching value: The value for field specified in the previous field.Dock Type: The dock type that will be used for receiving.
- Click “Save”.
- Once the Appointment is created, you can check-in the Appointment by selecting the record, choosing a Dock Door from the drop-down and clicking “Check In”.
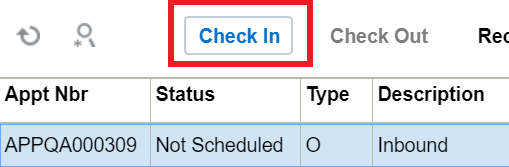
- Now the Appointment is ready for receiving. Go to the “Receive ASN” RF.
- In the “Dock:” prompt, scan the Dock Door from step 4. Begin receiving.
- When all the ASNs have been fully received, do not forget to check the Appointment out of the Dock Door from step 4. Go to the “Appointment” screen and click “Check Out”.
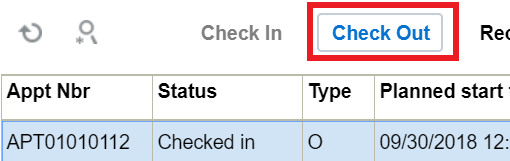
From the Appointment screen, you can perform the following Actions:
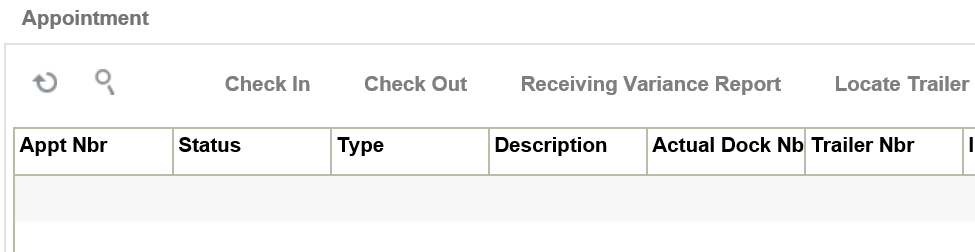
- Check in – Check in Appointment. Updates the dock location on the Trailer when the matching value type of the appointment is Trailer nbr, and the matching value is a trailer nbr that exist in the Trailer UI.
- Check Out – Check out Appointment
- Receiving Variance Report – Downloads the receiving variance report for this appointment
- Locate Trailer – Allows you to locate trailer to a yard location. This option is enabled when the matching value type of the appointment is Trailer nbr, and the matching value is a trailer nbr that exist in the Trailer UI.
Sort and Receive
To support direct to consumer business, warehouses are adopting strategies to fulfill orders as quickly as possible. The Sort and Receive Option can help you meet the growing demands of fulfilling orders raised online by end customers.
Typically, Sort and Receive is done before Receiving and Receive and Sort (inbound sorting is done after receipt). Sort and Receive is typically used to separate contents of an LPN in a Shipment by sku, Purchase Order (PO), or some special criteria. The Sort and Receive option helps you to scan each unit of the ASN and determine how to sort the item based on Rules Configured. You can examine each item and sort it according to the configurable rules to different totes. You also get an opportunity to mark the item being received as damaged or not.
Sort and Receive Process
Once inventory is physically unloaded, floor users sort individual skus into respective totes (Inbound LPNs) based on user-defined rules. Floor users can use the RF Option to sort and receive each individual unit of a Sku received into the warehouse. Floor users can get the advantage of receiving individual skus into separate totes simultaneously.
Let’s say you want to sort and receive inventory inside your warehouse. The following are the high-level steps you should follow:
- First, the Warehouse receives a sku level ASN from the host system or the Warehouse creates it in Oracle WMS Cloud.
- The warehouse gets ready to Sort and Receive Inventory.
- Use the RF Sort and Receive option to receive skus into different totes.
- Scan the Receiving Station, shipment, and SKU.
- If system is unable to figure out the appropriate shipment detail or if there is an ambiguity, the system prompts for Inventory Attributes, Batch Number or Expiry date to figure out the appropriate detail.
- Sort and Receive Rules are triggered to find the appropriate tote the SKU Needs to be placed into.
- If there is no tote available, create a new Tote/Inbound LPN.
- If there is a tote available, the system prompts for the tote.
- For the tote, the current inventory goes up by 1.
- Note: The inventory is fulfilled in a LPN based on the Break rule you create.
- Once the tote becomes full, end the tote and status of the Inbound LPN goes to “Received”, Inventory History Records are sent.
UI Sort and Receive
The Sort and Receive module is available via UI and RF. The Sort and Receive Config (SortReceiveHdrView) header provides you an ability to outline the pattern in which you want to sort and receive the SKU in your warehouse.
Sort and Receive Rule Header
The Sort and Receive Configuration screen allows you to create criteria columns for each Receiving Station:
When you click Create, the following screen displays:
| Fields | Description |
|---|---|
| Receive Station | Enter the receiving station from where you want bring the items from. |
| Criteria 1* | Define the rule by selecting from the drop-down box. |
| Criteria 2 | You can define an additional criteria by selecting from the drop-down box. |
| Condition | NON_EMPTY_FIRST: Value configured in the criteria field 1. If the value is blank then try to match the value from criteria field 2 next to get to corresponding Tote.
|
| MATCH_EITHER: Value from criteria field 1 or value from criteria field 2 is verified to get a corresponding Tote. If either one of the column value matches then the corresponding Tote is fetched | |
| MATCH_ALL[s1] : Value from criteria field 1 column and value from criteria field 2 is matched to get a corresponding Tote or Inbound Container.
|
|
| Break Rule | Select the Break rule from the drop-down box. For more information, See Sort Break Rule section. |
| Close LPN Location | Enter the drop location to where you want to locate your items to. |
Receiving Station Location Type
When you Sort and Receive, usually there will be sort stations with totes. You can configure the sort stations in the application as locations. The Location Type “Receiving Station” allows you to differentiate these locations from others. When you create or edit a Location from the Locations UI, you will see Receiving Station as an existing Location Type option.
Configure Sort Criteria
For every Receiving Station, you can configure the sort criteria to determine the tote being sorted into. If Receive Sort Rules are not configured, then Sort and Receive will not be able to determine the tote, and placing the scanned item into the tote becomes user directed.
Sort and Receive allows you to configure two candidate columns (criteria fields) from the Inbound Shipment detail along with the Break Rule. You can configure both the criteria fields or the first criteria field. If both the criteria fields are configured, while determining the inbound tote, the system looks into the first criteria field for matching against the appropriate Inbound Shipment detail. If a match is found then the appropriate tote is picked, if not then the second criteria value is matched. If both the criteria fields are configured the intention is not to match both the fields together.
Sort Break Rule
The Sort Break Rule screen allows you to configure break values for closing the totes. Totes that you are sorting to will have capacity in terms of weight/volume or number of units. For a tote, if the associated break criteria value is reached, you will be prompted to end the tote. The following section details how to configure a Sort Break Rule. It isn’t mandatory to configure a Sort Break Rule. If a Sort Break Rule isn’t configured, the system does not do any validations for closing the tote. You will have to end the tote manually through the RF Program.
Some of the typical columns exposed for configuring the Break Rules are based on the tote’s weight, volume, number of distinct skus, or number of orders.
You can configure as many Break Rules as you like.
Sort Break Rule Header
The Break Rules screen allows you to create break rules and associate the rule details with the criteria you specify.
Figure 4: Sort Break Rule Header
For an individual rule, you can configure more than one of the above columns. While doing Sort and Receive if any one of the thresholds are reached, the system prompts you to close the tote.
- Go to Sort and Receive UI > Click Break Rules
- Click (+) to create a new rules
| Fields | Description |
|---|---|
| Break Rule | Displays the name of the rule |
| Criteria | Select the type of criteria:
|
| Value | Define the value for the selected criteria. |
In the following example, the Break Rules detail screen shows the break criteria configured based on the number of distinct items (2), weight (200), and current quantity (5.)
Figure 5: Sort Break Rule Detail
In the above example, if the Inbound Tote that is getting sorted reaches a weight of 200 or the count of distinct itemsreaches 2 or the sum of the current quantity is 5. Next, You are prompted to close the tote. If multiple attributes are configured and any one of the break criteria is met, the Inbound Tote being sorted will be closed or prompted to close.
RF Sort and Receive
The RF Module for Sort and Receive is 'rf.inbound.cwrfsortandrecv.' The following are the parameters for RF Sort and Receive:
Figure 6: RF Sort and Receive Parameters
| Parameter | Parameter Choice | Description |
|---|---|---|
| qty-entry-mode | None|Sku Scan|Sku Qty | When the parameter is set to 'SKU Qty', users are required to scan SKU and quantity to sort and receive When the parameter is set to 'SKU Scan' or none, users need to scan the SKU alone, which in turn sorts whole inventory of the scanned SKU into a tote. Default value- Blank (acts as Sku Scan)
|
| scan-shipment-load | None|Scan Load|Scan Shipment | This parameter allows you to scan the shipment number or the Load number depending on whether they want to receive by shipment or the Load. Default value- Blank ( acts as Scan Shipment) When the parameter is set to 'Scan Shipment' or none,you need to scan the shipment number in order to proceed with the Sort & Receive transaction. When the parameter is set to 'Scan Load', you need to scan the Load number before scanning the SKU code |
| allow-inv-exp-override | None|Allow Inventory Expiry Check Override | This parameter allows you to block the receiving of expired LPNs. When the parameter is set to 'Allow Inventory Expiry Check Override',the system allows you to receive LPNs with expired inventories within the product life days. When the parameter is set tonone, the system will not allow you to receive expired inventories. Default Value: Blank
|
| allow-rem-exp-override | None|Allow % Remaining Expiry Check Override | When configured to 'Allow % Remaining Expiry Check Override' , inbound SKUs with an expiry date earlier than inventory already present in the warehouse for the same SKU can be received. When not configured(blank value), inbound SKUs with an expiry date prior to inventory already present in the warehouse for the same SKU cannot be received. Default Value: Blank
|
| capture-date-type | None|Prompt for expiry date|Prompt for manufacture date | For lot controlled inventory, this parameter determines if the RF prompts for the manufacture date or the expiry date. Accurate Product Shelf Life data is required for manufacture date (Active only for Items managed with Expiry Date). Default value- Blank |
Use the RF to scan the sku in the ASN and the system will run the sortation rules and take you to one of the receiving stations based on whichever rule fires. Next, you can put the sku into an existing LPN or open a new LPN. As soon as the break condition is reached, the LPN will be ended and received. Then a new LPN can be scanned.
The initial RF Sort and Receive screen looks like [NJ1] the following:
Figure 7: RF Sort and Receive
If the SKU is a batch or Expiry tracked item, the RF Sort and Receive prompts for the batch number and expiry date:
Figure 8: RF Sort and Receive
When you select a Sort and Receive rule for the pack station, you can drill down to see the matching values populated for the criteria fields selected and the corresponding tote present for each unique combination of the criteria fields. When you close the tote records, the corresponding tote will be deleted.
Figure 9: Sort and Receive Rule Details
When you are performing sort and receive on Receive Station “RS-09-09-09” and the scanned sku corresponds to the Inbound Shipment detail whose Criteria 1 value is “Item barcode” then the system puts the SKU to existing or new LPN “RVSPLPN01”. If you scan a sku that corresponds to Inbound Shipment detail where there is no matching record, the system prompts for a new LPN. Once you confirm the sku to a new tote or LPN, a new record displays for the scanned tote against the Pack Station.
Receiving
There are two main types of receiving in Oracle WMS Cloud:
- Receive by ASN (RF-Text: Recv {lpn} Shipment)
- Receive by Load (RF-Text: Recv {lpn} Load)
Receive by ASN
The first type of receiving is an RF module that prompts the user to scan the ASN. To add this RF option, go to “Screen Configuration”, click the Create button and select “RF-Text: Recv {lpn} Shipment”. Add a name for your screen name.
- Go to the “Receive LPN Shipment” RF module.
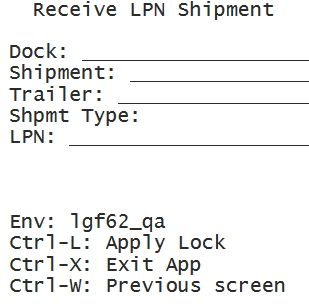
- If the ASN’s Load Number is checked into a dock, scan the dock number. Otherwise, skip the “Dock” field by pressing Tab.
- If the Dock is scanned, the system will automatically populate the ASN in that dock.
- If the trailer number is included in the ASN record, it will automatically be populated.
- If this field is blank, skip it by pressing Tab.
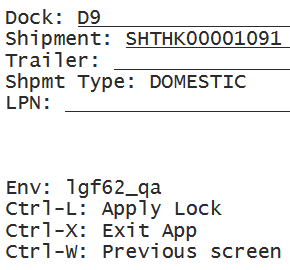
- Scan the LPN that will be received.
- If this is a smart LPN (ASN is cartonized), the system will recognize the LPN’s contents and display a message. Press Ctrl-A to proceed.
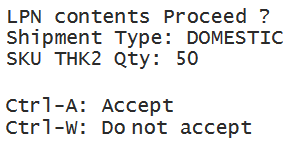
- If this is a blind LPN, the system will prompt the user to scan the Item and quantity.
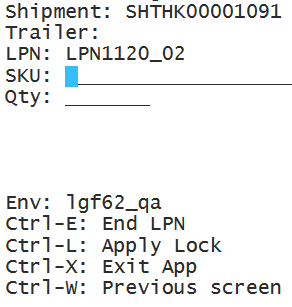
- If this is a smart LPN (ASN is cartonized), the system will recognize the LPN’s contents and display a message. Press Ctrl-A to proceed.
When all of the LPN’s contents have been scanned, press Ctrl-E to close the LPN. In the IBLPN screen, this LPN is created in “Located” status.
In scenarios where your supplier does not send Advanced Shipment Notifications (ASNs) when shipping inventory to your warehouses, you can configure the RF Receiving LPN Shipment transaction and set the screen parameter mode to: blind receiving. The Blind Receiving mode allows you to receive inventory, and it will not prompt you to scan a PO nor ASN to initialize receiving. This mode will just prompt you to scan a blind LPN.
Receive by Load
The alternative method is receiving through Loads. You can use this option for scenarios where a Load has multiple ASNs. To add this RF option, go to the “Screen Configurations” screen, click the Create button () and select “RF-Text: Recv {lpn} Load”:
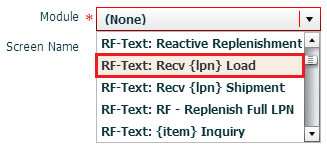
RF receiving process
- Go to the “Receive LPN Load” RF module.
- If the ASN’s Load Number is checked into a dock, scan the dock number. Otherwise, skip the “Dock” field by pressing Tab.
- If the Dock is scanned, the system will automatically populate the ASN in that dock.
- If the trailer number is included in the ASN record, it will automatically be populated. If this field is blank, skip it by pressing Tab.
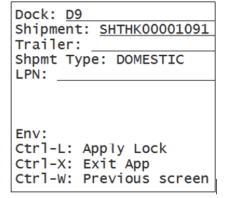
- Scan the LPN that will be received.
- If this is a smart LPN (ASN is cartonized), the system will recognize the LPN’s contents and display a message. Press Ctrl-A to proceed.
- If this is a blind LPN, the system will prompt the user to scan the Item and quantity.
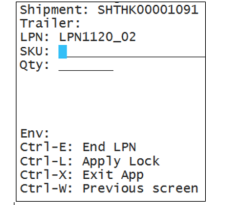
- When all of the LPN’s contents have been scanned, press Ctrl-E to close the LPN.
- Select the ASN number to receive this LPN to.
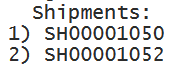
- Repeat steps four and five for subsequent LPNs.
Receiving Parameters
The following section provides an overview of the Receiving parameters and their functionality.
Receiving Shipments in Different Units of Measure
- SKU Level Receipt (scan each)
- Inner Pack Level Receipt (scan packs)
- Cases Level Receipt (scan cases)
- Pallet Receipt (palletize LPNs during receiving)
Case Level Receipt
The receiving module can be configured to receive in multiple units of measure: cases, packs, and units.
- Go to the “Screen Configurations” screen.
- Select the RF Recv [lpn] Load and click on Details (). This will display all the parameters for this RF module.
- Select the parameter “qty-uom” click Edit ().
- In the “Module parm choice” drop-down menu, select the desired UOM.
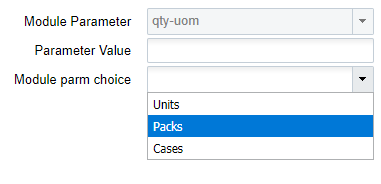
Receiving
- Go to the RF module that was configured for cases or packs receipt.
- Scan the Dock and LPN to begin receiving.
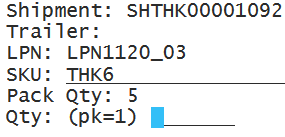
- Scan the item. In the “Qty:” field, input the amount in terms of the configured UOM. Depending on which UOM you have chosen the standard case or pack quantity will be displayed above the “Qty:” field. This allows the user to compare the physical case/pack quantity against the systemic standard before receiving. In this case, inputting “1” will result in receiving five units of Item “THK5”.
Note: The “Standard Case Quantity” or “Standard Pack Quantity” for this Item must be defined in the Item Master.
Receiving for Cartonized Shipments
- Go to the “Inbound Shipments” screen.
- Select the ASN and click on “Print LPN Labels”. This will print all the cartonized LPNs in the ASN.

- Enter the RF module for receiving.
- Scan the LPN; the system will recognize the LPN’s contents and ask the user to confirm its contents. Press Ctrl-A to proceed.
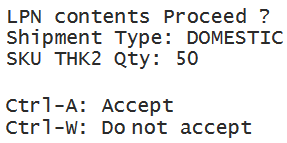
Receiving unanticipated LPNs for Fully Cartonized Shipments
Configuration for Palletization during Receipt
- LPN or Pallet level receiving
- Palletize up front (before scanning LPN)
- Palletize at end (after scanning LPN)
- Receive LPN as physical pallet (the LPN is treated as a pallet in the system)
- Go to the “Screen Configuration” screen.
- Select the receiving RF module (rf.inbound.cwrfrecvlpnshpmt) click on Details ().
- This will open a window with all the RF module’s parameters. Select parameter pallet-handling and click Edit ().
- Click on the “Module parm choice” drop-down menu and select the appropriate palletization mode.
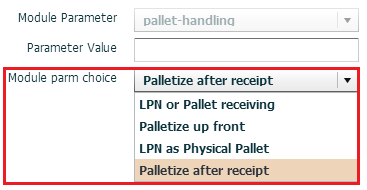
Update LPNs to QC Status
The screen parameter ‘consider-mark-for-qc-flg’, allows you to perform quality check-related operations from the IB Shipments screen. In order to receive inventory that has been mark for quality control using the Received Entire Shipment functionality, you need to have ‘consider-mark-for-qc-flg’ set to yes. You can set this parameter from Screen Configuration -> IB Shipment View. If the parameter is set to no, receiving the entire shipment will fail.
- The ‘Receive Entire shipment’ action button will mark the LPN status as ‘Quality Check’ if the shipment details has quality check as ‘Yes’.
Auto Generate Inbound LPN Nbr
The receiving modules Receive by Load and Receive by Shipment can be configured to auto generate Inbound LPN Nbrs for blind LPN receiving.
Configuration Steps
- Go to the “Screen Configurations” tab.
- Select the RF receiving module and click on Details (). This will display all the parameters for the selected RF module.
- Select the “lpn-prompt” parameter. Click Edit ( )
- From the “Module parm choice” drop-down, select the desired option.
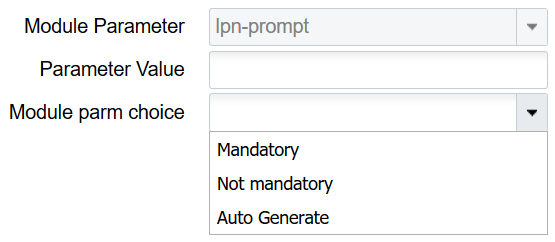 You can configure the “lpn-prompt” screen parameter with one of the following options:
You can configure the “lpn-prompt” screen parameter with one of the following options:- Mandatory: LPN prompt is displayed and you have to be enter/scan an LPN Nbr while receiving blind LPNs.
- Not mandatory: LPN prompt is displayed. However you have the option to either enter/scan an LPN Nbr OR tab out of the prompt without entering LPN Nbr. If an LPN Nbr is not entered, system auto generates the LPN Nbr.
- Auto Generate: LPN prompt is not displayed. LPN Nbr is auto generated by the system. If this parameter is not configured, system will default to the behavior described for the option Mandatory above.
Screen Flow when lpn-prompt is configured as Auto Generate
- Select the RF Shipment/RF Load module which has “lpn-prompt” configured as Auto Generate. TheLPN Prompt is not displayed.
- When “lpn-prompt” is configured as Auto Generate, it is mandatory to enter the Shipment Nbr/Load Nbr.
- If the shipment’s load is checked in to a dock door, then the dock door can be entered. Once the dock door is entered, the Shipment Nbr on that dock is automatically populated.
- If the screen parameter “pallet-handling” is configured as Palletize upfront, then scan/confirm the pallet nbr. The system takes you to the next screen.
- On the next screen, the system prompts for SKU and Qty. The LPN field remains blank.
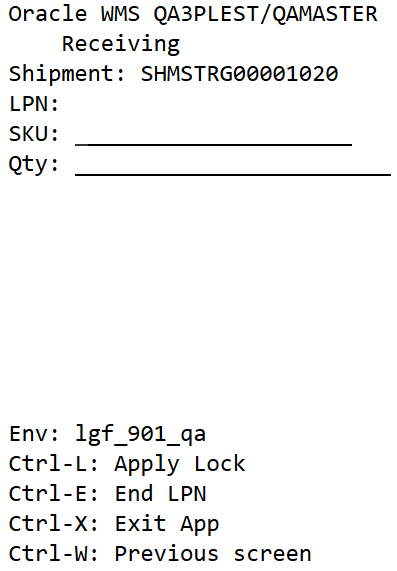
- When “lpn-prompt” is configured as Auto Generate and “mode” is configured as Blind ASN Receiving, the system brings you to this screen when it invokes the RF Shipment/RF Load option. The first screen is not displayed. Note the blank Shipment field in the screenshot below:
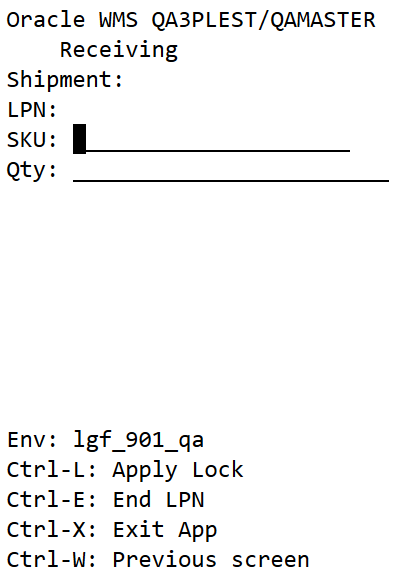
- When “lpn-prompt” is configured as Auto Generate and “mode” is configured as Blind ASN Receiving, the system brings you to this screen when it invokes the RF Shipment/RF Load option. The first screen is not displayed. Note the blank Shipment field in the screenshot below:
- Once you scan the first SKU, the system generates an LPN Number based on the BLIND_LPN_NBR sequence counter. The auto generated LPN Nbr is displayed on the screen until the LPN is ended. If the screen parameter “mode” is set to by-sku-qty, you are prompted for qty. If “mode” is set to by-sku-scan, you are prompted for the next SKU to be scanned.
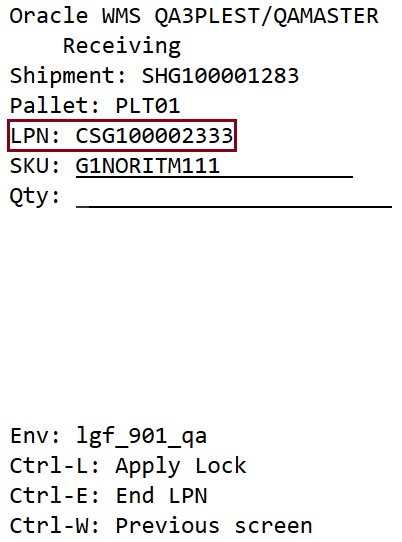
- When the LPN is completed, an alert message with the auto generated LPN Nbr is displayed. This message can be enabled/disabled in the message configuration view.
- If the screen parameter “single sku management” is configured as assume single sku/restrict multi sku and “mode” is configured as by-sku-qty, then LPN is automatically ended after entering the first SKU and qty
- If the screen parameter “single sku management” is configured as assume single sku/restrict multi sku and “mode” is configured as by-sku-scan, then LPN is automatically ended after entering the first SKU.
- If the screen parameter “single sku management” is not set, ctrl+E is used to end LPN after receiving all the SKUs into the LPN.
- If the screen parameter “pallet-handling” is configured as Palletize after receipt, then you are prompted for a pallet nbr after LPN is ended. In this case the alert message is displayed after entering the pallet nbr.
- After ending an LPN, the screen remains on the SKU prompt. In order to scan a new shipment/Load, you have to press Ctrl+W to return back to Shipment/Load prompt screen.
Screen Flow when lpn-prompt is Configured as Not Mandatory
- Select the RF Shipment/RF Load option which has “lpn-prompt” configured as Not Mandatory. TheLPN Prompt is displayed.
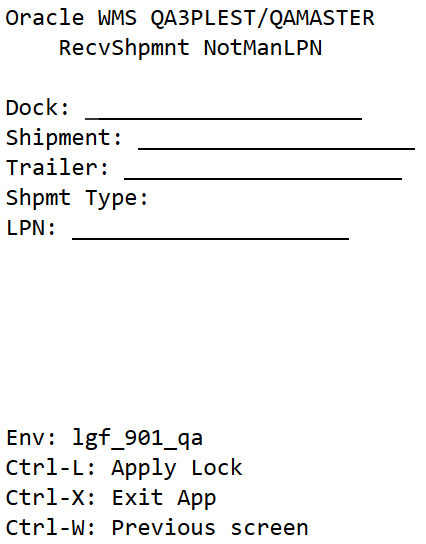
- When “lpn-prompt” is configured as Not Mandatory, it is mandatory to enter the Shipment Nbr/Load Nbr.
- If the shipment’s load is checked in to a dock door, enter the dock door. This will automatically populate the Shipment Nbr on that dock.
- After you enter the Shipment/Load Nbr, you can choose to scan the LPN Nbr or skip it. On the next screen, the system prompts for SKU and Qty. If the LPN was scanned on screen 1, it is displayed on this screen. Otherwise the LPN field remains blank.
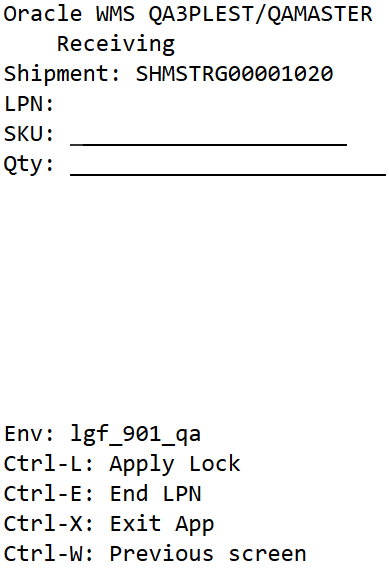
- After scanning the first SKU, the system generates an LPN Number based on the sequence counter BLIND_LPN_NBR, if the LPN Nbr was not scanned on the first screen.
- If the LPN is scanned on screen 1 and if the screen parameter “pallet-handling” is configured as LPN or Pallet receiving, then the system assumes that an LPN is being received and generates an LPN Number based on sequence counter BLIND_LPN_NBR.
Behavior of Ctrl+E when lpn-prompt is Configured as Auto Generate
- On the first screen, after entering the inbound shipment and pallet nbr, you are taken to the SKU scan screen.
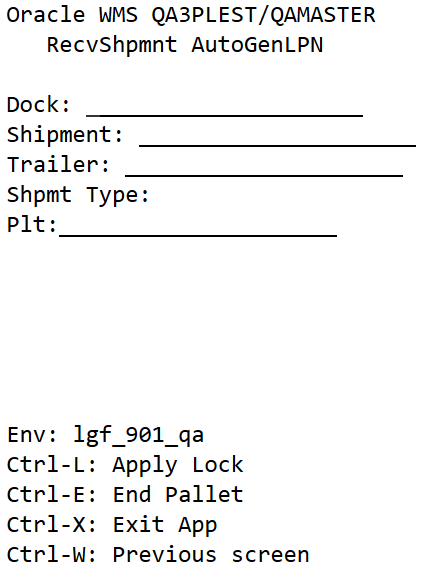
- On the SKU scan screen, the Ctrl-E key will activate “End Pallet”.
- If you hit Ctrl-E, the system displays the message “End pallet <plt nbr>?”
If you accept the message, the system ends the pallet and takes you back to the first screen and prompts you for a Pallet.
- If you scan a SKU, an LPN nbr will be auto-generated. The Ctrl-E control key is now displayed as End LPN.
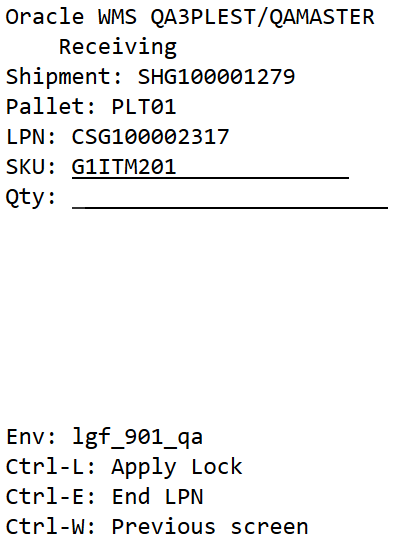
- If you press Ctrl-E, the system displays the message “Nothing to receive.”
- If you enter the quantity, press tab/enter and then Ctrl-E, to end the LPN. The LPN field is now blank and Ctrl-E is displayed as End Pallet.
In general, in the SKU prompt screen if the pallet number is populated and the LPN is blank, then Ctrl-E is displayed as End Pallet. If the pallet number is populated and LPN is populated, then Ctrl-E is displayed as End LPN.
- If you hit Ctrl-E, the system displays the message “End pallet <plt nbr>?”
Prompt for Batch, Expiry, Inventory Attributes, and Serial Numbers
You can configure prompting of Batch number and Expiry date prompt during receiving, if present on the Shipment detail. These configurations are also available at Item level UI where you can define batch or expiry date prompt even if it is mentioned in the shipment detail.
You can also control prompt for multiple batch/expiry/attribute/serial numbers for all the details present in a non-cartonized and cartonized ASN type configurations.
Item Level Configuration
An item level configuration provides you with an option for prompting the batch/expiry prompt, even if the batch/expiry is present on the shipment detail. You can also override the batch number/ expiry date during receiving, if shipment detail is defined with batch number & expiry date based on the prompt behavior.
You can define the Item level configuration provided via Item Details UI and Item Interface Input File.
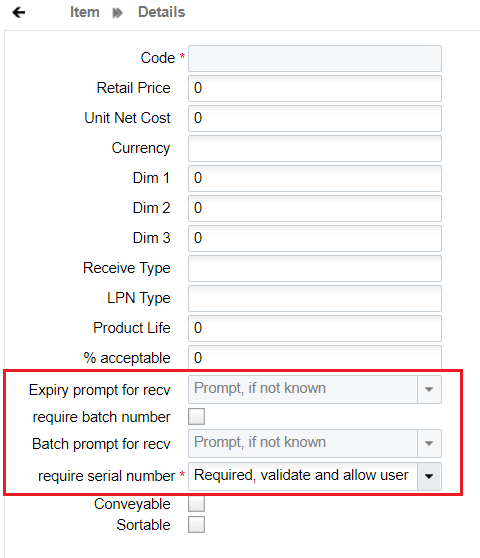
The batch/expiry prompt during receiving configuration is supported via RF Receive lpn Shipment (rf.inbound.cwrfrecvlpnshpmt) & RF Receive lpn load (rf.inbound.cwrfrecvlpnload) screen.
Item Configuration via Item Detail UI
Two drop-down fields are introduced on the Item Detail UI. By default, these fields are disabled.
- To enable and configure Batch prompt for recv",
- Go to Item UI > Details.
- Click Edit . Check “require batch number" flag for "Batch prompt for recv" to enable.
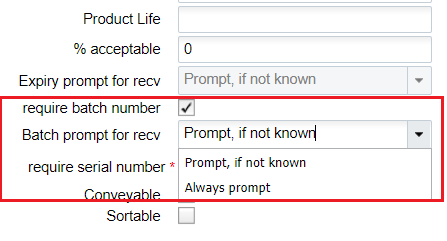
- To enable and configure "Expiry prompt for recv",
- Go to Item UI > Details.
- Click Edit and enter the "Product life" with a non-zero value for "Expiry prompt for recv to enable.
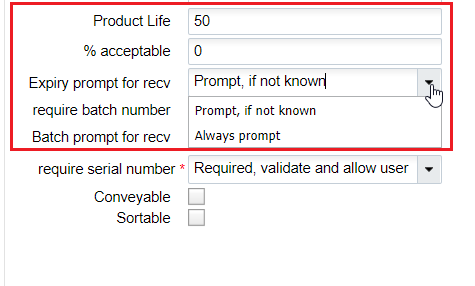
These new fields have the following values:
- Prompt, if not known: Prompts for batch number/expiry date only if the system cannot determine the batch/expiry/attribute from the ASN detail.
- Always prompt: Prompts for the batch number/ expiry dates even if the details are present on the shipment details.
Note: By default, the "Batch prompt for recv" and "Expiry prompt for recv" drop down is set to “ Prompt, if not known” value for all the batch/expiry.
Item Interface Configuration via Interface
In the interface file, go to the following two columns:
- "batch_handling_receiving" – Prompt, if not known (1), Always prompt(2)
- "expiry_handling_receiving" – Prompt, if not known (1), Always prompt(2)

-
Specify value 1 for Prompt, if not known and value 2 for Always prompt in the interface file.
- The system supports only numeric value.
- By default, the "batch_handling_receiving" and "expiry_handling_receiving" drop down is set to 1 ('Prompt, if not known) for batch/expiry and non-batch/non-expiry tracked items.
-
Note: On providing any numeric value other than 1 or 2 for the batch_handling_receiving" and "expiry_handling_receiving, the system defaults the value to 1 (Prompt, if not known) behavior.
-
Note: If these columns are blank for a non-batch/expiry tracked item, the system assume the default value as 1 ( Prompt, if not known). However, this behavior will not impact the Non batch/expiry tracked SKUs.
-
- These columns support Excel, PSV, XML (Input interface & Init stage interface) format.
Introducing Shipment Type Configuration
You can configure the prompt control behavior for Batch number, Expiry date, Inventory attribute, and Serial numbers (for cartonized) at the individual shipment type level for cartonized and non-cartonized ASNs via on the Shipment type UI.
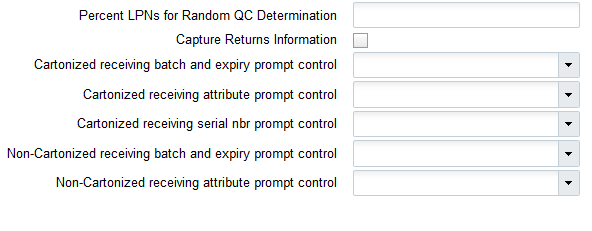
- You can configure different behavior for vendor shipment and likewise configure the transfer shipments without changing any RF screens or updating the item.
- You can define the prompts at Shipment type level flags to apply all the batch/exp/inventory attribute/serial tracked SKUs present on an IB Shipment.
- You can configure separate receiving flags for cartonized and non-cartonized ASNs to control prompt behavior at an individual receiving level.
Configuration Fields for Cartonized ASN
You can choose whether to prompt for multiple batch/expiry/Attribute/serial for a single SKU within an LPN for a cartonized ASN via Shipment type UI
To configure the cartonized receiving for batch, expiry and inventory attribute prompt controls:
- Go to IbShipmentTypeView screen and Create button.
- Enter the shipment details and populate the desired prompt control:
- Three drop-down fields are available on the create shipment type UI along with their values:
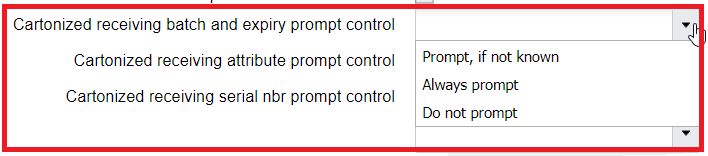
- Cartonized receiving batch & expiry prompt control: Blank/ Prompt, if not known/Always prompt/ Do not prompt.
- Cartonized receiving Attribute prompt control: Blank/Prompt, if not known/Always prompt/ Do not prompt.
- Cartonized receiving Serial prompt control: Blank (Default behavior)/ Prompt, if not known/Always prompt/ Do not prompt.
If the field is blank, the system honors item level configuration. i.e., Prompt, if not know. However, when Cartonized Receiving for Batch number & Expiry Number /Attribute /Serial prompt control is set to Prompt, if not known or Always prompt or Do not prompt, the system does not honor any of the item property configurations for batch/expiry dates/ inventory attribute.Note: If user scans a batch number that does not match with the batch number present on the LPN (Other than blank value), then system display the message, "Batch number is not present in the LPN".Note: If a user scans an Expiry date which is not matching with the Expiry date present on the LPN (Other than blank value) then system displays the message, “Expiry date is not present in the LPN". - Click Save.
Example: Cartonized ASN - Screen flow for batch/expiry/inventory attribute/serial tracked SKU
In a cartonized receiving flow, the system will retain the LPN on the anticipated detail after receiving an unanticipated detail for the same SKU. In detail receiving of cartonized shipment, the system will now retail the LPN on the anticipated detail after user scans and receives an unanticipated detail (Such as batch/exp/inv attribute) form the same SKU
On receiving a cartonized shipment having multiple batch/expiry/inventory attributes for the same SKU in a single IBLPN, the system loops through each detail individually.
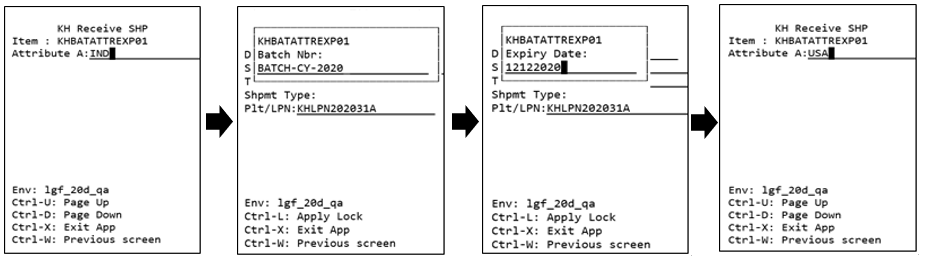
Table Cartonized ASN - Screen flow
| ASN | LPN | SKU | Shipped Qty | Received Qty | Attribute | Batch number | Expiry Date |
|---|---|---|---|---|---|---|---|
| ASN001 | LPN001 | SKU01 | 100 | 0 | IND | BATCH-CY-2020 | 12122020 |
| ASN001 | LPN001 | SKU01 | 100 | 0 | USA | BATCH-CY-2021 | 09122020 |
- The system loops through the first detail by scanning the LPN, the inventory attribute (IND), then batch (BATCH-CY-2020), expiry date (12122020).
- The system moves to the second detail (without ending LPN), scans the inventory attribute (USA), then batch (BATCH-CY-2021), expiry date (09122020).
Example: Cartonized ASN - Screen flow for batch/expiry/inventory attribute/serial tracked SKU = Do Not Prompt (Classical Cartonized)
Let’s say, you have the following prompt control configured:
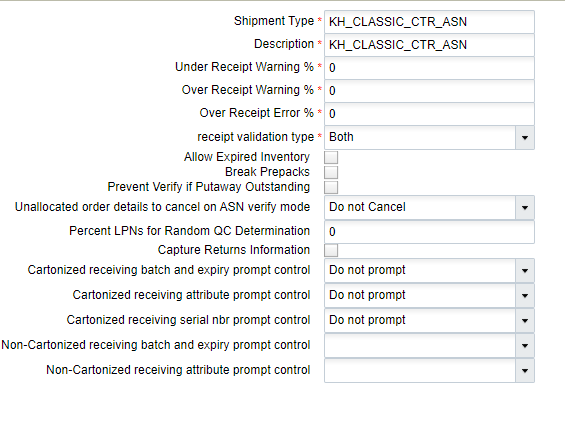
When Cartonized ASN - Screen flow for serial tracked SKU = Do Not Prompt:

After scanning the SKU, the system doesn’t prompt for serial number:
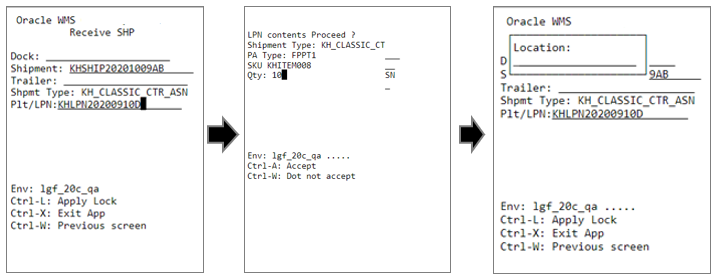

You can view the asscoiated serial number from the IB Container UI. Clock on the numbered hyperlink from the view_serial_nbs colume.

When Cartonized ASN - Screen flow for batch/expiry and inventory attribute = Do Not Prompt

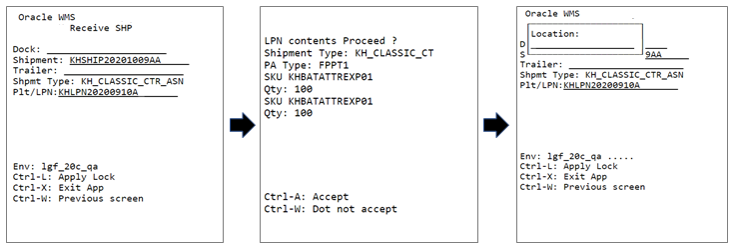
After receiving, the system updates in the following manner:

Configuration Fields for Non-Cartonized ASN
- Go to IbShipmentTypeView screen and Create button.
- Enter the shipment details and populate the desired prompt control:
- Non-Cartonized receiving batch & expiry prompt control: Blank (Default behavior)/ Prompt, if not known/Always prompt.
- Non-Cartonized receiving attribute prompt control: Blank (Default behavior)/ Prompt, if not known/Always prompt.
Note:

- Click Save.
Note: When Non-Cartonized Receiving for Batch number & Expiry Number /Attribute prompt control is set to Prompt, if known or Always prompt, the system does not honor any of the item property configurations for batch/expiry dates/ inventory attribute.
Example: Prompt for batch/expiry date for single SKU for non-cartonized shipment at Item level configuration
Let’s say, you have the following ASN to be received:

When Non-Cartonized receiving batch/expiry date prompt control = Prompt, if not know:
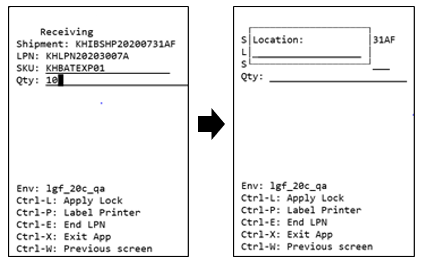
When Non-Cartonized receiving batch/expiry date prompt control= Always prompt
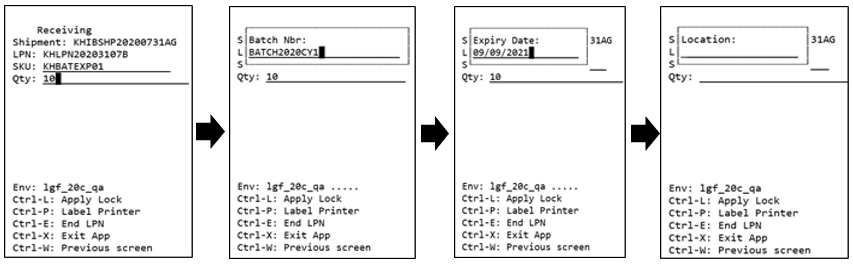
- Go to Item UI > Details. Click Edit.
- Enable the “required serial number” drop-down at item’s level configuration with values:
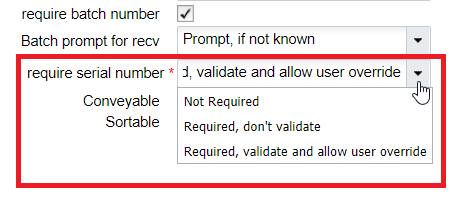
Example: Receive Multiple Inventory attribute /Batch/expiry/inventory attribute for the same SKU in a Single IBLPN for non-cartonized shipment
To allow multiple inventory attribute, you need to enable the screen parameter "mult-attr-per-sku-in-lpn" in the Recv {lpn} Shipment/Recv {lpn} Load module for the batch number/ expiry date that allows receiving inventories with different batch/expiry of the same SKU in a single/multiple IBLPN.
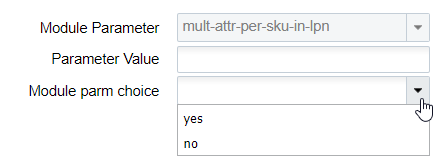
- Go to Module > Recv {lpn} Shipment/ Recv {lpn} Load
- Select mult-attr-per-sku-in-lpn and Click Edit.
- Choose the parameter from the drop-down menu:
- mult-attr-per-sku-in-lpn = Yes : Allows multiple Batch/Expiry/expiry/inventory attribute of the same SKU into a single/multiple IBLPN.
- mult-attr-per-sku-in-lpn = No: Does not allow multiple Batch/Expiry into a single IBLPN (existing behavior) or during upfront palletization.
- Click Save.
Let’s say you have the following ASN configured:

The system scans through the SKU 1 (attribute, batch and expiry) and without ending the LPN, the system loops through remaining SKUs with the same hierarchy.
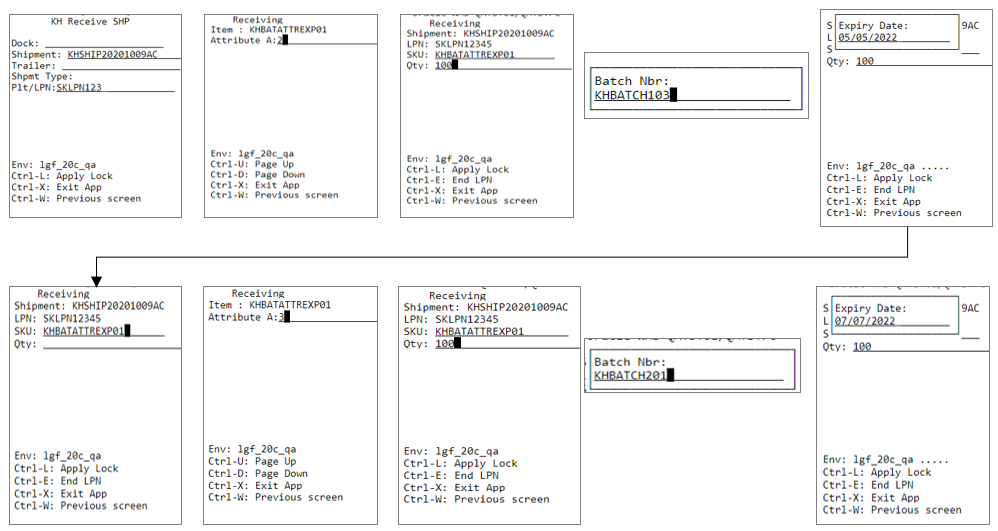
Upon scanning all the SKUs in the LPN and performing CTRL+E, the system receives the SKUS and updates the shipments details in the following manner: 

Warning and Error Conditions
Table Warning & Error Conditions
| On Receiving | Warning/ Error Conditions | Warning /Error Messages |
|---|---|---|
| Non-Cartonized Shipments |
On scanning a batch number /expiry date that does not match with the batch number /expiry date present on the shipment.
Note: These messages do not appear if the ASN detail is not populated with batch/expiry date and user scans batch/expiry for the detail.
|
For batch number: Batch number does not match the SKU-shipment combination" For expiry date: “Expiry Date does not match the SKU-shipment combination"
Note: By default, these messages are enabled for the respective facilities. Users can disable the batch number/expiry date warning message or can configure as an error message from the Edit Facility message configuration UI.
|
| Cartonized Shipment | When Cartonized Receiving for Batch number & Expiry Number /Inventory Attribute/ Serial number prompt control = Do not Prompt If an SKU (batch/expiry/attribute/serial tracked) has either of the batch/expiry/attributes is missing in the ASN detail, or if the serial numbers are not available in the IB shipment serial number entity. |
"The system cannot determine the %attributes% of the SKU. Please perform Detail receiving"
Note: The messages will be specific to the attribute that is missing. The system captures the first attribute that is missing in the sequence.
For example, if the Cartonized receiving Attribute prompt control is set to "Do not Prompt" and any of the inventory attribute detail is missing, the system should throw the "System cannot determine the inventory attributes of the SKU. Please perform DTL receiving" irrespective of the other cartonized receiving flags for batch/expiry or serial number |
If the Shipment type flags for Cartonized ASN have mixed prompt control properties (For example, the Batch/Expiry flag is set to "Do not Prompt", inventory attribute prompt control is set to "Always Prompt"). If the Shipment type flags for Cartonized ASN are set to Do not prompt or flags have prompt controls set to a combination other than Do not prompt, then this warning messages do not appear. |
Warning Message: ASN type has some attributes set to do not prompt and some to prompt, receiving might fail". | |
| On scanning an LPN having multiple details with multiple batches/expiry/inventory attribute and serial number combination for a single SKU, and system prompts users to perform detail receiving of the particular detail in cartonized ASN. | Error message: "Multiple attr-serial number combination found on LPN for the same SKU. Please perform dtl receiving". | |
| On scanning a batch number /expiry date that does not match with the batch number /expiry date present on the LPN.
Note: These messages do not appear if the ASN detail is not populated with batch/expiry date and user scans batch/expiry for the detail.
|
"Scanned Attribute- SKU combination is not present in the LPN".
Note: By default, these messages are enabled for the respective facilities. Users can disable the batch number/expiry date warning message or can configure as an error message from the Edit Facility message configuration UI.
|
Scanning a new LPN in Cartonized Shipments
If all the lines of a shipment detail are cartonised, you have the option to scan or enter an LPN number that is not listed on shipment detail. This is possible in both receiving modules Receive By Load and Receive by Shipment, by configuring the “Shipment detail does not have this LPN listed” message as required:
- If the message is configured with “Enabled Flag” as Yes and “Auto Reject Flag” as No, then this message is displayed as a warning message, when you scan an LPN that is not listed on the shipment. On accepting the msg, screenflow would be similar to SKU Level receiving/detail receiving where you can continue by scanning the SKU and qty.
- If the message is configured with “Enabled Flag” as Yes and “Auto Reject Flag” as Yes, then the message is displayed as an error message. In other words, you will not be allowed to scan an LPN that is not listed on the shipment. This is also the default behavior.
- If the message is configured with “Enabled Flag” as No, then you will be allowed to scan an LPN that is not listed on the shipment. No message is displayed and the screenflow is similar to SKU Level receiving/detail where you can continue to scan the SKU and quantity.
In the above scenarios where you are allowed to proceed further to enter SKU and quantity, the validation of the quantity will depend on the Shipment Type and the screen parameter “rcv_sku_not_onshipment” for the RF option used:
- When the Shipment Type has “Over Receipt error = 0%” And “rcv_sku_not_onshipment” = No.
If you enter qty that is more than the (total shipped quantity - total received qty) for the SKU in the shipment, WMS throws the error message "Qty exceeds over receipt error level".
If “rcv_sku_not_onshipment” = Yes, then the error message is displayed for SKUs that are on the shipment.
-
When the Shipment Type has “Over Receipt error = blank” And “rcv_sku_not_onshipment” = No.
If you enter a quantity that is more than the (total shipped quantity - total received quantity) for the SKU in the shipment, WMS throws the error message "Cannot receive more than shipped qty for %SKU%".
If “rcv_sku_not_onshipment” = Yes, then the error message is displayed for SKUs that are on the shipment.
-
When the Shipment Type has “Over Receipt error > 0%” And “rcv_sku_not_onshipment” = No.
If you enter a quantity that is more than the {(total shipped qty+overreceipt quantity)- total received quantity} for the SKU in the shipment, WMS throws the error message "Qty exceeds over receipt error level".
If “rcv_sku_not_onshipment” = Yes, then the error message is displayed for SKUs that are on the shipment.
Prompt Location
You can configure the receiving modules Receive by Load and Receive by Shipment to prompt for location after receiving is complete.
Configuration Steps
- Go to the “Screen Configurations” view.
- Select the RF receiving module and click on Details (). This displays all the parameters for the selected RF module.
- Select the “prompt-location” parameter. Click Edit ().
- From the “Module parm choice” drop-down, select the desired option.
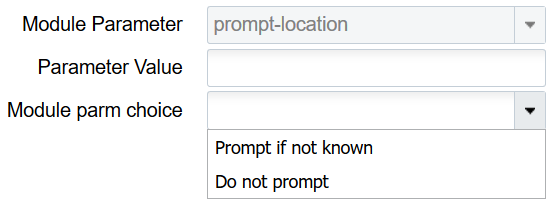 The screen parameter “prompt-location” can be configured with one of the following options:
The screen parameter “prompt-location” can be configured with one of the following options:- Prompt if not known: Location prompt will be displayed
- Do not prompt: Location prompt will not be displayed
- If this parameter is not configured, system will default to the behavior described for the option Prompt if not known above.
Prompt-location screen flows
- In the RF Receive by Shipment or RF Receive by Load modules, when you configure the screen parameter “prompt-location” as Do not prompt, the location prompt is not displayed after receiving is complete.
- In the RF Receive by Shipment or RF Receive by Load modules, when the screen parameter “prompt-location” is configured as Prompt if not known, location prompt is displayed after receiving is complete. You can enter a reserve, active, or dock location or skip entering any location by using Ctrl+W or Ctrl+X.
- Location prompt is not displayed after receiving is complete:
- If a dock door is scanned at the beginning of receiving. Instead the LPN will be located to the scanned dock door.
- If the shipment/load is associated to an appointment that has been checked into a dock. Instead the LPN will be located to the dock door where the shipment/load was checked in through appointment.
- If the screen parameter “next-screen-to-launch” is configured as rf.inbound.cwrfibsortlpn (Inbound Sorting).
- If cross dock is enabled in the receiving module, and cross dock completes successfully.
- After receiving an LPN, if the QC Status of LPN is Marked for QC, then location display is driven by the screen parameter “qc-handling-mode”.
- If the screen parameter “qc-handling-mode” is configured as Mark for QC prompt QC locn, the QC location prompt is displayed.
- If the screen parameter “qc-handling-mode” is configured as Mark for QC do not prompt QC locn, the location prompt is not displayed.
- If you enter an active location, the system throws the error “Cannot putaway to location type A” if:
- Flow through allocation (MHE) is enabled and flow through allocation is successful.
- You have received Pallet through “Palletize Upfront” or “Palletize after receipt” or “LPN or Pallet receiving.”
- Location prompt is not displayed after receiving is complete:
In the above two scenarios, you only have the option to enter a Reserve or Dock location.
Print LPN and Case Labels
You can configure the receiving modules Receive by Load and Receive by Shipment to print inbound LPN labels or case labels after receiving is complete.
Configuration Steps
- Go to the “Screen Configurations” view.
- Select the RF receiving module and click Details. This will display all the parameters for the selected RF module.
- Select the parameter “print-labels”. Click Edit.
- In the “Module parm choice” drop-down menu, select the desired option.
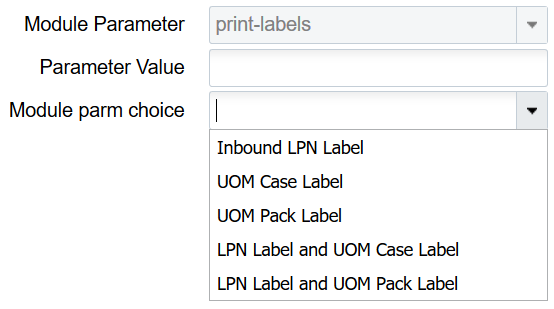
- Inbound LPN Label: Inbound LPN label will be printed based on the label template configuration.
- UOM Case Label: Case label will be printed. This is applicable when UOM is configured to receive in cases.
- UOM Pack Label: Pack label will be printed. This is applicable when UOM is configured to receive in packs.
- LPN Label and UOM Case Label: Prints both LPN and Case labels.
- LPN Label and UOM Pack Label: Prints both LPN and Pack labels.
- If this parameter is not configured, no labels will be printed.
Ctrl Key for Printing
- When the screen parameter “print-labels” is configured with one of the supported values in the receiving modules Receive by Load or Receive by Shipment, then the first screen (Shipment/Load screen) and the second screen (SKU scan screen) displays the Ctrl-P key to initiate printing. The Ctrl- P key will only display if “print-labels” is configured.
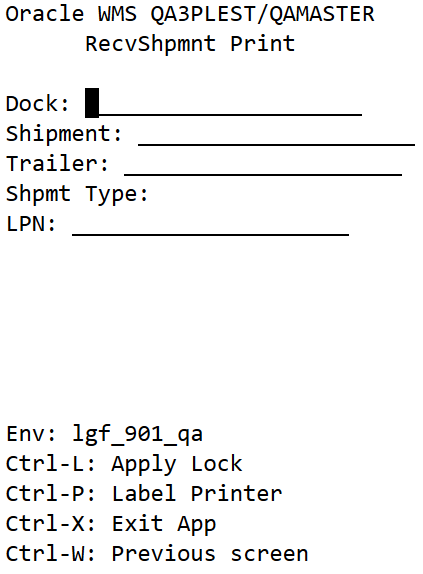
- When you press the Ctrl-P key, you are presented with a screen that displays the default printer (if configured) for the user. Depending on the configuration of the “print-labels” screen parameter, there will be prompts for LPN, Case, Pack, LPN and Case, AND LPN and Pack as illustrated by the following figures:
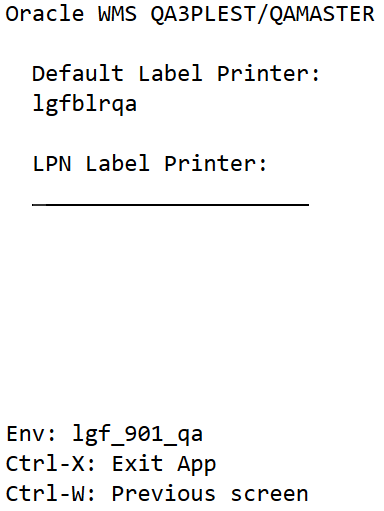
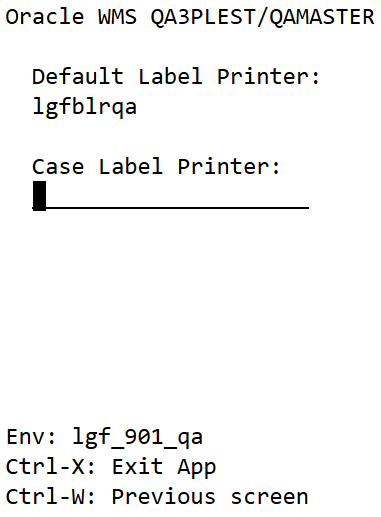
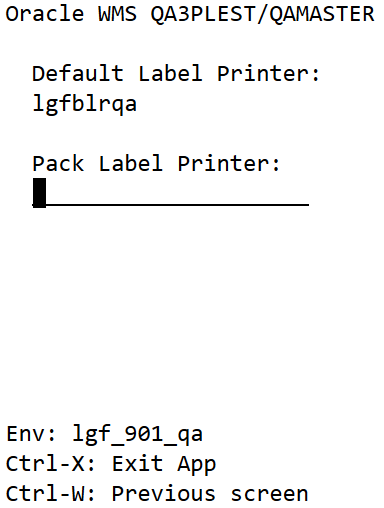
- After you enter a printer on the Label Printer prompt, the system remembers to print on this printer until you exit out of the receiving option. You can press Ctrl-P again to see the selected printer at the Printer prompt. You also have the option to select a different printer on this screen.
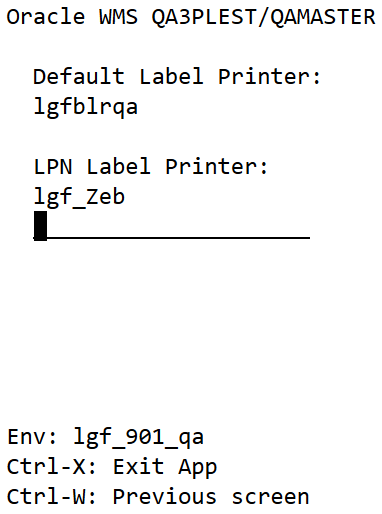
- If printer is not selected in any of the above scenarios, the default printer will be used to print labels. If a default printer has not been configured, then labels will not be printed.
Printing LPN Labels
- In general, an LPN Label is printed after each LPN is received.
- If the screen parameter “pallet-handling” is configured as Palletize after receipt, an LPN label is printed after each LPN is received on the pallet.
- If the screen parameter “pallet-handling” is configured as LPN or Pallet receiving and if a pallet is received, then LPN labels are printed for all LPNs on the pallet after successful receipt of the pallet.
- If the screen parameter “pallet-handling” is configured as Palletize Upfront, and if the pallet has more than one LPN, then LPN label is printed after each LPN is received on the pallet.
- If the receiving option is configured to cross dock, an LPN label is printed as soon as the LPN is marked as received (LPN Status changes to received).
- If the screen parameter “prompt-location” is configured as Prompt if not known, then the LPN Label is printed before the location is prompted.
- If the screen parameter “lpn-prompt” is configured as Auto Generate, then an LPN Label is printed after each LPN is received.
- If the screen parameter “lpn-prompt” is configured as Auto Generate and the screen parameter “single sku management” is configured as assume single sku/restrict multi sku and “mode” is configured as by-sku-scan, since the system creates an LPN after scanning the first SKU, an LPN Label is printed after the LPN is received.
- Labels will be printed even if the LPN has been marked for QC.
Printing Case/Pack Labels
- When the screen parameter “print-labels” is configured as UOM Case Label or UOM Pack Label, case/pack labels will be printed after each LPN is received. The number of case/pack labels printed will depend on the number of cases/packs within the LPN.
- When the screen parameter “print-labels” is configured as LPN Label and UOM Case Label and the screen parameter “qty-uom” is configured as Cases, LPN and case labels will be printed after each LPN is received. The number of case labels printed will depend on the number of cases within the LPN.
- When the screen parameter “print-labels” is configured as LPN Label and UOM Pack Label and the screen parameter “qty-uom” is configured as Packs, LPN and pack labels will be printed after each LPN is received. The number of pack labels printed will depend on the number of packs within the LPN.
- If the inventory quantity is not the integral multiplier of the Case Qty/Pack Qty, then the number of case/pack labels will be equivalent to the round down value. For example, if inventory qty is 115 and case qty is 10, then 11 case labels will be printed.
- Depending on different screen parameters, labels will be printed as described below:
- In general, LPN Label and case/pack labels are printed after each LPN is received.
- If the screen parameter “pallet-handling” is configured as Palletize after receipt, LPN label case/pack labels are printed after each LPN is received on the pallet.
- If the screen parameter “pallet-handling” is configured as LPN or Pallet receiving and if a pallet is received, then LPN and case/pack labels are printed for all LPNs on the pallet after successful receipt of the pallet.
- If the screen parameter “pallet-handling” is configured as Palletize Upfront, and if the pallet has more than one LPN, then the LPN and case/pack labels are printed after each LPN is received on the pallet.
- If the screen parameter “prompt-location” is configured as Prompt if not known, then LPN and case/pack labels are printed before the location is prompted.
- If the screen parameter “lpn-prompt” is configured as Auto Generate, then LPN and case/pack labels are printed after each LPN is received.
- If the screen parameter “lpn-prompt” is configured as Auto Generate and the screen parameter “single sku management” is configured as assume single sku/restrict multi sku and “mode” is configured as by-sku-scan, since the system creates an LPN after scanning the first SKU, LPN and case/pack labels are printed after the LPN is received.
- Labels will be printed even if the LPN is marked for QC
Label Templates
- LPN labels are printed based on the base label format (Inbound_Container_label). If an Inbound_Container_Label has been customized using label designer and configured through the label template under Label Type “IB Container”, then the LPN Label will be printed in the format specified in the template.
- Case labels will be printed based on the base label format (UOM_Case_Label). If a UOM_Case_Label has been customized using label designer and configured through the label template under Label Type “UOM Case Label”, then the case label will be printed in the format specified in the template.
- Pack labels will be printed based on the base label format (UOM_Pack_Label). If UOM_Pack_Label has been customized using label designer and configured through label template under Label Type “UOM Pack Label”, then the pack label will be printed in the format specified in the template.
Prompt Dock Door
The Dock Door prompt in the receiving modules Receive by Load and Receive by Shipment is optional and can be configured as required.
Configuration Steps
- Go to the “Screen Configurations” view.
- Select the RF receiving module and click Details. This will display all the parameters for the selected RF module.
- Select the parameter “prompt-dock-door”. Click Edit.
From the “Module parm choice” drop-down, select the desired option.
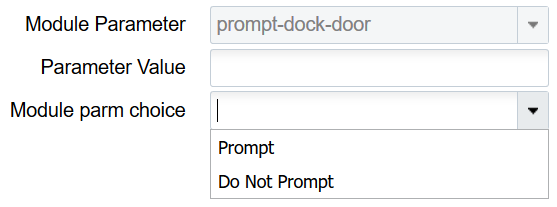
You can configure the screen parameter “prompt-dock-door” with one of the following options:
- Prompt: Dock door prompt is displayed. You have the option to either scan the dock door or skip it and directly enter the Shipment/Load nbr.
- Do Not Prompt: Dock door prompt is not displayed. You are taken to the Shipment/Load prompt directly. The received LPNs remain in received status. However if the Shipment/Load was checked into a dock door before receiving, then the LPNs will be located to the dock door after receiving.
Prompt Trailer
The Trailer prompt in the receiving modules Receive by Load and Receive by Shipment is optional and can be configured as required.
Configuration Steps
- Go to the “Screen Configurations” view.
- Select the RF receiving module and click Details. This will display all the parameters for the selected RF module.
- Select the parameter “prompt-trailer”. Click Edit.
From the “Module parm choice” drop-down, select the desired option.
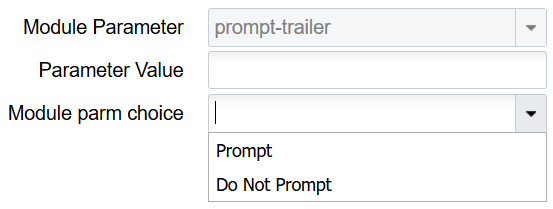
The screen parameter “prompt-trailer” can be configured with one of the following options:
- Prompt: Trailer prompt is displayed. You have the option to either scan the trailer or skip it.
- Do Not Prompt: Trailer prompt is not displayed. In this case, even if the screen parameter “validate-trailer-on-load” is configured as Validate Trailer, the trailer number will not be validated. However, the trailer nbr associated with the shipment will be copied to the Received Trailer Number field of the received LPNs.
Prompt Case/Pack Qty
The receiving modules Receive by Load and Receive by Shipment allow you to change the standard case/pack quantity of SKUs while receiving.
Configuration Steps
- Go to the “Screen Configurations” view.
- Select the RF receiving module and click Details. This will display all the parameters for the selected RF module.
- Select the parameter “confirm-uom-qty”. Click Edit.
From the “Module parm choice” drop-down, select the desired option.
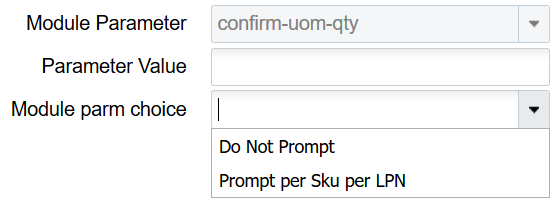
Screen parameter “confirm-uom-qty” can be configured with one of the following options:
- Do Not Prompt: Case/Pack qty field cannot be edited. The Ctrl Q: Change Case/Pack qty key is available on the SKU scan screen and can be used to change case/pack qty.
- Prompt per SKU per LPN: Case/Pack qty field is editable. By default, the item’s standard case/pack qty is displayed which can be changed on this screen. Ctrl Q key will not be available on the SKU scan screen.
Screen Flow when confirm-uom-qty is Configured as Do Not Prompt
- When the screen parameter “qty-uom” is configured as Cases or Packs and the screen parameter “confirm-uom-qty” is configured as Do Not Prompt, the Ctrl Q key is displayed on the SKU scan screen.
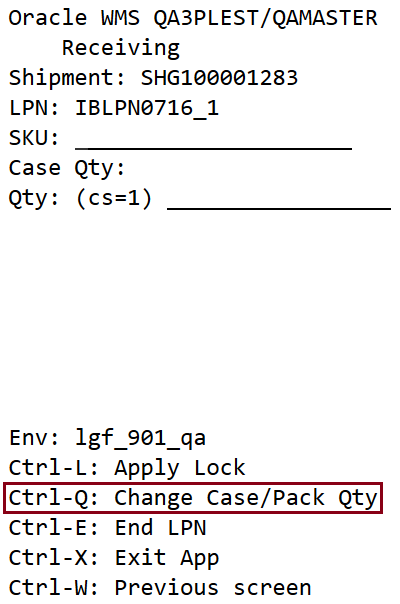
- This key is functional only after a SKU is scanned on the screen. After a SKU is scanned and Ctrl Q is invoked, a pop up is displayed on the screen. This pop-up shows the current std case/pack qty of the scanned SKU as configured in item master. The pop up also has the option to change the std case/pack qty of the SKU.
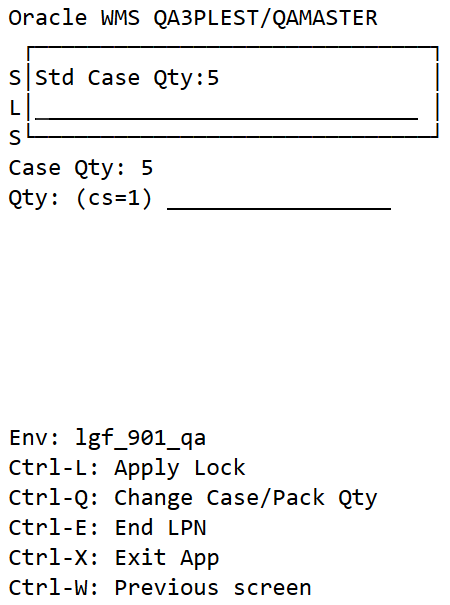
- If the std case/pack qty is changed on the pop-up, the new value is displayed as the case/pack qty on the SKU scan screen.

- The new std case/pack qty will be applicable for the SKU in the LPN and subsequent LPNs throughout the receiving session until you exit from the receiving module.
- During the same session, you have the option to change the case/pack qty for the same SKU in a different LPN.
- You cannot change the case/pack qty of a SKU in the same LPN twice. If you attempt to change it a second time, the message “SKU already scanned with case/pack qty X is displayed.”
- If you receive the first SKU without using Ctrl-Q, then the std case/pack qty from item master is used and will be applicable for the SKU in the LPN and subsequent LPNs. In general, once a std/pack qty has been used for a SKU in an LPN, it cannot be changed in the same LPN.
Note:
- If the std case/pack qty is changed on the receiving SKU scan screen, it does not reflect back on item master.
- Ctrl-Q is not displayed in the SKU scan mode.
Screen Flow when confirm-uom-qty is Configured as Prompt per Sku per LPN
- When the screen parameter “qty-uom” is configured as Cases or Packs and the screen parameter “confirm-uom-qty” is configured as Prompt per Sku per LPN, the case/pack qty is editable on the SKU scan screen.
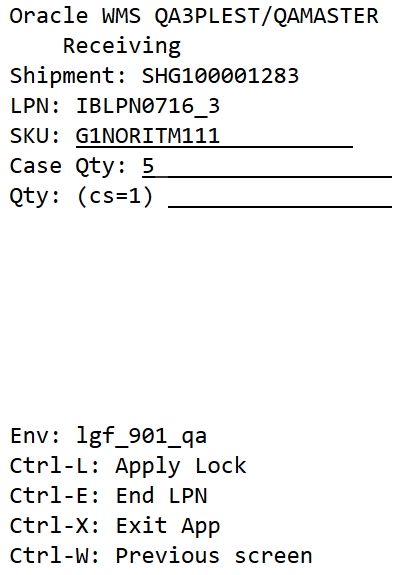
- After scanning the SKU, the case/pack qty field is populated with std case/pack qty from item master. If you change the case/pack qty, the new value is retained for the SKU for the LPN. You will not be allowed to change the std case/pack qty of the SKU for the same LPN.
- If you scan a SKU that has std case/pack qty configured as 0 in item master, you will be allowed to change the case/pack qty with a value greater than 0.
- You are allowed to change the case/pack qty even in SKU scan mode. If you change the case/pack qty, the new value is retained for the SKU for the LPN. You will not be allowed to change the std case/pack qty of the SKU for the same LPN.
- If the SKU is batch/expiry/attribute tracked, then you will be able to edit the case/pack qty after capturing all the inventory attributes.
Exceptions – Receiving with Lock Codes
Users can also choose to apply lock codes to LPNs during receiving (ex. LPN is damaged).
- Enter the receiving RF module.
- Press Ctrl-L to apply a lock code to the LPN that you are about to receive (any subsequent LPNs will not be affected). The RF will prompt for a lock code that populates a lock code that is configured for the parent company.
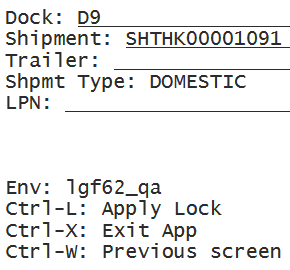
- Make sure that the applied lock code is configured in the parent company.
- For cross-dock flows, make sure that the lock code has the “Allocatable” flag set to YES.
If an ASN has Pallet information, the system associates this information with the IBLPN, and there is a record on the Pallet UI and Pallet History.
If the ASN or PO has inventory attributes, this information is passed over to the LPNs received via Receive Entire Shipment.
PO Based Receiving
You may want the option to receive inventory against Purchase Orders (POs) without the need of an ASN.
The option ‘PO receiving’ allows you to do this. You can enable PO receiving from the mode parameter in the RF Receive IB Shipment screen.
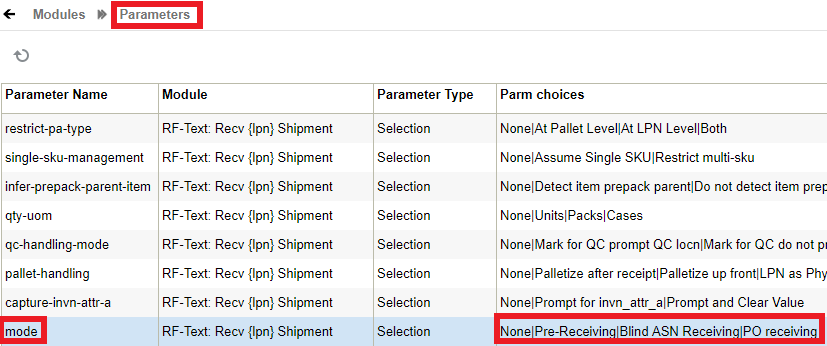
When the ‘PO receiving’ option is enabled, the transaction prompts you to scan a PO Number to initiate receiving.
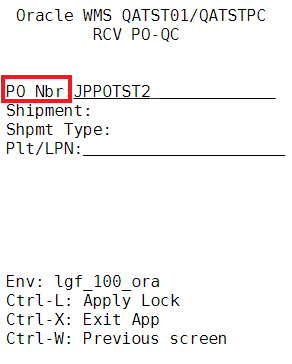
- If the PO is linked to multiple Inbound Shipments, the screen will provide an error message and will not allow you to proceed with receiving.
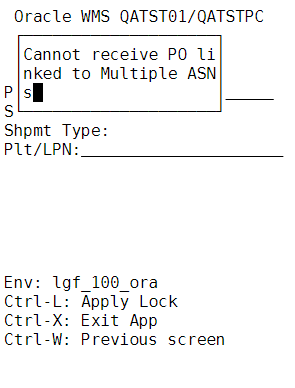
- If the PO is linked to an unverified Inbound Shipment, you can receive against the inventory in that Inbound Shipment, which is equal to the PO’s inventory.
- If the PO is not linked to an Inbound Shipment, the system auto-generates an Inbound Shipment in the background for the whole PO and allows you to receive. You should enable the ‘Create ASN for PO Interface’ flag should for the corresponding vendor.
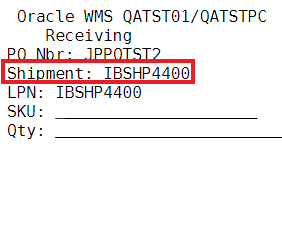
- If the PO is linked to a verified Inbound Shipment, the application auto-generates an Inbound Shipment for the quantity pending to be received. You should enable the ‘Create ASN for PO Interface’ flag for the corresponding vendor.
Additionally, you can make appointments for specific PO Numbers so that you can check a PO Number into a Dock.
- When the Dock location is scanned during receiving with “mode” set to ‘PO receiving’ the system will auto-populate the PO Number.
Stop receiving against a Purchase Order Line
You have the option to prevent inventory from being received into a warehouse. You can prevent receiving by stopping receiving inventory against a given Purchase Order detail line. For example, a PO may have an item that has been recalled by the manufacturer. Rather than expending labor to receive and process the PO, you may prefer to not receive this item at all. The stop_recv_flg (in purchase order detail) allows you to prevent receiving inventory if the flag is set to yes. You can change this value on the purchase order detail using the Entity Update API. For more details about this API please refer to the Integration API documentation. Once you update this field using the API, you will be able to see that this field is set to yes on the Purchase Order Detail UI.

- The Purchase Order UI screen now shows the new field. You can search for it, but you cannot edit this field.
- You will not be able to create a shipment from the Purchase Order UI Screen if the shipment is linked to a Purchase Order detail with stop_recv_flg = Y.
In the Inbound Shipment UI, you will be able to see if there is a detail that is linked to a PO detail that has the PO Stop Receiving Flag set to Yes.
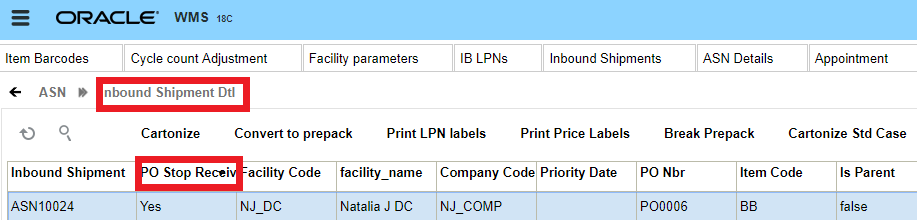
If you try to receive inventory that is linked to a Purchase Order detail that has the Stop Receiving Flag set to Yes, you will get the following error:
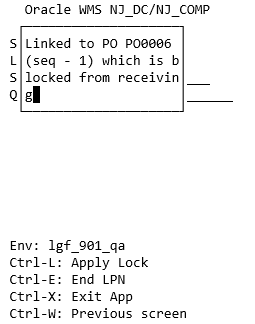
This error is enabled for cartonized, non-cartonized shipments, and pallets that contain items or LPNs linked to the marked Purchase Order detail line.
Receiving ASNs without the RF
Oracle WMS Cloud provides the ability to receive an entire ASN without the use of the RF gun.
- Go to the “Inbound Shipments” screen, select the ASN and click “Receive Entire Shipment”.
Note:
- Oracle WMS Cloud will display a confirmation message. Click “Yes”.
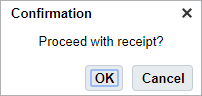
- The ASN will be received based on the IB LPNs that are associated with the ASN.
- If the ASN is checked-in prior to receiving, all IB LPNs are allocated to the associated location once receiving is complete. If the ASN has not been checked-in, Oracle WMS Cloud will not assign a location to the IB LPNs.
- If the ASN has Pallet information, the system associates this information to the IBLPN, and there will be an associated record on the Pallet UI, and Pallet History.
- If the ASN or PO has inventory attributes, this information is passed over to the LPNs received via Receive Entire Shipment.
Receive Entire Shipment
The Receive Entire Shipment button does the following validations:
- If a sku requires a batch and the shipment detail does not have a batch, that lpn will not be received.
- If a sku requires an expiry and the shipment detail does not have an expiry, that lpn will not be received.
- If a sku requires serial numbers and there are no serial numbers, the lpn will not be received (and even if there are serial numbers, if the item required serial number is set up to: Required, validate, and allow user to override, then the LPN can not be received.
If you want the system to skip those validations, you can set facility parameter SKIP_VALIDATION_FOR_RECV_ENTIRE_SHIPMENT to Yes.
If the ASN has Pallet information, the system associates this information to the IBLPN, and there will be an associated record on the Pallet UI, and Pallet History.
If the ASN or PO has inventory attributes, this information is passed over to the LPNs received via Receive Entire Shipment.
Receiving Options
Oracle Warehouse Management Cloud optimizes the receiving process via various receiving options to receive the right product, in the right quantities, condition, weight, and dimensions all at the right time.
System Directed Qaulity Control QC
Oracle WMS Cloud has the ability to flag SKUs during the receiving process for a quality control check. Items are flagged for QC based on the vendor that sent the PO and ASN.
Configuration
- Make sure there are Vendors configured in the system. To do this, go to the “Vendors” screen.
- From the “Screen Configuration” screen, search “Vendor Performance” in the module field to add the “Vendor QC” screen (called “Vendor Performance” in Oracle WMS Cloud):
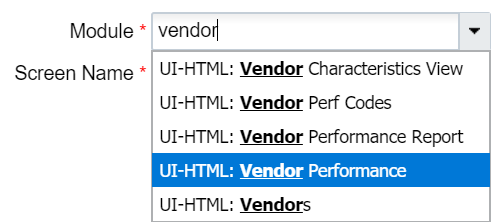
- Add this screen to the appropriate Menu
- Go to the “Vendor QC” screen.
- For each Vendor that requires QC validations, create a new record by clicking the Create button ().
- For each Vendor QC record, populate the following fields:
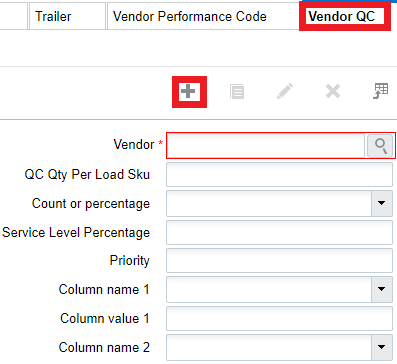
- Vendor: Populate the Vendor that will be used for QC. Use the magnifying glass to display a list of Vendors currently in the system.
- QC Qty Per Load SKU: Enter a value that will be checked for QC.
- Count or percentage: Enter a “U” for count and “P” for percentage.
- Service Level Percentage: Also known as ‘Reception Percent Level’, this parameter is used for advanced LPN distribution to ensure the inventory is evenly distributed to multiple stores.
- Column_Name_1: Users will be presented with the following columns for configuring additional filter criteria:
- Shipment.Shipment Type
- Item.Putaway Type
- Item Facility.Putaway Type
- Item.Group Code
- Vendor.Custom_Field_1 to 5
- Column_value_1: Comparison value for the selected column in column_name_1. If no value is provided, the system will search for the corresponding column_name_1 with value =blank
- Column_Name_2: Users will be presented with the following columns for configuring additional filter criteria:
- Shipment.Shipment Type
- Item.Putaway Type
- Item Facility.Putaway Type
- Item.Group Code
- Vendor.Custom_Field_1 to 5
- Column_value_2: Comparison value for the selected column in column_name_1. If no value is provided, the system will search for the corresponding column_name_1 with value =blank.
- Click ‘Save’.
If you want to configure all of the inventory from a vendor to be marked for QC, then it should only configure the vendor, QC Qty Per Load SKU, and count or percentage fields. If you would like to be more specific on the inventory selected to be marked for QC, then from the Vendor QC UI, you can configure fields Column_Name 1 and 2 with the available values. This allows you more flexibility for the inventory sent to QC, as you could have the following set up:
- If we receive inventory from Vendor-1 for an item with Putaway type "ABC", then we would like to divert 30% of Received Inventory to the QC area.
- If we receive inventory from Vendor-1 for item with Putaway type "XYZ", then we would like to divert 75% of Received Inventory to the QC area.
- Configure the RF modules that will be used in QC. First, enable the receiving RF module to recognize LPNs for QC.
- From the ‘Screen Configuration’ screen, select an RF receiving module that will capture QC and click on Details.
- If you have a Quality Control location, set the Module Parameter ‘qc_handling_mode’ to ‘Mark for QC prompt QC locn’. If you do not have a Quality Control location, select the parameter and click the ‘Edit’ button in order to update this parameter.
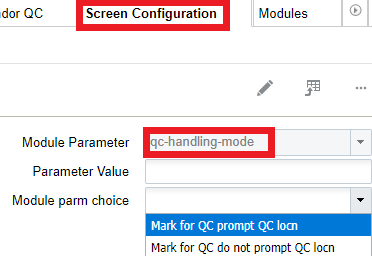
- Click “Save”.
- The Mark LPN for QC transaction allows you to randomly select LPNs from a shipment to be marked for quality control. You can use Mark LPN for QC for cartonized shipments, and users/supervisors can select the LPNs that they would like to designate for QC.
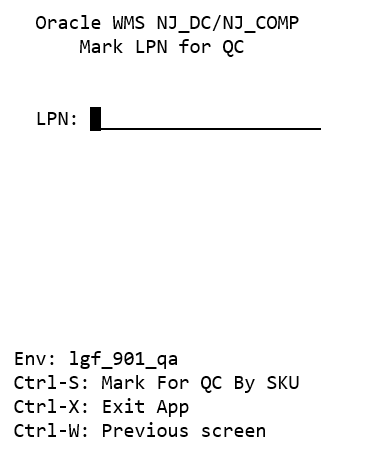 If you need to do quality control for all of the inventory for a specific SKU, select the hot key Ctrl-S. Ctrl-S will mark the shipment detail for quality control. Once you select Ctrl-S, the Mark SKU for QC screen displays:
If you need to do quality control for all of the inventory for a specific SKU, select the hot key Ctrl-S. Ctrl-S will mark the shipment detail for quality control. Once you select Ctrl-S, the Mark SKU for QC screen displays: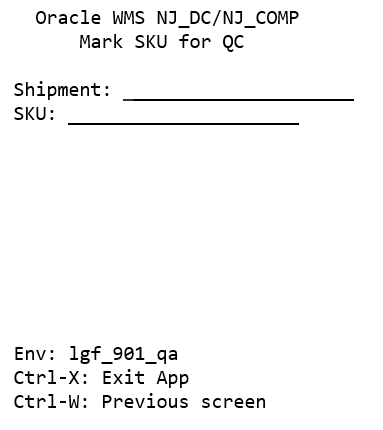
The Mark SKU for QC transaction does not support scanning an LPN which has already been received. If the LPN has already been marked for QC, the LPN is part of a shipment, and the status is Verified, the error “Scanned LPN is not valid for QC” displays.
If the LPN meets the criteria, the system displays the message “LPN% marked for QC”. The marked for qc flag on the inbound shipment detail for the corresponding LPN will be set to yes.
LPNs or inventory designated for QC will be marked “Yes” on the marked for qc flag in the Inbound Shipment detail.Note: If any of the detail for the Received LPN part of a Cartonized or non-cartonized Shipment has the Marked for QC Flag set to "yes", then the LPNs will be marked for QC without even considering the Vendor QC Configuration. - You can use the Verification Questions UI to set up Verification questions to use during RF QC Complete.
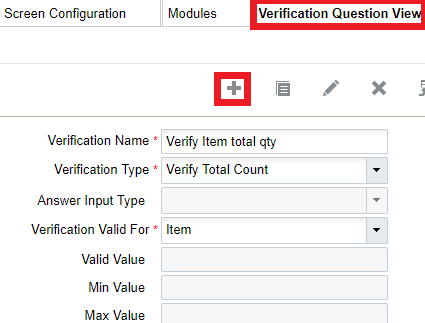
Table Verification Questions UI
Fields Description Verification Name What you want to call your verification questions. Verification Type Allows you to verify total count, standard case, standard pack, or user-defined verification question. Answer Input Type Allows you to set the answer input type. The Answer Input Type options include the following: - Yes/NO
- Text
- Date
- Decimal
- Integer
- Yes
Verification Valid From Can be for Item or LPN. Valid Value Allows you to specify valid value. Min Value Allows you to specify minimum value. Max Value Allows you to specify maximum value. - The verification question must be assigned to a vendor in order for the right questions to be asked during QC confirmation.
Next, go to the Verification Question Configuration UI and click Create to set up the Verification Question Configuration.
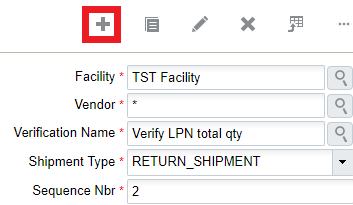
You can associate questions to the following items:
- Facility Type
- Vendor Type
- Verification Name
- Shipment Type
- Sequence Number
Questions will be displayed in the sequence set up in this screen.
- Configure the RF module for processing the LPNs for QC.
- Go to the ‘Screen Configuration’ screen.
- Add a new RF screen with the Create button ().
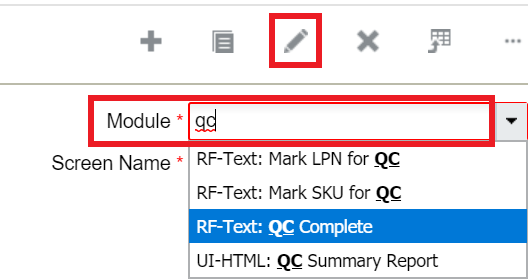
- Add this new RF screen to the appropriate Menu.
Table QC Complete
Parameters Description qty-entry-mode None/Sku-Qty/Sku-Scan qty-uom None/Units/Packs/Cases distribute-lpn-transaction Valid Transaction name to call distribute LPN when QC passes or the LPN is accepted prompt-vendorperf-code None/No/Yes
- Create locations of type “Quality Check”. When an LPN is flagged for QC, it must be sent to a Quality Check location for processing.
- Go to the “Locations” screen.
- Add a new location by clicking the Create button ().
- Populate the necessary fields. Make sure that the “Type” is set to “QC”.
- Click “Save”.
Receiving/QC Process:
- During receiving, if the user receives an ASN from a Vendor that was flagged for QC, the LPN will be marked for QC. This is system driven, so the user will receive a message in the RF. Press Ctrl-A to proceed:
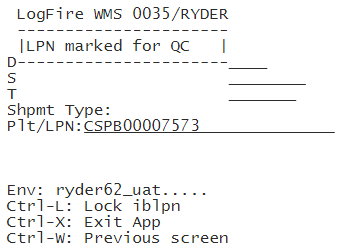
- The RF will prompt the user to locate this LPN to a QC location. Move this LPN to a QC location and scan its location barcode.
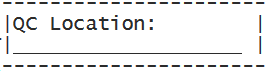 You can configure RF receiving screens to prompt or not prompt for the QC location. You can do this by configuring the screen parameter qc-handling-mode in the receiving transaction.Note: If the screen parameter on the Receiving "mode" is set to "pre-receiving", the system always pushes the received inventory to QC Area irrespective of the configuration.
You can configure RF receiving screens to prompt or not prompt for the QC location. You can do this by configuring the screen parameter qc-handling-mode in the receiving transaction.Note: If the screen parameter on the Receiving "mode" is set to "pre-receiving", the system always pushes the received inventory to QC Area irrespective of the configuration. - At that point, the LPN will be updated to status “Quality Check” in the “IBLPN” screen:
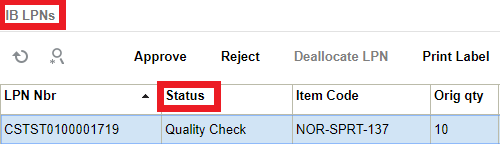 Note: This will NOT add inventory to the warehouse until the LPN has been approved.
Note: This will NOT add inventory to the warehouse until the LPN has been approved.The IHT 72-Container Received Subject to QC is written when the received LPN gets marked for QC.
Approving/Rejecting LPNs:
The LPN can be approved or rejected after it is received. If approved, the LPN’s status will change to “Located” and its contents are added to the facility’s inventory.
- Approving an LPN will update its status to “Received” and clear its current location.
- Rejecting an LPN will update it to status “Cancelled”.
Processing LPNs from the RF:
- Enter the “Process QC” RF module.
- Scan the LPN that will be processed for QC.
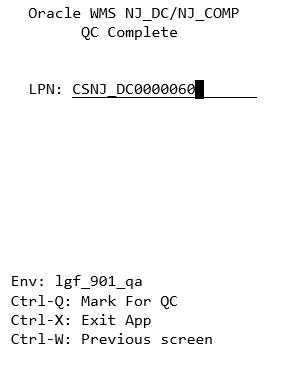
User can make use of the control options to approve or reject LPNs.
- Press Ctrl-P to mark the LPN to be ready for QC:
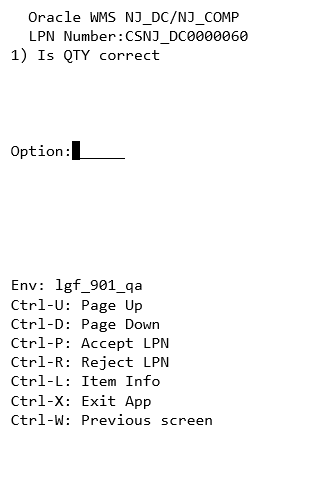
You can answer all of the questions set up in the verification question view, and also use the control options to approve or reject LPNs.
- Press Ctrl-P to approve and Ctrl-R to reject.
- If the user enters Ctrl-R to REJECT, the RF will display a confirmation message. Press Ctrl-A to proceed.
- If the user enters Ctrl-P to APPROVE, the RF will display a confirmation message. Press Ctrl-A to proceed.
Processing LPNs from the UI
- From the Inbound Shipments screen, select the ASN with QC LPNs.
- Clicki either “Approve” or “Reject.” This will affect ALL QC LPNs in the shipment.

- From the IBLPN screen, select the IBLPN that is in “Quality Check” status.
- Click either “Approve” or “Reject” to process it.
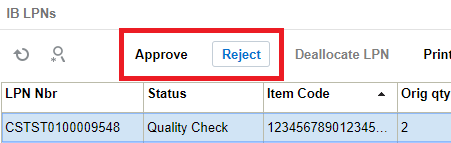
Cross Dock Management
Oracle WMS Cloud has the ability to cross-dock inventory during the receiving process. Oracle WMS Cloud supports two different receiving methods:
- Receive cross-dock with an existing order.
- Receive cross-dock with an order automatically created for that LPN.
The diagram below represents a generic cross-dock flow using the Oracle WMS Cloud:
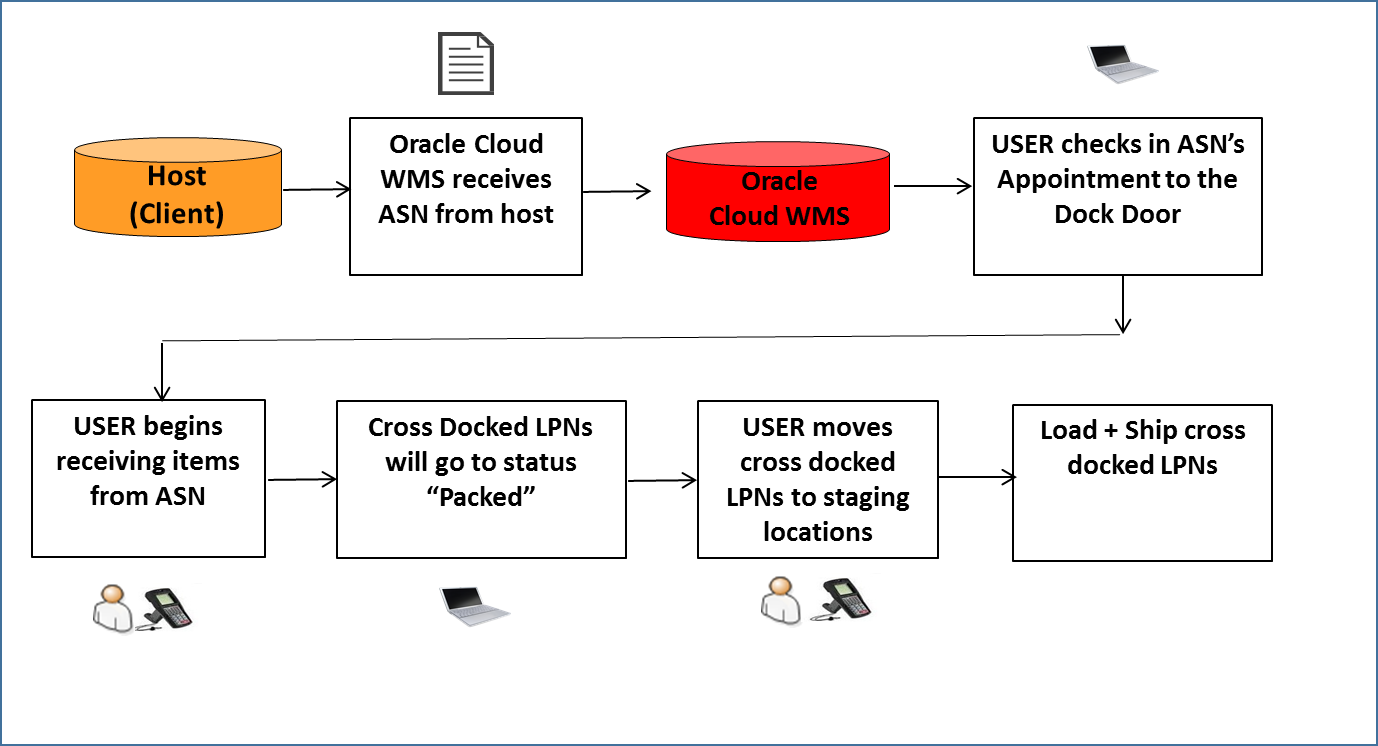
Cross-Dock Configuration
To allocate orders for cross-dock, two conditions must be met:
- The order must have the appropriate order type configured;
- The ordered SKU and quantity must exactly match the contents of the LPN being received.
- The ordered SKU detail must have the “Required LPN” field populated with the LPN number for the LPN being received.
Step 1: Create the Cross-Dock Order Type
- Go to the “Order Type” screen and click the Create button to create a new order type. Make sure that the “Flowthrough” and “Partial allocation” flags are checked.
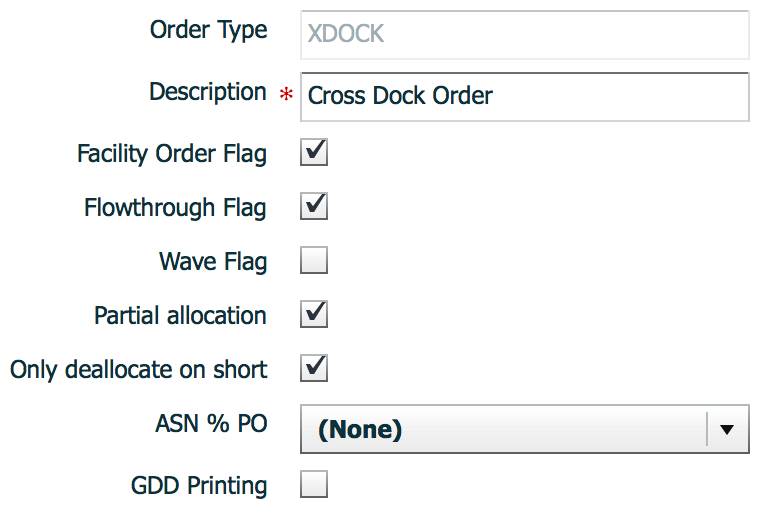
- Click “Save”.
Step 2: Adding the RF Screen for Cross-Dock Receiving
The next step is to add a receiving RF module specific to Cross-Dock.
- Go to “Screen Configuration”.
- Click on “Generate Screens” and select one of the following:
- “RF-Text: Recv {lpn} Load” if receiving via Loads.
- “RF-Text: Recv {lpn} Shipment” if receiving via ASNs.
- Press “Save” when you have finished.
- Once the RF screens are added, the cross-dock specific functionality must be enabled within its parameters. To access the module’s parameters, select the module and click on Details.
- Within the parameters, select the “xdock-mode” module parameter and click Edit. Select the appropriate cross-dock mode from the drop-down.
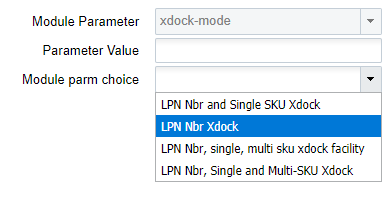
Cross Dock Parameter Description
- None: Cross dock functionality is disabled.
- LPN Nbr, single or multi sku xdock: Cross dock functionality is enabled for single and multi-SKU LPNs. Cross dock orders do not need to populate the “Required Container Number” in the Order detail record.
- LPN Nbr Xdock: Cross dock functionality is enabled for single and multi-SKU LPNs. It will only work if its cross dock orders have the “Required Container Number” populated in the Order detail record. *Auto creation of cross dock orders is not possible with this option.
- LPN Nbr and single-SKU Xdock: Cross dock functionality is enabled for single SKU LPNs. Cross dock orders do not need to populate the “Required Container Number” in the Order detail record.
- Click “Save”.
Note: Cross-dock functionality is supported through the below RF screens based on the configuration of the xdock-mode screen parameter.
- RF Receive IB Shipment
- RF Receive IB Load
- RF Distribute LPN
- RF Putaway
Company Parameter Configuration impacting Cross-Dock Functionality
| Company Parameter | Valid Values | Functionality | Additional Comments |
|---|---|---|---|
| XDOCK_ORD_INV_ATTR_CHECKS |
|
Controls if LPNs allocated through cross-dock should have inventory attributes matching that on order details.
|
From the Company Parameters UI, search for the XDOCK_ORD_INV_ATTR_CHECKS parameter key. Click Edit to set the parameter value |

Allocate a Multi-SKU LPN to more than one Order for the Same Destination
Also, with the Cross-Dock parameter (xdock-mode), you can allocate a multi-SKU LPN to multiple orders for the same destination if the company parameter MULTISKU_LPN_XDOCK_ONE_ORDER_ONLY is set to “No.”
From the Company Parameters UI, search for the MULTISKU_LPN_XDOCK_ONE_ORDER_ONLY parameter key. Click Edit to set the parameter value.
Executing Cross-Dock
- Before the ASN can be received, it must be checked into a dock door.
- If you are using appointments, go to the “Appointment” screen, select the appointment, select a dock door from the drop-down, and click “Check In”.
- If appointments are not used, go to the “Inbound Loads” screen, select the Inbound Load, select an appointment, click “Check In”.
- Select a dock door from the drop-down, and click “Submit”.
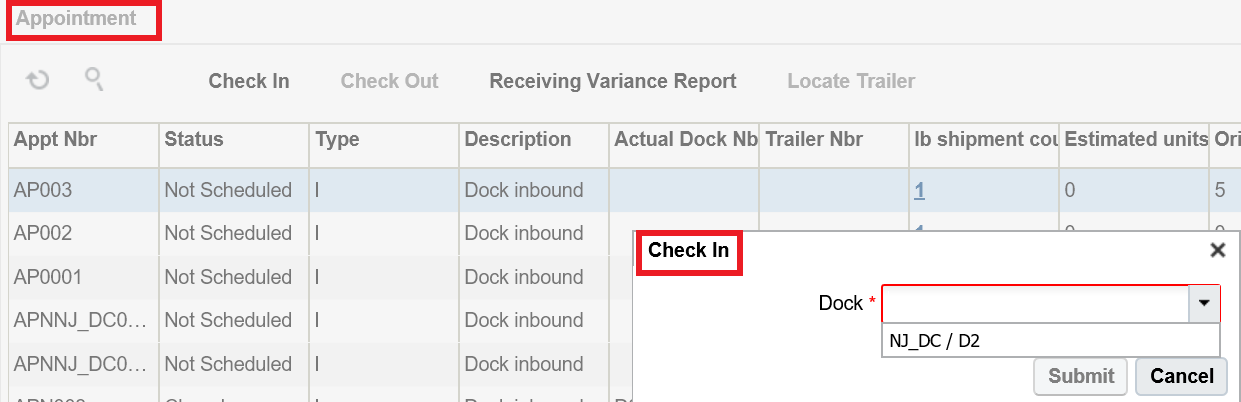
- After the ASN is checked in, you may now receive merchandise with the RF. Go to the “Receive ASN XDock” RF module. Scan the dock door – the Shipment and Trailers, if specified, will auto-populate. If the trailer is not populated, the user must enter the trailer number and press tab to proceed.
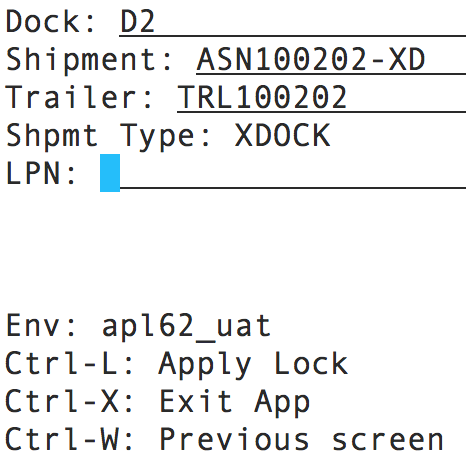
- Scan the LPN number.
- If the LPN number is specified in the ASN, Oracle WMS Cloud recognizes the LPN’s contents and displays a message. Press Ctrl-A to proceed.
- If the LPN number is not specified in the ASN (blind receipt), the RF will then prompt the user for the SKU and quantity.
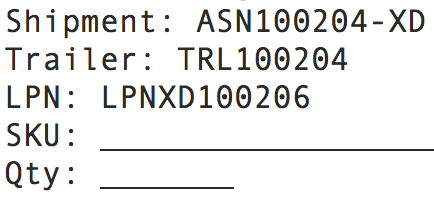
Enter the Item Code and quantity. Press Ctrl-E to close the LPN.
- If everything was done correctly, the RF will display the message “XDock allocation succeeded”. Press ctrl-A to proceed.
Cross-Dock Receiving with Auto-Order Creation
If some information about the to-be-cross-docked LPN is known beforehand, there is an option to receive such shipments without having to manually create an order. This requires the use of the ASN interface with specific fields populated.
Step 1: Configure the Oracle WMS Cloud for cross-dock
To enable automatic creation of cross-dock orders during receipt, two facility parameters must be modified.
- Go to the “Facility Parameters” screen.
- Select parameter key “AUTOCREATE_XDOCK_ORDER_TYPE” and click edit. For the value, type in the cross-dock order type code. Click “Save”.
- Select parameter key “AUTOCREATE_XDOCK_SHIPMENT_TYPES” and click edit. For the value, type in the cross-dock shipment type code. Click “Save”.
- If the shipment type has not been created, go to the “ASN Types” screen and use the Create button to create one.

- If the shipment type has not been created, go to the “ASN Types” screen and use the Create button to create one.
Step 2: Create the Cross-Dock ASN file
Open the “ISSR” interface file.
Populate the basic ASN information. See example below:

When creating the ASN file for cross-dock, three fields are required in order for this process to work:
- Shipment_type (column H): the ASN type for cross-dock shipments.
- lpn_nbr (column D): the LPN number for the cross-docked merchandise. If the LPN number is not known, this method will not work.
- recv_xdock_facility_code (column AA): the facility (warehouse) that is receiving the ASN. Enter the appropriate facility code.
Once the ISSR file is complete, upload it to Oracle WMS Cloud. From the “Input Interfaces” screen, select the “Inbound Shipment” from the drop-down.
- Click “Upload Files”, select the ISSR file, and click OK.
- Click “Run Interface” to process the file. If everything was done correctly, Oracle WMS Cloud will display the message “Interface completed”.
- For receiving, receive this ASN like any other cross-dock flow. During RF receipt, the system will automatically create a cross-dock order for the received LPN.
Cancel Orders after Shipment Verification
Oracle WMS Cloud allows you to cancel unallocated order details. You can cancel order details that have the “Required Container” field populated with the Inbound LPNs that were not received. This is controlled in the Shipment Type UI with the “Unallocated order details to cancel on ASN Verify” mode. The “Unallocated order details to cancel on ASN Verify” mode has the following options:
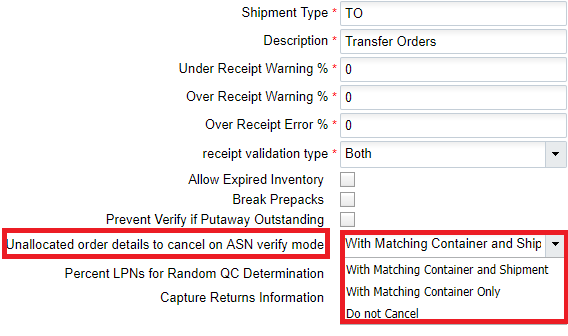
- With Matching Container and Shipment: When a shipment is verified, the application cancels unallocated order details that have the “Required Container” field populated with the Inbound LPNs that were not received, provided that the ‘Shipment Number’ order detail field is also populated.
- With Matching Container Only: When a shipment is verified, the application cancels unallocated order details that have the ‘Required Container’ field populated with the Inbound LPNs that were not received, regardless of whether the ‘Shipment Number’ order detail field is populated or not. This is useful for customers dealing with cross-dock orders that do not have the ‘Shipment Number’ order detail field populated.
- Do Not Cancel: No unallocated order details are cancelled.
Modify Receiving quantity from IB Shipment UI
There are instances where you may need to modify the quantity of an IBLPN. For example, you may want to modify the quantity of a received IBLPN that is part of an inbound shipment that has not been completed. To do this, you can go to the “Nbr LPNs” (hyperlinked UI that is accessed from the IB Shipment UI).
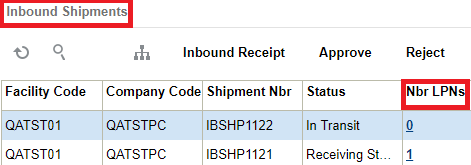
The “Modify Qty” allows you to change the ‘Current Qty’ of a particular inventory record withing an IBLPN. When you click “Modify Qty”, a pop-up displays with the ‘Current Qty’ of the selected inventory within the LPN and a ‘Reason Code’ drop-down field. The ‘Reason Code’ drop-down displays all the reason codes that are created for the corresponding company and parent company (if applicable).
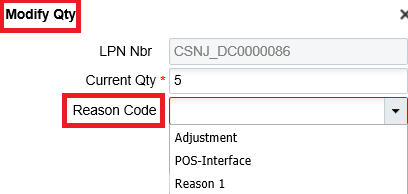
New Email Alert to Inform Inbound Shipments that need Verification
You can configure a scheduled job to send email alerts to remind users that they need to verify Inbound Shipments. This scheduled job is configurable in the Scheduled Job UI. The email will include information about the Inbound Shipments (ASNs) that have not been verified for an X period of time, where X is a configurable parameter at the scheduled job level. You can also set up the email addresses you want to send the alert to via the Scheduled Job UI.
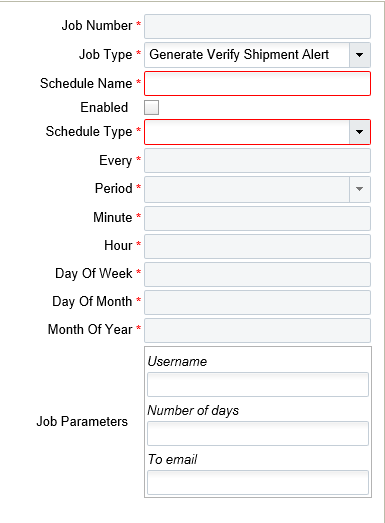
Email alerts must be sent to a valid user with a valid email. The number of days field specifies the number of days that receiving has started for shipments but has not been verified.
Edit UI Screen to Receive Inventory from the UI
From the Inbound Shipments, Perform Detailed Receiving UI, you can enter the Receiving quantity in the Enter Qty to Receive field. This allows you to enter the quantity without having to select each record and then perform edit.
Note: the Detailed Receiving Option does not support performing receiving for batch number, expiry date tracked, or inventory attribute tracked items.
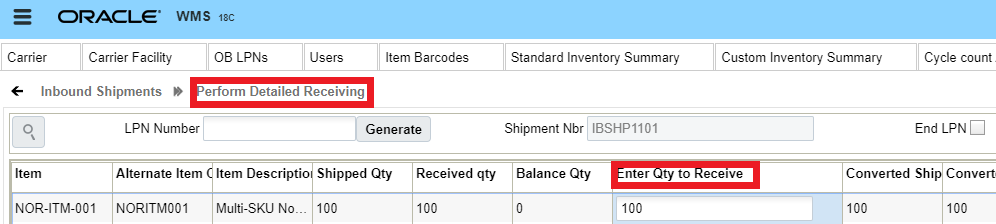
Receive Cartonize Details from the ASN Detail Screen
From the Inbound Shipment Detail screen, users can now perform receiving on Cartonized details at LPN level. There is a button called ‘Receive LPN’ provide which is access controlled and will work with multiple LPNs selected the detail page. Appropriate validations are performed for enabling of the button. Currently it is only restricted to receive at LPN level and not at Pallet level.
The ‘Receive LPN’ action button will not be disabled if a shipment detail has the quality check as yes. By default, the newly added screen parameter ‘consider-mark-for-qc-flg’ is set to ‘No’ and the ‘Receive Entire shipment’ at the IB Shipment header level, will mark the LPN status as ‘Received’ even if the shipment details has quality check as ‘Yes’. Also, receiving an LPN from the ‘Receive LPN’ Action button in the IB shipment details screen will mark the LPN status as ‘Received’.
- The ‘Receive LPN’ Action button will mark the LPN status as ‘Quality Check’ if the shipment detail has quality check as ‘Yes’.
Note: This functionality only works when the IB shipment detail is marked for QC. This functionality only works in the RF.
Detailed Receiving for LPNs in a Fully Cartonized Shipment
There are situations where you may need to enable detailed receiving for remaining LPNs in a shipment after you start receiving a shipment. In this case, you can do detail receiving for LPNs in a fully cartonised shipment. The action buttons "Select for Dtl Recv"or "Deselect from Dtl Recv" will get enabled in cases where the shipment status is > In Transit.
For example, if the vendor has sent LPN01 with 50 units for SKU1 and in reality, the vendor has sent in two different boxes (LPN01- 30 units and LPN02- 20 units), with this functionality, the vendor can still receive the shipment.
- In the Inbound Shipment Detail, click the "Select for Dtl Recv" button to set Detail Receive Flag to True for all selected LPNs.
- In the Inbound Shipment Detail, click the "Deselect for Dtl Recv" button to set Detail Receive Flag to False for all selected LPNs.
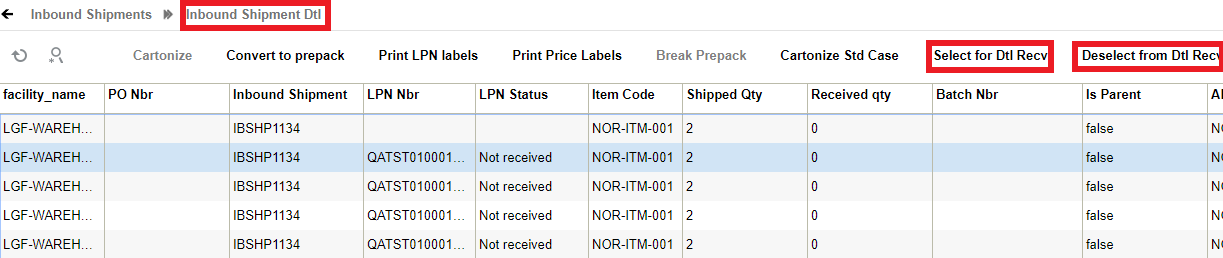
ASN Verification
- Once the ASN is completely received, operators will need to verify the receipt in order to send a verification file back to the host system. In order to send this verification file, perform the following steps:
- From the Inbound Shipments screen, select the ASN that requires verification and click ‘Verify.’
- WM will display a pop-up screen to operations in order to confirm the verification process.
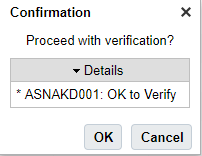
- Once you select “OK”, WMS will verify the ASN, and create an output ASN verification file. If no is selected, WM will not verify the ASN, and the ASN can first be reconciled before the verification process (based on associated business processes.)
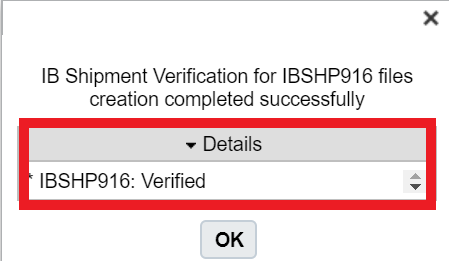
- Oracle WMS Cloud will generate an ASN verification file – if integration is configured, Oracle WMS Cloud will drop the verification file to a shared SFTP directory (typically the ‘output’ folder).
Checking Out a Load
After you are done receiving your inventory, you should check out your load. You can do this from the Appointment UI or Inbound Load UI. The Check Out button is only available if the load is checked in. You will receive a success message after check out, and the system will clear the location. Once the location is cleared, you can update your trailer to a Yard location via the Trailer UI.

Inbound Sorting
UI Configuration
All IB Sorting configurations are made through the Inbound Sorting screen.
The Sorting feature is managed by Sort Zones. A Sort Zone is a group of drop locations that use the same sorting criteria. Only one location can be associated to one Sort Zone. However, the same sorting criteria can be used in multiple Sort Zones independently.
To setup Inbound Sorting click create to create a Sort Zone record on the “Inbound Sorting” screen. Enter a name for the Sort Zone and choose the sorting criteria in which the IBLPNs are sorted by.
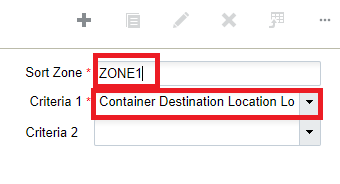
The sorting criteria selections use the destinations calculated for “Directed Putaway” using the putaway type on the LPN and the configured “Putaway Priorities.”
Select this newly created Sort Zone record and click on its details via the details button. This will open a new window, which displays the Location, Pallet and Criteria Value (Area, Aisle, Allocation Zone, Location Size-Type):
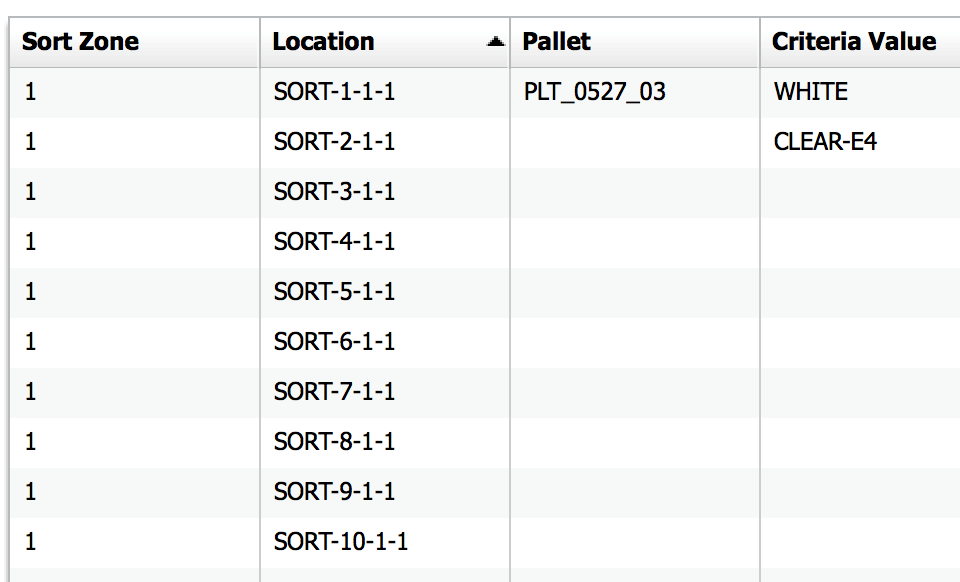
The Location column displays the Sort Locations that are configured for the Sort Zone. In the figure above, there are 10 sort locations configured for Sort Zone 1.
The Pallet column displays the current active pallet per the Sort Location. A pallet is considered ‘active’ when there is an open pallet with merchandise located at the Sort Location. There are a few points to consider when scanning a pallet to a Sort Location:
- There may only be one active pallet in a Sort Location at a time. This active pallet is populated in the “Pallet” column.
- When the pallet is closed (via the Ctrl-E option in the RF), the pallet value will disappear from the Pallet column, but its Criteria Value will remain.
- For example, in the figure above, location SORT-2 has no pallets but is assigned to criteria “CLEAR-E4”. This means that the next CLEAR-E4 item scanned is directed to this location, but the user will have to scan a new pallet.
- The Criteria Value is only cleared when all pallets for that criteria (Putaway Type) have been located out of the Sort Location.
- Users can search for pallets located in specific Sort Locations via the magnifying glass button in the “IB LPNs” screen:
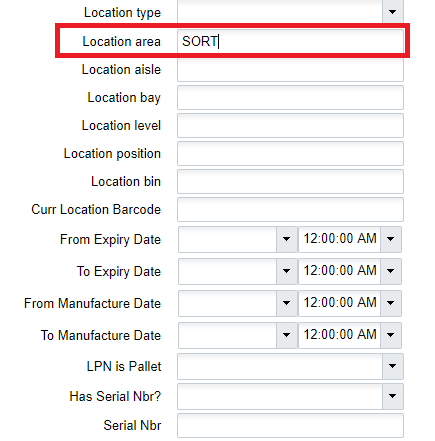
- Users can search for pallets located in specific Sort Locations via the magnifying glass button in the “IB LPNs” screen:
- When an LPN (Serial Number) is scanned into a pallet, it will change to “Allocated” status. Its status will only reset to “Located” when its pallet is closed. This means that a pallet or LPN cannot be moved until its pallet is closed. The user can validate this by searching for the LPN and verifying its status and location via the “IBLPN” screen.
Using the Sorting RF Module
These are the steps to use the Sort to Pallet RF module:
Enter the RF module Sort to Pallet.
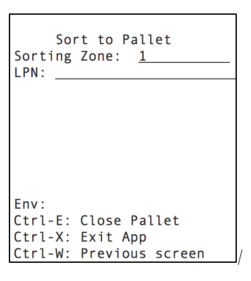
Enter the Sort Zone and scan the Item’s Serial Number in the “LPN:” field.
If there are no active pallets with the Item’s Putaway Type, the RF will not prompt for a Sort Location. In this case, the user must pick an empty Sort Location and scan a new pallet.
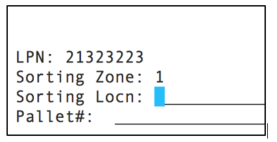
If there is an active pallet with the scanned Item’s Putaway Type, the RF will direct the you to the Sort Location and Pallet Number. Scan the Pallet label to confirm Item movement.
Continue sorting into the active pallet until it is complete. When the pallet is complete, you must systematically close the pallet via the Ctrl-E: Close Pallet option. When the pallet message is prompted, scan the pallet that will be closed:
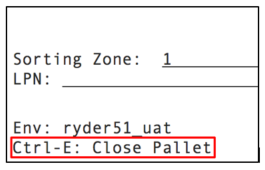
If done correctly, you are taken to the original RF display to continue sorting.
Putaway
These topics give descriptions for APIs that complete actions related to putaway in the Warehouse.
System Directed Putaway
System Directed Putaway provides the ability for the system to determine the best location for inventory based on the following five components:
- The location’s Max Units capacity
- The location’s Max LPNs capacity
- The location’s Max Volume capacity
- The location’s Putaway Sequence value
- The location’s Weight capacity
The putaway logic goes as follows:
- WMS checks the IBLPN’s Putaway Type (PT).
- If the IBLPN’s PT field is empty, the system will look at the Item’s default PT.
- Look for locations that have a matching Location Size Type (based on the Putaway Type to Location Size Type pairing made in the “Putaway Priorities” screen).
- Evaluate the location’s putaway sequence.
- Evaluate whether the location has space for the scanned LPN (checks for the location’s “Max Units/LPNs/Volume”, if specified).
During the putaway process, WMS uses the Putaway Type on the LPN and evaluates it against the Putaway Priority logic to determine the location that is used for putaway. The Putaway Priorities will control the sequence and how WMS determines a location. This sequencing is based on the following:
- Putaway Type
- Location Size Type
- Location Type (Reserve or Active)
- Putaway Method (Location sequence or Radial sequence)
- FEFO flag (First Expiry First Out)
- Putaway search modes:
- Empty location
- Most empty by LPNs
- Most empty by volume
- Most empty by units
- Least empty by LPNs
- Least empty by volume
- Least empty by units
Creating Putaway Types
Putaway Types group similar products based on how they need to be stored as inventory in the warehouse.
Example: Smartphones and Tablets can have Putaway Type “ELECTRONICS”.
- The first step in setting up system directed putaway is to define the default putaway types.
- Navigate to the ‘Putaway Type’ UI screen and click ‘Create’
- Enter the following information for each putaway type:
- Putaway Type Code
- Description of the Putaway Type
- Click ‘Save’.
Once all putaway types have been created/defined, the putaway types are defined at the item level or ASN level. This is dependent on business requirements and process flows.
If it is determined that the item level will be used, the following steps explain how to add a putaway type to an item.
- From the “Items” screen, select the item that requires a putaway type defined, and click Edit ().
- Scroll down until the ‘Putaway Type’ drop-down is visible. Click on the drop-down and select the applicable putaway type.
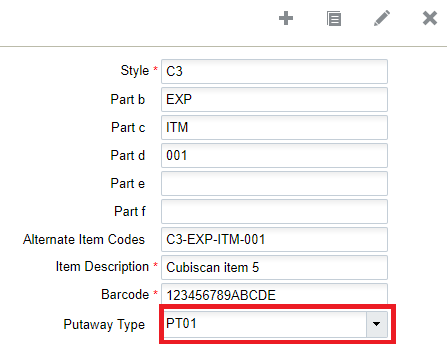
- Once the putaway type has been selected, click the ‘Save’ button to save the changes made to this item.
Note: If the item master is interfaced into WMS, the putaway type can be defined ahead of time. The field associated with the putaway type on the interface file is ‘putaway_type’.
Creating Location Size Types
Locations in the warehouse are assigned to Location Size Types based on either the size or types of products they store.
For example:
- Location A may be assigned type “BULK” for bulk pallet picking.
- Location B may be assigned type “MEDIA” for exclusively storing media items.
- Create Location Size Types from the “Location Size Types” screen.
- Once the sizes are created, assign them to individual locations. Go to the “Locations” screen.
- Select a location and click “Edit”. Scroll down to the “Location Size Type” field and select the desired Location Size Type (from the ones created in step 1).
Putaway Rules
Setting up Putaway Rules is an optional configuration. Rules provide the ability to override the SKU’s default Putaway Type based on criteria defined by the user.
- Go to the “Putaway Type Calc Rule” screen. Click the ‘Create’ button to add a new putaway rule.
- Fill out the following information for the new putaway rule:
- Priority: This is the priority for how the rules are evaluated.
- Description: A description of the putaway rule (e.g. Electronics)
- Final Putaway Type: If the rule is applied, this will be the putaway type that is applied to the LPN.
- Enabled: This determines if the rule is active or not
- Once all applicable information is filled out, click the ‘Save’ button to save the newly created putaway rule.
- Once the putaway rule has been created, the selection criteria must be created to define what the rule is searching for. Select the putaway rule and click the ‘Selection Criteria’ button.

- The selection criteria screen allows you to define the criteria in order to apply the putaway type.
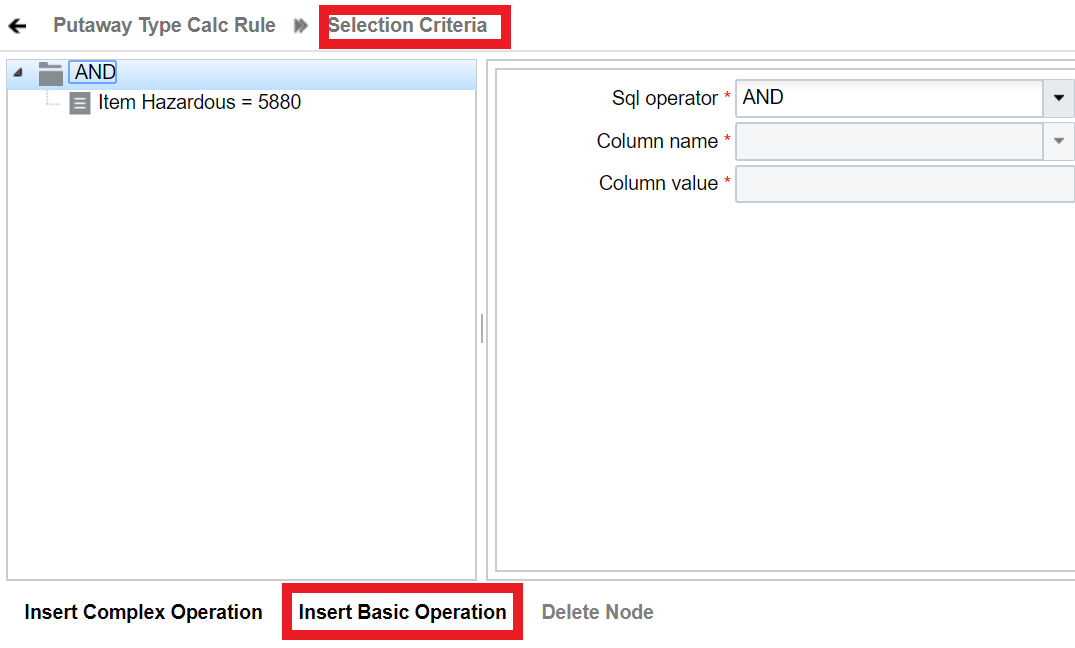
- From the Selection Criteria details, click the ‘Insert Basic Operation’ button to add a new selection rule.
- Fill out the following information to create a new selection rule:
- Sql operator: And, Or, <, <=, >, >=
- Column name: There are multiple Item Master fields to choose from. You will find Item Hazardous as an option under the Column Name drop-down.
- Column value: This will be the value based on the column name selection.
- Click “Save”.
Putaway Priorities
Putaway Priorities determine the order in which Putaway Types are triggered for putaway.
- Go to the “Putaway Priorities” screen and click “Create”.
- Fill out the following information to create a new Putaway Priority.
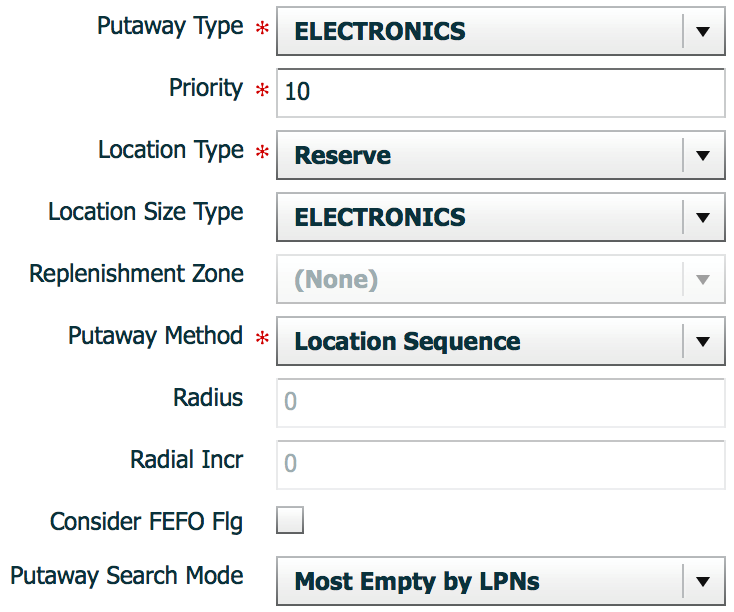
- Putaway Type: The putaway type that will be used for the priority.
- Priority: Determines the order of the putaway priority.
- Location Type: The Location Type that is used in the logic – Reserve/Active.
- Location Size Type: The Location Size Type that will pair with the previously selected Putaway Type.
- Replenishment Zone: Only applies to active locations. This field defines the active location’s replenishment zone.
- Putaway Method: The putaway method used: by Location Sequence or Radial.
- Radius: If “Radial” is selected for the Putaway Method, this field is required. It defines the radius of locations that will be used during the putaway logic process.
- Radial Incr: If “Radial” is selected for the Putaway Method, this field is required. It defines the increment radius value in which WMS will look for locations during putaway.
- Consider FEFO flg: If checked WM will consider the expiration date when determining a location to putaway the inventory.
- Putaway Search Mode: This defines how WM will determine a location for putaway.
-
Sample Putaway Priority configuration
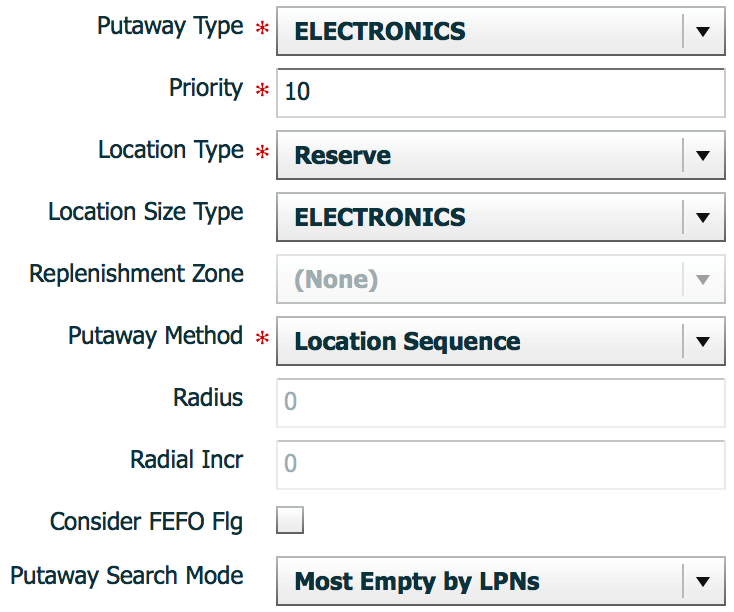
The above configuration translates to the following:
When an IBLPN of Putaway Type “ELECTRONICS” is scanned for putaway, WMS will look for all locations that have Location Size Type “ELECTRONICS” to putaway to. Out of these eligible locations, WMS will look for the location with the least amount of LPNs (“Most Empty by LPNs”). At the same time, these locations will ordered based on its “putaway sequence” value. If the locations have a max weight greater than zero, the system will validate the location weight with the IBLPN weight .
-
- Click “Save” .
System Directed Putaway – No exceptions
The RF – Transaction ‘Directed Putaway’ will be used to putaway cases/pallets to a storage/picking location. The system will direct the user to a specific putaway location.
- Select the RF transaction ‘Directed Putaway’.
- Scan the LPN on the label of the pallet or case that needs to be putaway.

- The RF will direct the user to a putaway location.
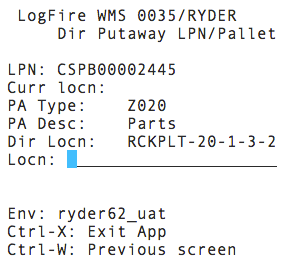
- Go to the location prompted; scan the location barcode, and putaway the LPN.
Directed Putaway – Exception
- From RF Gun, in RF-Transaction ‘Directed Putaway’, Scan another available location in the same zone.
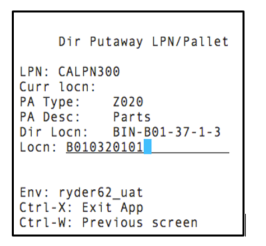
- RF – Screen will display ‘Override Location?’
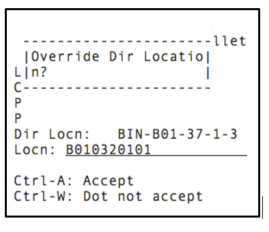
- Press Ctrl-A to accept overriding the location prompted.
Note: You can also get a list of alternate locations by entering CTRL-K.Once you enter CTRL-K, the system will show the next location based on putaway method priority.
Split LPN into Active Location
You can split LPNs into different active locations using Directed Putaway. To do this the Parameter "multi-sku-lpn-mode" must be set to "Split LPN Into Active Locations".

Once you scan the LPN, the system will validate the item’s unit weight (sum of items unit weight present in the container) with the maximum weight for the location determined through putaway method priority.
If the location’s max weight has the capacity to accommodate all of the items (sum of all items unit weight for the scanned LPN), then putaway will happen for that respective location.
Suggested Putaway
The RF – Transaction ‘Suggested Putaway’ can be used to putaway based on the user’s choice. This can be used if inventory needs to be putaway to a specific location without having to go through and to override the system’s directed location. This can also be used to putaway to the Pick line Locations if there are any empty locations and if replenishment has not occurred yet.
- Select the RF-Transaction ‘Suggested Putaway’.
- Scan the LPN on the label of the pallet or case.
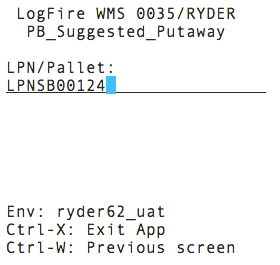
- Scan the location chosen for putaway.
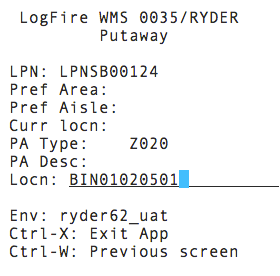 Note: If the scanned location has a max weight greater than zero, the system will validate the location’s max weight with the scanned IBLPN/Pallet weight to make sure that the new IBLPN/Pallet is still within the limits of the max weight.
Note: If the scanned location has a max weight greater than zero, the system will validate the location’s max weight with the scanned IBLPN/Pallet weight to make sure that the new IBLPN/Pallet is still within the limits of the max weight.
Locate LPN to any Reserve Location
RF-Transaction ‘Locate LPN/Pallet’ is used to locate pallets or case to any Reserve or Dock locations. The user will be able to choose any Reserve or Dock location to which the Pallet or Case needs to be located.
Note: The system does not do any capacity validation with this option.
- Select RF-Transaction ‘Locate LPN/Pallet’.
- Scan the LPN on label of pallet or case being located.
- Scan the Dock or Reserve Location to which the pallet or case is being located.