Cubed Picking
OBLPN Types
OBLPN Types are pre-determined carton types that are frequently used in the warehouse for packing. In WMS, these OBLPN Types are used for cubing during waving. For example, you may have the following OBLPN Types set up:
| Code | Description | Maximimum Volume | Maximum Weight | Prefix | Length | Width | Height | Empty Weight |
|---|---|---|---|---|---|---|---|---|
| SMALL | SMALL | 250 | 25 | S | 2.5 | 2.5 | 2.5 | 0.025 |
| MEDIUM | MEDIUM | 500 | 50 | M | 5 | 5 | 5 | 0.05 |
| BIG | BIG | 1000 | 100 | B | 10 | 10 | 10 | 0.1 |
Depending on what the Wave Template’s “Cubing Mode” is set to, WMS may or may not use these OBLPN Types for cubing.
Cubing Modes
Cubing Mode is an additional configuration in the Wave Template that decides how the cubing logic will be used. There are three main types:
| Cubing Mode | Value and Comments |
|---|---|
| None | Cubing is not performed |
| 1 à Use predetermined OBLPN Type | OB LPN Type picked from Wave template/Order/Item. |
| 2 à Calculate OBLPN Type and cube with wave | OB LPN type computed dynamically and Outbound Cartons created |
| 3à Calculate OBLPN Type and cube at packing | OB LPN Type computed dynamically but Outbound Cartons to be packed into are not created, until the time of Packing. |
| Cubing Mode | None |
Mode 1: Existing Behavior |
Mode 2: Calculate OBLPN Type at the Wave |
Mode 3: Calculate OBLPN Type Cube in Packing |
|---|---|---|---|---|
| Step 1 | Wave does not cube. | Wave performs cubing | Wave performs cubing | Wave performs cubing |
| Step 2 | - | OBLPN Type fetched from Wave Template/Order Detail/Item |
OB LPN Type determined by Wave Dynamically
|
OB LPN Type determined by Wave |
| Step 3 | - | OBLPNs are created as part of the wave (status: “Outbound Created”) | OB LPN Type on Wave Template/Item/Order is Ignored for actual cubing. | OB LPN Type on Wave Template/Item/Order is Ignored for actual cubing. |
| Step 4 | - | - | Outbound LPN's are created as part of Wave | Outbound LPN's are not created as part of Wave but created as part of Packing |
Setting up a Wave Template for Cubing
- Go to the Wave Template Screen.
- Select the Wave Template to be edited and click Edit.
- Go to the “Cubing Mode” drop-down and select the desired Cubing Mode.
- If choosing mode “Use predetermined OBLPN Type”, you must also select the desired OBLPN Type in the “OB LPN Type” drop-down.
- Click “Save”.
Adding Cubing Rules
You can use Cubing Rules UI to configure the rules for breaking cubed containers:
- Go to the “Cubing Rule” screen.
- Create a new record and add a description.
- Select this record and click the Details button. This will prompt you to a new screen.
- Create a new record and enter the values for the mandatory field:
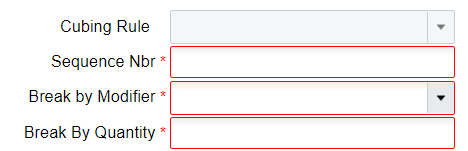
- Sequence Nbr*: Populate the sequence number.
- Break by Modifier*: Select the type of modifier:
- Units (Legacy): The system does not break the OBLPN based on allocation UOM. Breaking of OBLPN's takes place based on the LPN type capacity checks and break by rules.
- Split by Alloc UOM: The system will create OBLPN for every “n” number of UOMs (Cases, Packs, Units) allocated by the wave. You can split/break the OBLPN based on the allocation UOM defined in the Allocation mode UI and define the number of UOMs in the “Break by Quantity” field.
- Break by Quality*: Enter the quantity that you want the system to break
to create the OBLPN.Note: the Priority field in Cubing Rule is currently not used. Users can use the sequence number field if there are multiple cubing rule sequences created.
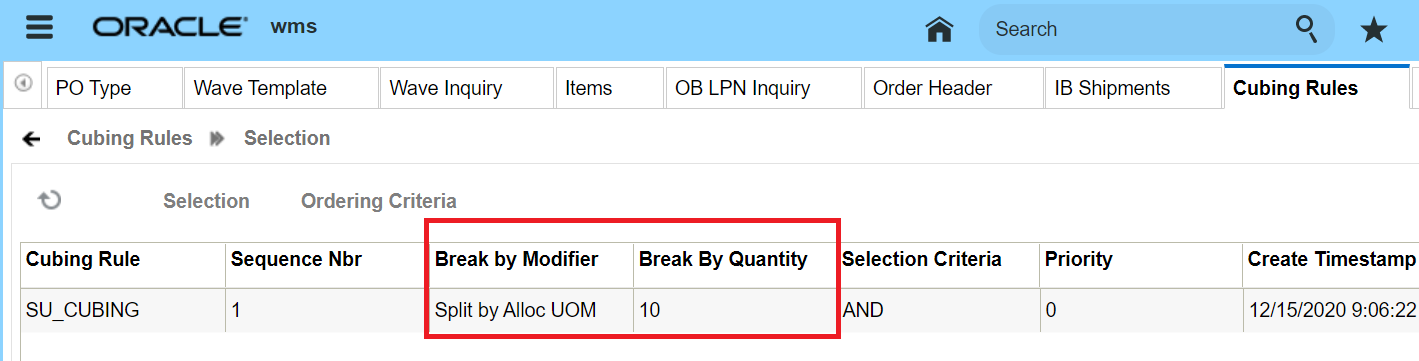
For example, the configuration from the figure above breaks the quantity to 10 based on the allocation UOM (Cases, Packs, Units) to create a OBLPN.
- Select this record and click on “Ordering Criteria”. This is the screen used for adding breaking logic.
- Create new breaking criteria for cartons from the drop-down in the “Order by column” field.
- Populate a number in the “Break by Count” field to configure how much it should
break by. Note: For example, the configuration from the figure above will cause the system to create a new cubed carton every 5 orders.
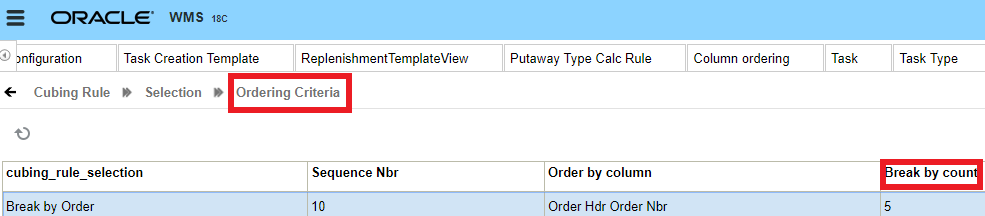
Viewing the Cubed LPN Numbers and Quantities
- Go to the Wave Inquiry screen.
- Select the wave number to inspect and click the “Allocations” button.
- The second “LPN” column (outbound LPN) should be populated. This means that the allocation record has been cubed to that Outbound LPN number.
- To view what OBLPN Type it was assigned to, follow these steps:
- Go to the “Allocations” screen.
- Add a search filter for either the IBLPN Number in the “IB LPN Nbr” field or the OBLPN number in the “Ctn Nbr” field.
- Click “Search”.
- The column “allocation_oblpn_type” will be populated with the OBLPN Type it was assigned to.
Cube Together
Cubing Rule has a flag called “Cube Together” in the ordering criteria for the cubing rules. This flag allows you to group inventory within a container. In other words, if your ordering criteria is set to Order detail customer field 1 and the cube together flag is set to yes, all the order details for the unique order detail customer field 1 will be in the same box without being limited by the break by count.
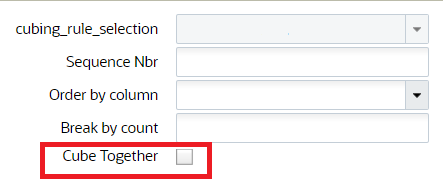
For example,

If the Sequence Number (2) for the cubing rule has the Cube Together flag set to “yes” in the ordering criteria, then you should not configure the Sequence Number (1) with the Cube Together flag set to “yes”. If both the sequences have the Cube Together flag enabled, then the system will combine allocations from both the cubing rule sequences.