Parcel Manifest Configuration
The Parcel Functionality in the ORACLE WMS CLOUD WMS is used to ship via Parcel Carriers UPS and FedEx Services. This functionality is used to send information back and forth between WMS and the courier (eg. tracking numbers and manifests).
Step 1: Creating Carriers
- Go to the “Carriers” screen.
- Select the “Carrier Type” (LTL or Parcel). Orders with LTL carriers are assigned to Outbound Loads, while orders with Parcel carriers are assigned to manifests.
- Press “Save”.
The following is a list of the Carrier Types Available:
- Rail
- Air
- Ocean
- LTL/TL
- Parcel
Each Parcel Carrier is linked to a Standard Carrier. Standard Carriers are global in ORACLE WMS CLOUD and include the following:
- FedEx Express
- FedEx Freight
- FedEx Ground
- United Parcel Services Inc.These are chosen from the “Std Carrier” drop-down menu when adding a new carrier.[1] Additionally, Carriers are associated to companies, and should be created at the company/child company level. Each company in a facility will have their own carriers. Carriers for a company can only be seen at this company’s level.
Configuration Strategies
Method 1: Creating 1 Carrier for all of its Ship Vias. Example:
| Ship Via | Carrier |
|---|---|
| UP1D/UPS 1 DAY | UPS |
| UP2D/UPS 2 DAY | UPS |
| UPSG/UPS Ground | UPS |
Method 2: Creating 1 Carrier for each Ship Via. Example:
| Ship Via | Carrier |
|---|---|
| UP1D/UPS 1 DAY | UP1D/UPS 1 DAY |
| UP2D/UPS 2 DAY | UP2D/UPS 2 DAY |
| UPSG/UPS Ground | UPSG/UPS Ground |
In addition to having a specified carrier, each ship via is linked to a Standard Carrier Service. Standard Carrier Services type send information to carriers such as UPS/FedEx (to get additional info such as tracking numbers, rates, etc… based on the service). Standard Carrier Services type are global in ORACLE WMS CLOUD. For more details, see the Parcel Carrier Integration document.
Step 3: Creating a Carrier Facility
The Carrier Facility screen provides courier account credentials in order to gain connectivity to their server. These accounts are used for billing and retrieving tracking numbers. These are the two integrations supported in Oracle WMS Cloud:
- FedEx/UPS Web Services
Web Service is a method of communication between two systems over a network. Oracle WMS Cloud communicates with courier networks to send carton information (weight, volume and address), while at the same time receiving tracking numbers that are updated to WMS.
- FedEx PC Ship Manager
The FedEx PC Ship Manager is a third party software used for retrieving tracking numbers and FedEx shipping labels. When a carton’s tracking number is sent to FedEx, they will create a shipping label based on the specified service.
Instructions:
- Go to the “Carrier Facility” screen.
- Populate the necessary fields as described below.
- Press “Save”.
Description of Fields
- Account Nbr: The UPS/FEDEX Account Number. (REQUIRED by UPS / Fed Ex)
- Payment Method: The party that will be billed in the transaction (eg. Bill Sender).
- Integration Type: Field for selecting one of the three supported
integration types
- If the Integration type is Web Services, the following fields are
required:
- The License or Meter Nbr
- Web Services Username and Password
- If the Integration type is FedEx PC Ship Manager, the following
fields are required:
- Interface DB Name: Please contact Oracle WMS Cloud support for this value.
- If the Integration type is Web Services, the following fields are
required:
- WSDL Root Path: Please contact Oracle WMS Cloud support for this
value.
Step 4: Configuring Contact (Optional)
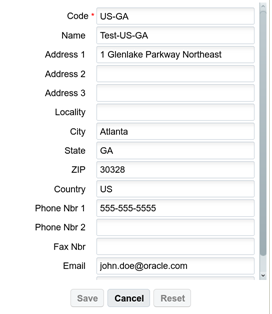
Description of Fields
- Code: the reference code value that is used to lookup and identify a particular contact.
- Name: the name of the contact.
- Address 1: first line of the address.
- Address 2: second line of the address.
- Address 3: third line of the address.
- Locality: if the address has a locality needed in certain countries etc.
- City: if the address has a city.
- State: if the address has a state.
- Zip: the zip portion of the address.
- Country: portion of the address.
- Phone Nbr 1: first / main phone number of the contact.
- Phone Nbr 2: secondary phone number of the contact.
- Fax Nbr: fax number of the contact.
- Email: the email address of the contact.
- Contact: the contact person you would want to get a hold of at the address / phone number / email.
Description of Fields
- Carrier Account Number: add the carrier account number for the payment info in the case of UPS and Connect Ship. For Fed Ex this can be an overriding shipper account number and the payment account number on the carrier facility. For UPS and Connect Ship carrier account number only overrides the payment account number. The shipper account number for UPS still comes from the carrier facility. For Connect Ship the shipper number comes from the license or meter number so there is no override for the carrier facility needed with regards to the shipper account number. Carrier account number overrides Carrier Facility account number for payment which is required for doing Bill Receiver or Bill Third Party shipments. Can be used in conjunction with ship via account details.
- Payment Method: set the payment Bill Sender, Bill Recipient, or Bill Third Party. Overrides Carrier Facility Configuration. Can be used in conjunction with ship via account details.
- Ship Via: for wave manifesting the Ship Via Code is looked up and used for manifesting the oblpns on the order.
- Ship Via Ref Code: for wave manifesting the Ship Via Code.
- Bill To Carrier Account: add the carrier account number for the payment info in the case of Fed Ex only. Overrides the Carrier Account Number on the Order Header and the account number on the Carrier Facility configuration for payments for Fed Ex Only.
- Duties Carrier Account: add the duties carrier account number for Fed Ex only.
- Duties Payment Method: set the payment Bill Sender, Bill Recipient, or Bill Third Party for duties.
- Customs Broker Contact: select the customs broker contact from the contact view.
Step 6: Configuring Ship Via Account Details (Optional)
Ship Via Account Details is used to override the carrier facility settings. This is needed if you have lots of accounts with licenses or meter numbers and do not want to setup a carrier facility for each account and then have to setup a carrier with all of the same ship vias for each carrier for each carrier facility. This prevents you from having to create lots of ship vias when you only need one set of ship vias with a single carrier.
Requirements:
- Carrier Account Number must be set on the order header.
- Payment Type must be set on the order header.
- Ship Via must be set on the order header.
Description of Fields
- Account Nbr: The UPS/FEDEX Account Number. Required by UPS / Fed Ex.
- License or Meter Number: You will need the License or Meter Number from the company you are configuring this for. This will be called the Access Key by FedEx. Note an Access Key is required by Fed Ex in order to ship packages.
- Hub: not required.
- Bill 3rd Party Contact: references a contact code from a contact that is in the contact view that refers to the contact information of the billing of the 3rd party.
- Ship From Contact: references a contact code from a contact that is in the contact view that refers to the contact information of the ship from party. Note this does not have to be the same as bill 3rd party.
Step 7: Configuring Proper Routing Parameters
You must also configure how WMS will recognize a Ship Via for an Order; this is done with specific routing parameters. Currently, there are two different paths for configuration:
- Changing the Company Parameter ‘PACKING_ROUTING_MODE’
- If this field is blank, ship vias are not used.
- If this field equals to “MODE_0”, ship vias will be determined based on the destination’s default ship via (preconfigured).
- If this field equals to “MODE_1”, ship vias will be determined based on the routes configured in the “Route Header” screen. Each route will have a group of stores with the same ship via. Routes can be enabled/disabled.
- Changing the Routing Mode from the Wave Template
PACKING_ROUTING_MODE = MODE_0
For ‘MODE_0’, the order’s ship via will be verified at packing
- First, WMS will look at the Order’s “Ship Via” field to decide which Manifest it must go to Fedex Ground.
- If the “Ship Via” field in the Order is blank, WMS will revert to choosing the destination facility’s Default Ship Via Code, located in the “Facilities” screen.
- To view an OBLPN’s Ship Via Code, go to the “OBLPNs” screen and click “Carrier LPN”.
When the OBLPN is packed, its weight, volume and address information will be sent to the courier’s server. If all the information is valid, WMS will receive a tracking number, which will be updated to the “Tracking Nbr” field in the “OBLPN” screen.At the same time, this OBLPN will be manifested, if a valid Carrier for the OBLPN’s Order is open.
If the Carrier for the Ship Via has type “LTL/TL”, the outbound cartons will be assigned to an outbound load.
PACKING_ROUTING_MODE = MODE_1
For ‘MODE_1’, the order’s ship via will be verified according to configurations made in the “Route Header” screen. This parameter value will work for orders specifying a Ship To Facility in the Order Header. The ship via for the order will be determined based on the Ship To Facility’s route.
Setting up Routes
Routes will be configured in the “Route Header” screen. Each route specifies a ship via.
- Go to the “Route Header” screen.
- Click Create () to create a new route – specify the name and Ship Via for this route.
- Click Details () to add the destination facilities (eg. Stores) that will be using this Route/Ship Via.
- Click Create () to add Facilities to this route. Make sure the sequence numbers are unique.
A route of ship via “FedEx Ground” has facility “THK_STORE1”. If this route is activated, all orders with the destination facility equal to “THK_STORE1” will automatically be considered under this route.
Configuration Strategies
- One route can be set up for all Facilities.
- One route can have one Ship To Facility.
- One Facility can be assigned to multiple routes – the user will decide which route will be active that day (using the “active” flag).
Caveats
- With “MODE_1”, because the system will always refer to the Ship Via specified in the Route Header screen, the “Ship Via” field in the Order Header will be ignored.
- If there is an open order for a Facility that is not configured in any of the routes, you will receive an error in the RF at packing.
- Using this parameter requires the use of a store master (the ‘Facilities’ table).
Wave Template Routing Mode
This configuration is similar to MODE_1 for the Facility Parameter, but in this case the order’s ship via is verified at the wave.
- Go to the Wave Templates screen.
- Select the Wave Template that will be used and click the Edit button.
- In the “Routing Mode” field, select “MODE_1” – this enables connection to UPS/FedEx services after a wave is complete (as opposed to after packing a carton).
- Make sure the open orders using this mode have the “Ship To Facility” field populated.
This wave parameter works with the active Routes configured in “Route Header View” for Ship To Facilities.
When a wave is complete, the Ship Via for the outbound cartons is determined by the active routes. The route for the order is determined from the Ship To Facility specified on the order header. If the Carrier for the Ship Via has type “Parcel”, then the connection to corresponding UPS/FedEx Services will happen based on the integration type and account configured in “Carrier_Facility”.
After the wave runs, connection to UPS/FedEx Services is done for outbound cartons in “outbound created” status. Based on the Ship Via determined from the route, tracking numbers are received and the cartons are manifested.
If the Carrier for the Ship Via has type “LTL/TL”, the outbound cartons are assigned to outbound loads.
Caveats to Wave Template Routing Mode
- This method only works for FULL LPN allocations. With FULL LPNs,
weight on the outbound carton is taken from the inbound carton, so cartons
in “Outbound Created” status will have a weight and will be able to get
tracking numbers after the wave is run.
- LPN Units, and LPN Cases do not get a weight on the outbound carton until they are packed, so they will not be able to get tracking numbers after the wave is run.