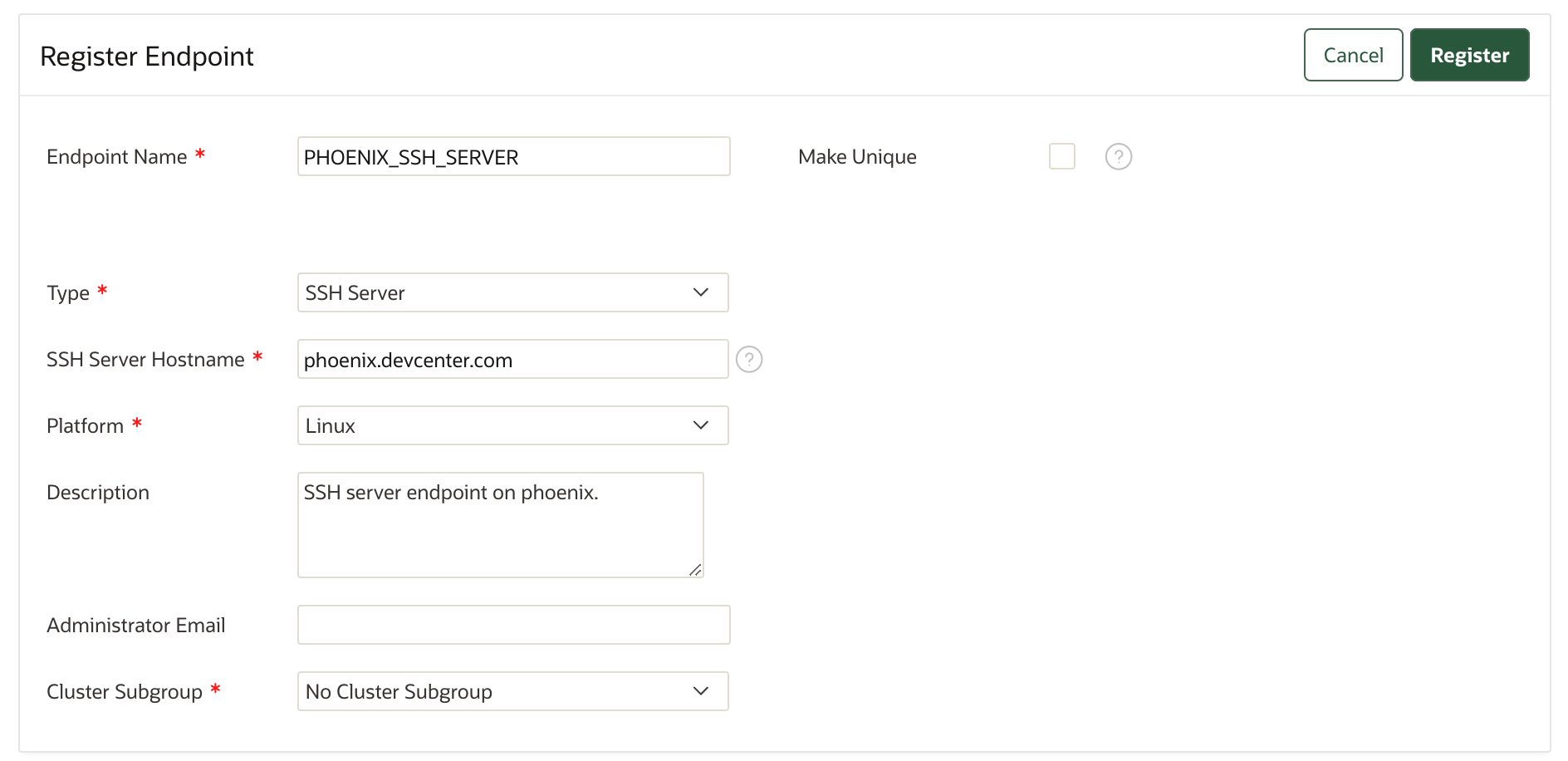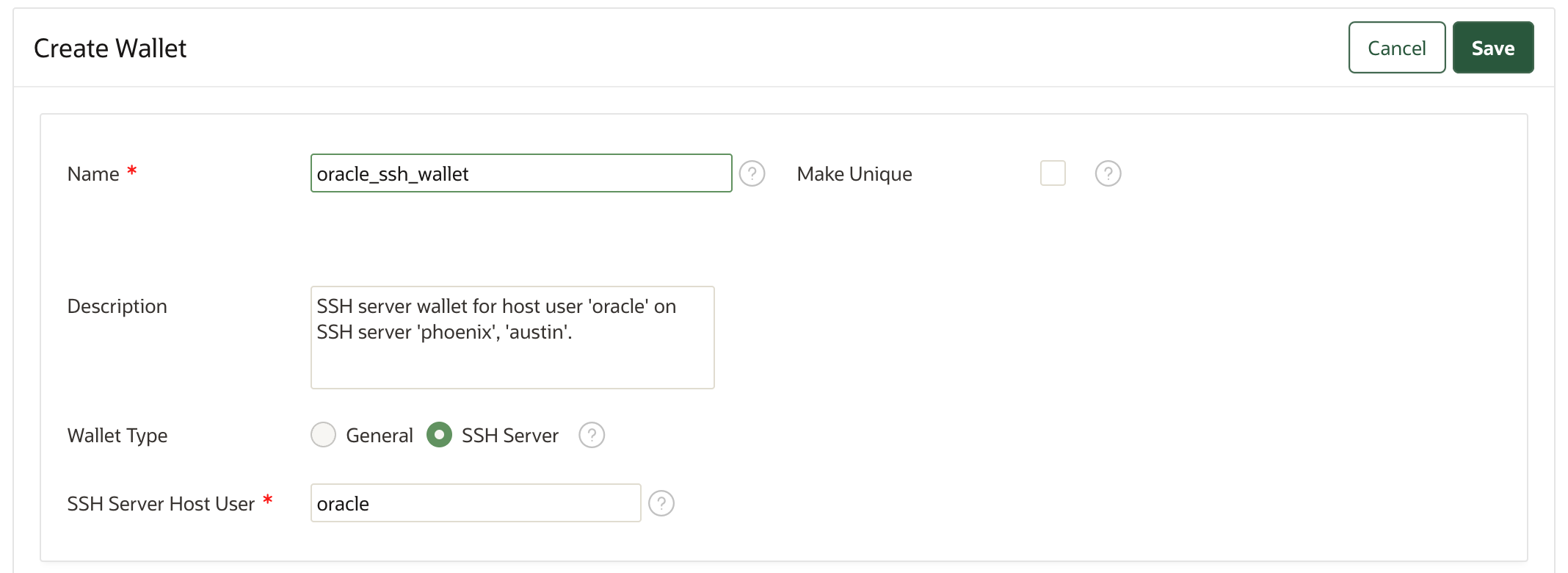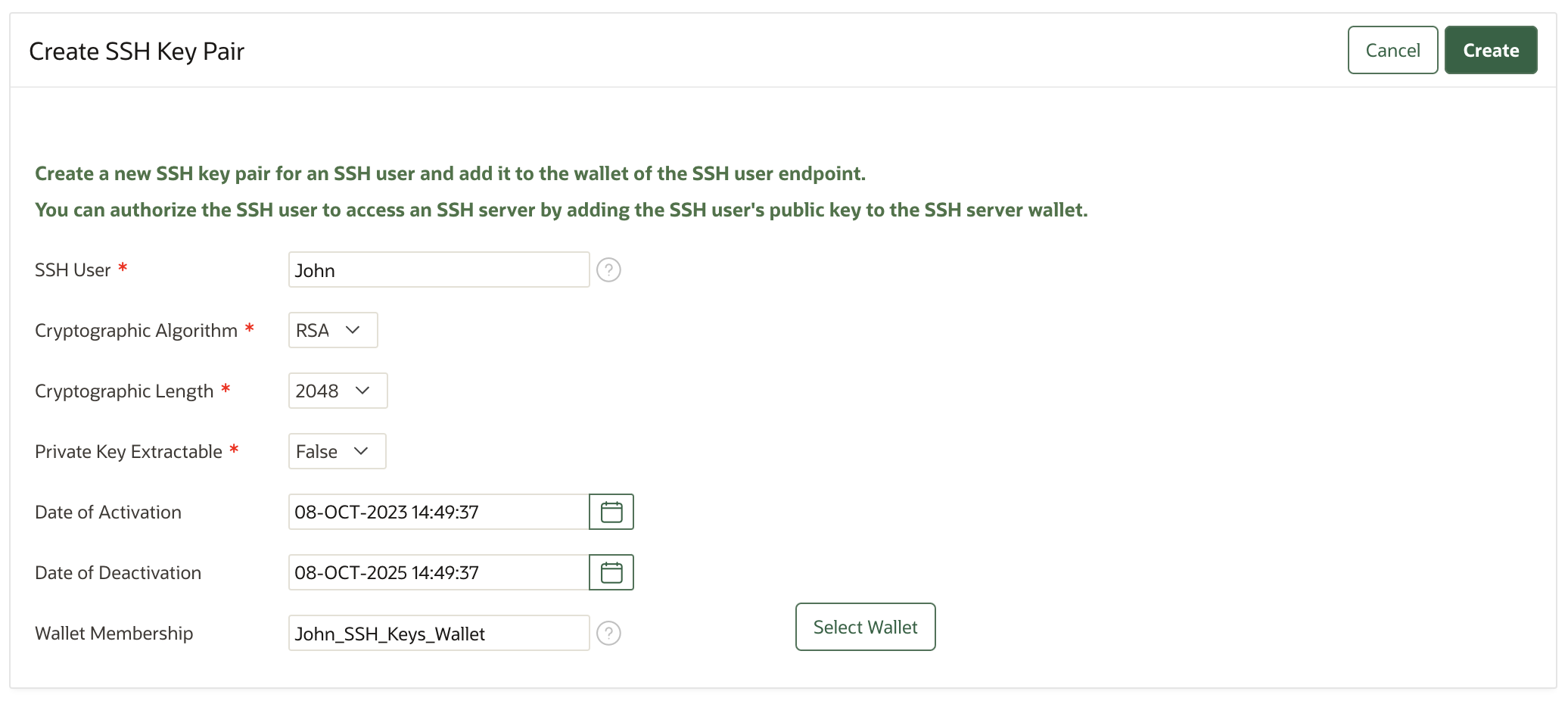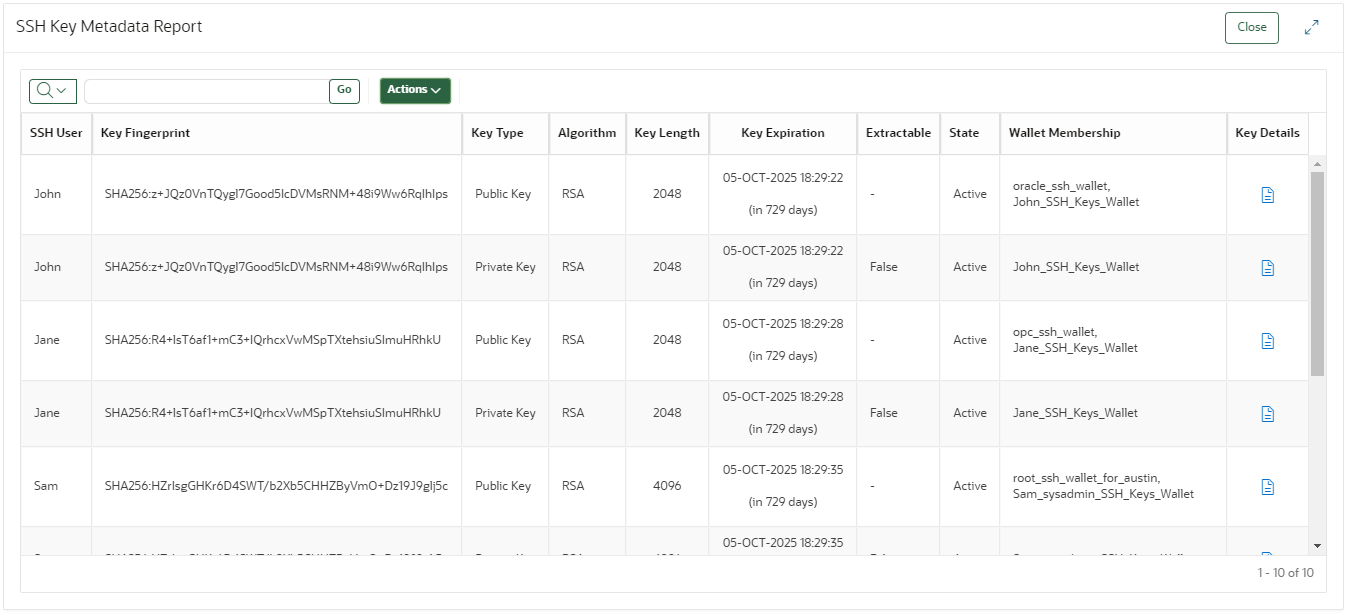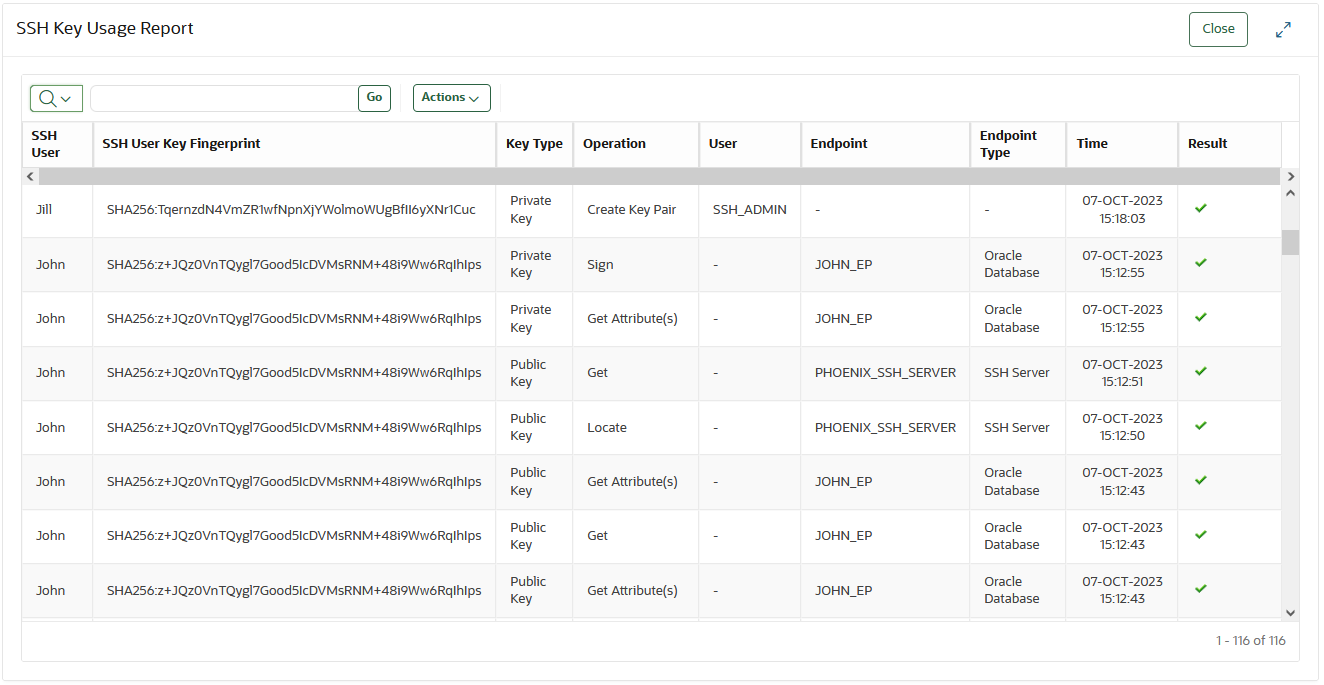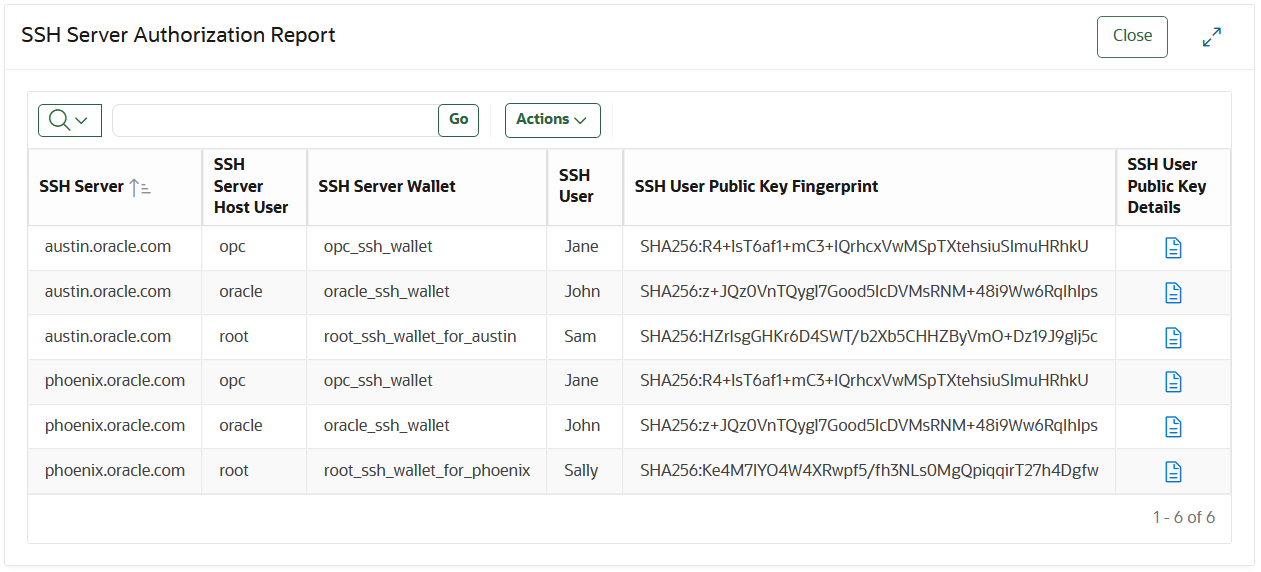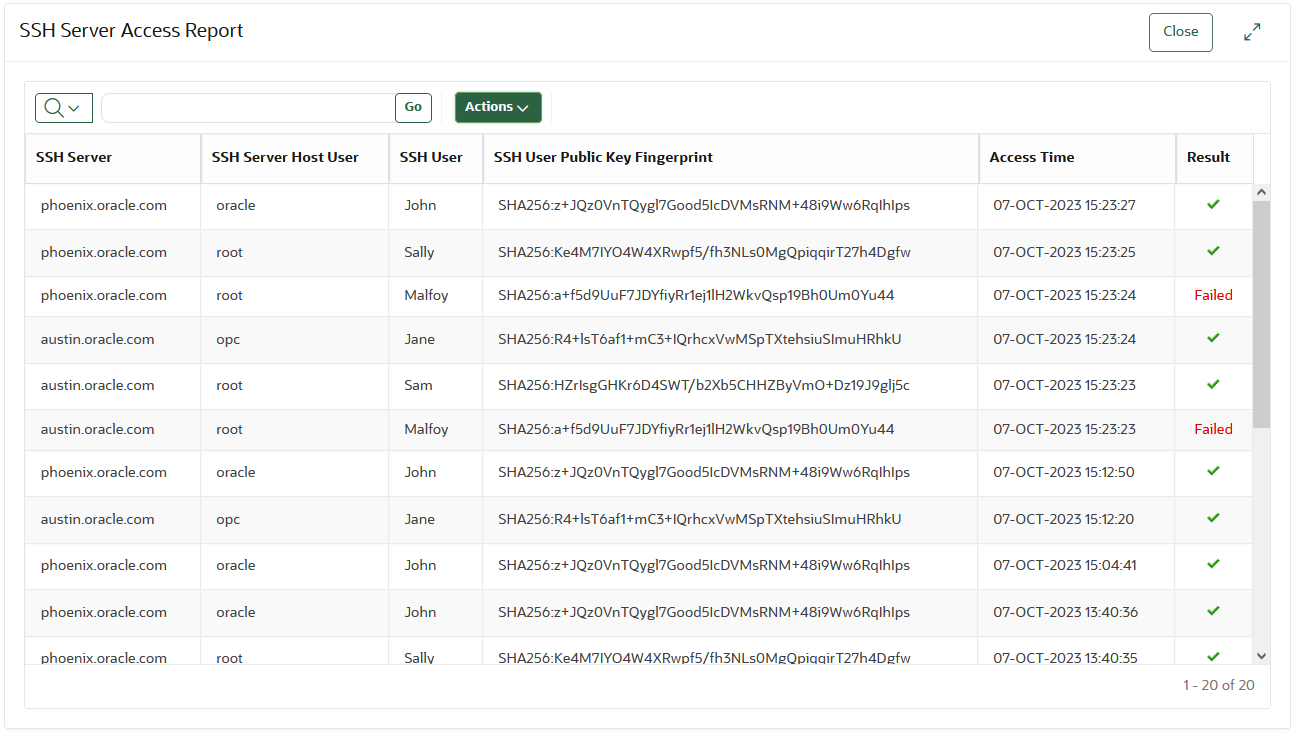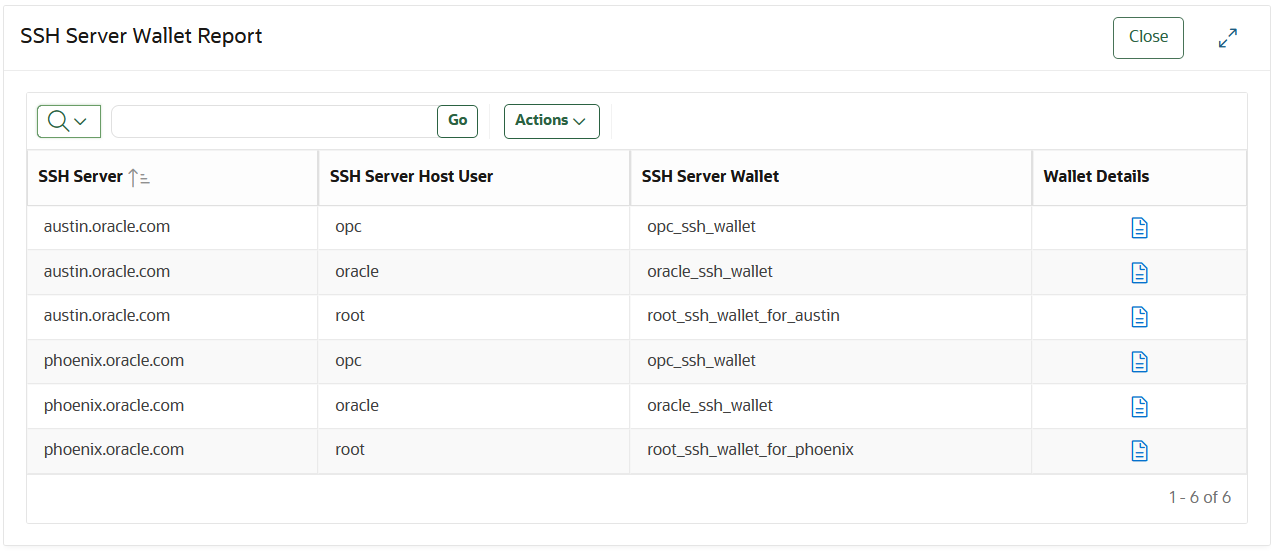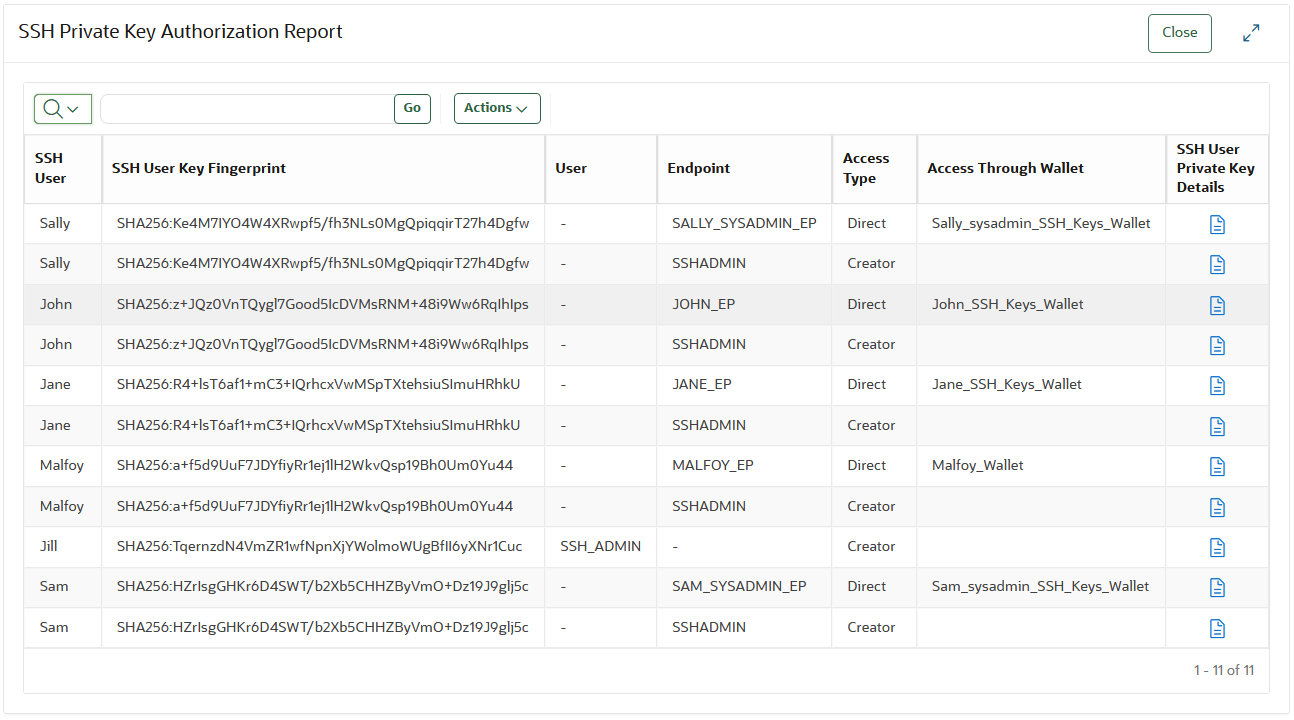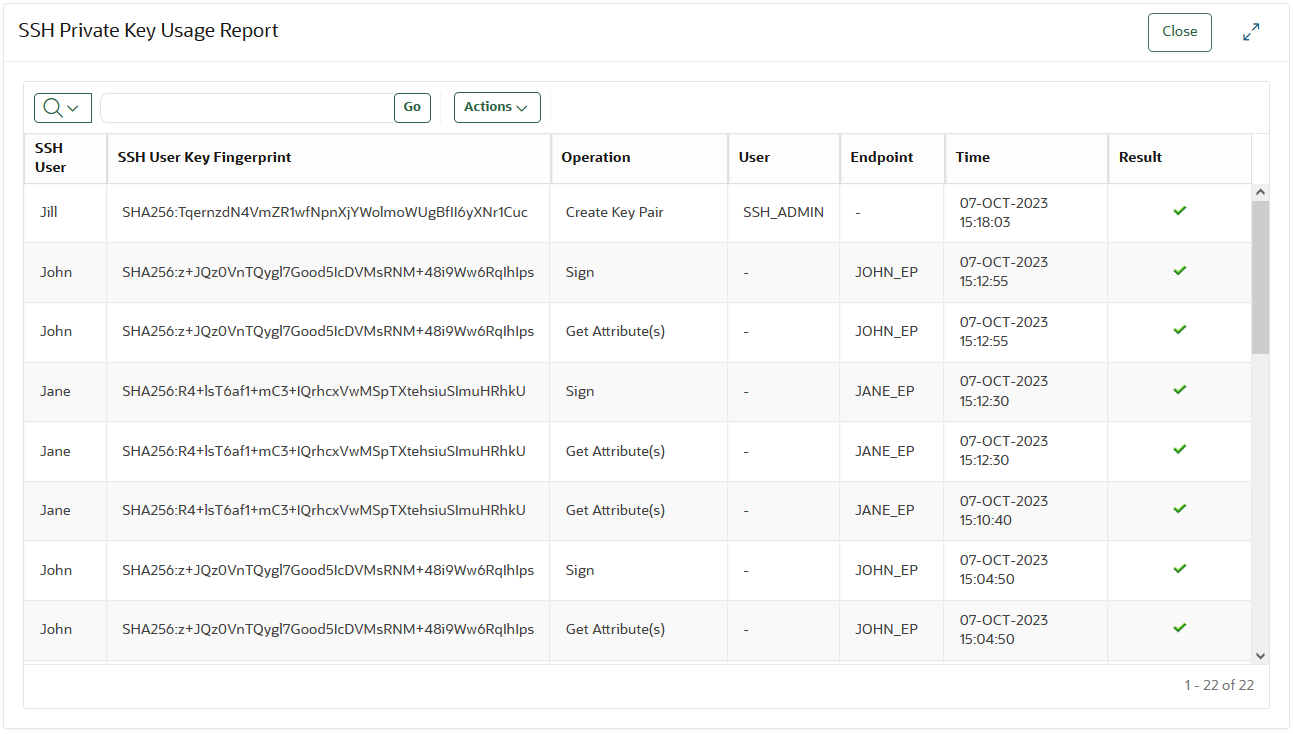16 Management of SSH Keys - Setup and Configuration
You can use Oracle Key Vault to centrally manage Secure Shell (SSH) private and public keys and control access to SSH servers.
- Setup SSH Admin
An Secure Shell (SSH) administrator is an Oracle Key Vault user who should be able to manage access to SSH servers for SSH users centrally in Oracle Key Vault. - Controlling Access to SSH Server Centrally with Oracle Key Vault
You can centrally manage which SSH users have access to which SSH servers. - Managing SSH User Keys with Oracle Key Vault
You can manage the Secure Shell (SSH) keys of the SSH users centrally in Oracle Key Vault and enforce key management and governance. - Oracle Key Vault and SSH Integration
Users can manage both the SSH user's keys and the access to SSH servers with Oracle Key Vault. This setup is ideal since it not only provides the ability to enumerate the SSH user's keys and the SSH server access using those keys, but it also allows for transparent rotation of the SSH user's keys. SSH user's private key can also be marked not extractable which means the private key would never leave the boundary of the Oracle Key Vault deployment. - Migrating Existing SSH Deployments to Oracle Key Vault
Administrators can migrate their SSH deployments for SSH user key management or managing access control of SSH servers or both. - Guidelines for OpenSSH SSHD Configuration
When you use Oracle Key Vault to securely manage SSH user keys or control access to SSH servers, the time to establish an SSH connection depends on multiple factors. - Reports
Oracle Key Vault offers several reports that you can use to check Secure Shell (SSH) user keys, SSH server access control configuration and also to track the SSH user activity.
16.1 Setup SSH Admin
An Secure Shell (SSH) administrator is an Oracle Key Vault user who should be able to manage access to SSH servers for SSH users centrally in Oracle Key Vault.
An SSH admin manages the SSH Server wallets and SSH Server endpoints needed for the controlling access to SSH servers from Oracle Key Vault. An SSH admin may or may not manage the SSH user keys.
- Create an Oracle Key Vault user.
- Grant the Create Endpoint privilege to the user. This user can then manage any endpoints that it creates.
- Grant the Manage Endpoint privilege to the user. This may be needed for those endpoint that are created by another user.
This section detail the steps required to setup an SSH administrator.
Create a regular Oracle Key Vault user
- Log in to the Oracle Key Vault management console as a user who has the System Administrator role.
- Select the Users tab, and then Manage
Users in the left navigation bar.
The Manage Users page appears with a list of existing users.
- In the Manage Users page, click Create.
The Create User page appears.
- Provide the details for the required fields on the Create User page. For more information see, Creating an Oracle Key Vault User Account.
- Click Save.
- In a multi-master cluster, the user is initially created in the PENDING state. After cluster naming conflict resolution for the new user is completed, the user is transitioned to the ACTIVE state.
Grant the Create Endpoint Privilege
- Log in to the Oracle Key Vault management console as a user who has
the System Administrator role.
Users who have the Create Endpoint privilege cannot grant it to other users.
- Select the Users tab, and then Manage
Users in the left navigation bar.
The Manage Users page appears displaying the list of users.
- Select the user to whom you want to grant the Create Endpoint privilege.
- Under User Details, select the Create Endpoint check box.
- Click Save.
Note:
When a local Oracle Key Vault user with the Create Endpoint privilege creates an endpoint, Oracle Key Vault grants the Manage Endpoint privilege on that endpoint to the local user.
Grant the Manage Endpoint Privilege
- Log in to the Oracle Key Vault management console as a user who has
the System Administrator role.
Users who have the Manage Endpoint privilege cannot grant it to other users.
- Select the Users tab, and then Manage Users in the
left navigation bar.
The Manage Users page appears displaying the list of users.
- Select the user to whom you want to grant the Manage Endpoint privilege.
- In the Access on Endpoints area, click Add.
- In the Add Endpoint Access to User page, under Select Endpoint, select the endpoint to which you want to grant the user the Manage Endpoint privilege.
- Click Save.
Repeat above steps to grant the Manage Endpoint privilege on all other endpoints that the SSH admin needs to manage.
Parent topic: Management of SSH Keys - Setup and Configuration
16.2 Controlling Access to SSH Server Centrally with Oracle Key Vault
You can centrally manage which SSH users have access to which SSH servers.
- About Controlling Access to SSH Server Centrally with Oracle Key Vault
As an Secure Shell (SSH ) administrator, you manage one or more SSH servers within an organization. With Oracle Key Vault, you can centrally manage the SSH users access for SSH Servers. - Setup in Oracle Key Vault Server
As the SSH admin user, perform the steps given below for configuring the SSH Server endpoint and SSH Server wallets in Oracle Key Vault. - Setup on SSH Server
Perform the steps given below to deploy and configure the SSH Server endpoint and modify the OpenSSH configuration on the SSH server. - Manage SSH Server Access from Oracle Key Vault
After completing the configuration steps in the Oracle Key Vault and the SSH Server, you can now control which users can connect to the SSH server using SSH public key authentication.
Parent topic: Management of SSH Keys - Setup and Configuration
16.2.1 About Controlling Access to SSH Server Centrally with Oracle Key Vault
As an Secure Shell (SSH ) administrator, you manage one or more SSH servers within an organization. With Oracle Key Vault, you can centrally manage the SSH users access for SSH Servers.
To prepare an SSH server for the centralized access management in Oracle
Key Vault, you must identify the SSH server host users you plan to allow the SSH
users to log in as. t is recommended that you modify the OpenSSH daemon
configuration to disallow the use of authorized_keys file to
prevent access grants outside of Oracle Key Vault.
To centrally manage the SSH access of an SSH server, you need to:
16.2.2 Setup in Oracle Key Vault Server
As the SSH admin user, perform the steps given below for configuring the SSH Server endpoint and SSH Server wallets in Oracle Key Vault.
You need to setup an SSH Server endpoint on the SSH server host. The OpenSSH daemon configuration is modified to use the SSH Server endpoint script to validate whether the key offered by the SSH client is among the authorized keys for the host user.
- Log in to the Oracle Key Vault management console as an SSH admin user. The SSH admin user must have the privilege to create an endpoint.
- Select the Endpoints tab, then Endpoints in the left navigation bar. The Endpoints page appears listing all the Oracle Key Vault endpoints.
- On the Endpoints page, click Add.
- The Register Endpoint page appears.
- From the Type drop-down list, select the type of endpoint as SSH Server.
- Selecting the endpoint type as SSH Server displays another field SSH Server Hostname. You add the hostname or IP address of the SSH server where this endpoint will be deployed.
- Provide the details of the required field in the Register Endpoint
page. See Adding an Endpoint as an Oracle Key Vault System Administrator or Create Endpoint UserThese are the platforms on which you can deploy SSH server endpoint (except SSH Server endpoints on Windows).
- Oracle Linux 7 and 8
- Solaris X64 11.4
- Solaris SPARC 11.4
- HP-UX IA64 11.31
- Click Register to create the new endpoint.
Once the endpoint is registered successfully,
Endpoints page appears. Copy and save the
Enrollment Token value for the new endpoint. You will
need it to download the endpoint software and then enroll the endpoint on the
SSH server.
- Log in to the Oracle Key Vault management console as an SSH admin user.
- Select the Keys & Wallets tab, and then select Wallets from the left navigation bar.
- In the Wallets area, click Create. The Create Wallet page appears.
- For the Wallet Type, select SSH Server.
- Selecting the Wallet Type as SSH Server displays
another field SSH Server Host User.
Enter the name of the SSH server host user for whom this wallet will control SSH access. SSH client users whose public keys are added to this wallet can access the SSH server as this host user.
- Provide the details of the required fields in the Create Wallet page. See,Creating a Virtual Wallet.
- Click Save to create the new wallet.
Note:
You can use an SSH Server wallet to manage the authorization for an SSH server host user on the multiple SSH servers if the same set of the SSH client users need to log in as that host user on all of these SSH servers. Such shared use of SSH Server wallets may further simplify the SSH access management at scale.
- Log in to the Oracle Key Vault management console as an SSH admin user.
- Select the Endpoints tab, and then select Endpoints from the left navigation bar.
- Endpoints page is displayed. Find the SSH Sever endpoint, and then click on the endpoint name. Endpoint Details page is displayed.
- In the Access to Wallets area, click on Add. Add Access To Endpoint page is displayed.
- In the Select Wallet area, select the SSH Server wallets on which you want to grant access to.
- In the Select Access Level area, select Read Only.
- Click Save.
16.2.3 Setup on SSH Server
Perform the steps given below to deploy and configure the SSH Server endpoint and modify the OpenSSH configuration on the SSH server.
If the SSH admin user does not have the root access on the SSH server, then the SSH admin must coordinate the execution of below configuration steps with an administrator who has the root access of the SSH server. This document assumes that the SSH admin has the root access on the SSH server.
Provision the SSH Server endpoint on the SSH server using the following steps:
Enroll the Endpoint and Download the Software
You enroll the endpoint using the enrollment token and then download the endpoint software.
You can download the endpoint software from the SSH server where you
want to deploy it, or you can download the software from another host and then copy
over the downloaded endpoint software (okvclient.jar) to the SSH
server. Ensure that you protect the integrity of the downloaded software by applying
stricter file permissions.
- Log in to the SSH server as the root user.
- Connect to the Oracle Key Vault management console as an SSH
admin user
For example: https://192.0.2.254.
The login page to the Oracle Key Vault management console appears. Do not log in.
- Click on the Endpoint Enrollment and Software Download immediately below the Login button. The Enroll Endpoint & Download Software page appears.
- In the Enrollment Token field, enter the
SSH Server endpoint's enrollment token, and click Submit Token. You
saved the enrollment token during the endpoint registration step.
- If the token is valid, then a valid token message
appears below the Enrollment Tokenfield. The
Endpoint Type, Endpoint Platform, Email and Description fields are
automatically populated with the values that were entered during
endpoint registration.
If the token is invalid, then an invalid token message appears. Check the token and retry the download procedure.
- Click Enroll at the top right corner of the page.
- If the token is valid, then a valid token message
appears below the Enrollment Tokenfield. The
Endpoint Type, Endpoint Platform, Email and Description fields are
automatically populated with the values that were entered during
endpoint registration.
- In the directory window that appears, follow the prompt to save
the
okvclient.jarendpoint software file.You must navigate to the directory where you want to save the file.
- Save the file to a secure directory with appropriate permissions in place so that it cannot be read or copied by others.
- Verify that the file has been downloaded.
Note:
If you did not download the file to the endpoint system, you must use an out-of-band method to copy the file to that system and install it there. At this stage, you are ready to install the Oracle Key Vaultokvclient.jarsoftware file on the SSH server.
Install the SSH Server endpoint on the SSH Server
You install the SSH Server endpoint on the SSH server using the downloaded endpoint
software file okvclient.jar.
You install the endpoint as the root user on the SSH server because the OpenSSH daemon is typical run as the root user.
- That you have JDK 1.5 or later installed, and that the PATH environment
variable includes the java executable (in the
JAVA_HOME/bindirectory). Oracle Key Vault supports JDK versions 1.5, 1.6, 7, and 8. The 64-bit version of Java is required. - That the version of OpenSSH used on the system is version 8 or later (with
support for the
AuthorizedKeysCommandkeyword).
To install the SSH Server endpoint onto the SSH server host:
- Ensure that you are logged in to the SSH server host as the root user.
- Navigate to a new SSH Server endpoint directory on the server where you want to deploy the endpoint software.
- Move the okvclient.jar file from it’s saved location to this new SSH endpoint directory.
- After confirming this directory is empty other than the okvclient.jar file, run
the java command as the root user to install the okvclient.jar file. For
example,
java -jar okvclient.jar -d /<path_to_SSH_EP_directory>/<SSH_EP_directory> –v
In this specification:
- -d specifies the directory location for the endpoint software and
configuration files, in this case
/<path_to_SSH_EP_directory>/<SSH_EP_directory>. - -v writes the installation logs to the
/<path_to_SSH_EP_directory>/<SSH_EP_directory>/log/okvutil.deploy.logfile at the server endpoint.
- -d specifies the directory location for the endpoint software and
configuration files, in this case
- When you are prompted for the password, enter:
- <enter> for the auto-login endpoint or
- a valid password for the password-protected endpoint.
- If you want to create a password-protected endpoint, at minimum enter a password between 8 and 30 characters and then press Enter. For better security, Oracle recommends that you include uppercase letters, lowercase characters, special characters, and numbers in the password. The following special characters are allowed: (.), comma (,), underscore (_), plus sign (+), colon (:), space.
Enter new Key Vault endpoint password (<enter> for auto-login): Key_Vault_endpoint_password Confirm new endpoint password: Key_Vault_endpoint_password
Note:
A password-protected wallet is an Oracle wallet file that stores the endpoint's credentials to access Oracle Key Vault. This password will be required whenever the endpoint connects to Oracle Key Vault.Additional configuration for Password-protected endpoint
If you installed the SSH Server endpoint as the auto-login endpoint, skip these steps.
For the password-protected endpoint, additional configuration is required to automate the supplying of the endpoint password to the SSH Server endpoint's authorized keys lookup script. The OpenSSH daemon executes this script when authenticating the SSH client connections and this script must be able to connect to the Oracle Key Vault without asking for the endpoint password.
To automate the supplying of the endpoint password, complete below configuration:
- Create a script or an executable which when executed returns the endpont password in cleartext on the standard output.
- Change directory to the endpoint's directory.
- Open the script bin/okv_ssh_ep_lookup_authorized_keys for editing.
-
SSH_SERVER_ENDPOINT_GET_PASSWORD_SCRIPT="<full-path-of-the-password-script>"
You must setup the SSH server mapping file which contains the SSH Server host user to SSH Server wallet mapping. This is the configuration file for the okv_ssh_ep_lookup_authorized_keys script. For each SSH server host user there must be a corresponding SSH Server wallet setup in Oracle Key Vault. When an SSH client connection is received, the okv_ssh_ep_lookup_authorized_keys script first looks up the SSH Server wallet corresponding to the host user of the incoming SSH connection. The okv_ssh_ep_lookup_authorized_keys then verifies whether the public key offered by the client is present in mapped SSH Server wallet.
/<path_to_SSH_EP_directory>/<SSH_EP_directory>/conf/okvsshendpoint.confFor example, below configuration file shows the mapping for the host OS users oracle, opc, and root on the SSH Server pheonix to their mapped SSH Server wallets oracle_ssh_wallet, opc_ssh_wallet, and root_ssh_wallet_for_phoenix respectively.
# Configuration file for Oracle Key Vault SSH server endpoints [ oracle ] ssh_server_wallet=oracle_ssh_wallet [ opc ] ssh_server_wallet=opc_ssh_wallet [ root ] ssh_server_wallet=root_ssh_wallet_for_phoenix
Configure OpenSSH daemon to integrate with Oracle Key Vault
sshd_config and set it
to invoke the SSH Server endpoint lookup script
okv_ssh_ep_lookup_authorized_keys.
- On the SSH server host, stop the SSH daemon using commands
specific to the platform on which it runs. For example, on Oracle Linux 7,
stop the SSH daemon as follows:
/usr/bin/systemctl stop sshd - Edit the SSH server host's
sshd_configfile to use SSH Server endpoint lookup script by updating the following lines:#AuthorizedKeysCommand none#AuthorizedKeysCommandUser nobodyAuthorizedKeysCommand /<path_to_SSH_EP_directory>/<SSH_EP_directory>/bin/okv_ssh_ep_lookup_authorized_keys get_authorized_keys_for_user %u %f %kAuthorizedKeysCommandUser rootEnsure that you specify the arguments to the
okv_ssh_ep_lookup_authorized_keysscript exactly as shown above, including their relative order. - Restart the SSH daemon on the SSH server host using commands
specific to the platform on which the SSH server host runs. For example, on
Oracle Linux 7, restart the SSH daemon using the
systemctlcommand./usr/bin/systemctl restart sshdNote:
You should keep a root user session open on the SSH server until you have validated that the ssh users can connect to the SSH server.
16.2.4 Manage SSH Server Access from Oracle Key Vault
After completing the configuration steps in the Oracle Key Vault and the SSH Server, you can now control which users can connect to the SSH server using SSH public key authentication.
If the SSH user's public key is not yet available in Oracle Key Vault, then first upload the SSH public key using the Oracle Key Vault RESTful services utility. See Oracle Key Vault RESTful Services Administrator's Guide for the details on configuring and using the RESTful services utility.
If the public key that you are uploading is in the
SSH-format, as is the case with the public keys in the host user's
authorized_keys file, then first convert the public key to the
PKCS8 format using the ssh-keygen utility as shown in the below
example:
$ ssh-keygen -e -m PKCS8 -f john-pubkey-ssh.pub > john-pubkey-pkcs8.pub$ cat opc-pubkey-pkcs8.pub
-----BEGIN PUBLIC KEY-----
MIIBIjANBgkqhkiG9w0BAQEFAAOCAQ8AMIIBCgKCAQEArbHYwXcOapqD6Xv4B8VX
8Ce8IilZBUl2iUtYcl1K/179IxD+ViD6B+yBYO+Yp0J5aXvFSwMyztEfQdSn7GmG
ASUVSXGmqqKr0skWxkVsIyxzGC7zxBXcISkmB3kkZFMCwLsj+hzpEQfKTFItMGaZ
eTfC0CxtSprP3HQopn796KMsxvsuubTGayy05pZQXCScryTIR1Mcwa/quKdFy1Vj
t3VI/nzLAdMTGYN9MAOnkt1hmD2jE+dBBQ/excoHl+WoZLjek0wNcyifFRxeOM64
d7LDv90G5pjQctQk+73gkqPhBewFlMh2Ql068i2Jg0ygbceK6qoUqxRnFsUkBDXa
/QIDAQAB
-----END PUBLIC KEY-----okv managed-object public-key register --output_format text --object john-pubkey-pkcs8.pub --algorithm RSA --length 2048 -mask "ENCRYPT"
--ssh-user "John" --name "SSH public key of John" --activation-date now --deactivation-date "2025-10-15 00:00:00"Above command returns the unique identifier of the new SSH public key in Oracle Key Vault.
- Log in to the Oracle Key Vault management console as an SSH admin user.
- Select the Keys & Wallets tab, then Keys & Secrets in the left navigation bar. The Keys & Secrets page appears.
- In the search bar, enter the unique identifier of the SSH public key created above. Click Go.
- For the key found, click Edit. The Object Details page appears.
- In the Wallet Membership area, click on Add Wallet Membership.
- In the Add Wallet Membership dialog box, select the SSH Server
wallet where you want to add this SSH public key and click Add.
You have now authorized the SSH user to connect to the SSH server as the SSH server host user associated with the SSH server wallet.
- If the user's SSH public key is already present in the Oracle Key Vault, then do not upload the key again. As an SSH admin, you can add the same public key to different SSH Server wallets to grant the user access to different SSH servers and as different host users.
- If the SSH keys are created and managed by SSH users themselves, then the SSH users must add their public key to a separate wallet and grant the access of that wallet to the SSH admin. This way, the SSH admin can access the user's public key from that wallet and then add it to the required SSH Server wallets.
- If the SSH keys are created and managed by an SSH admin, then the SSH admin already has access to the SSH user's public key. The SSH admin can add the user's public key to the required SSH Server wallets without needing another intermediate wallet to hold the user's public key.
16.3 Managing SSH User Keys with Oracle Key Vault
You can manage the Secure Shell (SSH) keys of the SSH users centrally in Oracle Key Vault and enforce key management and governance.
- About Managing the SSH User Keys with Oracle Key Vault
You can manage the SSH keys of the SSH users centrally in Oracle Key Vault and enforce key management and governance. - Oracle Key Vault Server Setup
Register an endpoint for SSH user. - SSH Client Host Setup
You install the SSH user's endpoint on the SSH client host from where the SSH user would connect to SSH servers. - Authorize SSH User's Public Key on SSH Server
Before an SSH user can connect to an SSH server using SSH public key authentication, user's public key must be authorzed on the SSH servers that user needs to connect to. - Connect to SSH Servers using Oracle Key Vault PKCS#11 library
After completing the configuration steps in the Oracle Key Vault and the SSH client host, the SSH user can now initiate the SSH connections using OpenSSH client and Oracle Key Vault PKCS#11 library.
Parent topic: Management of SSH Keys - Setup and Configuration
16.3.1 About Managing the SSH User Keys with Oracle Key Vault
You can manage the SSH keys of the SSH users centrally in Oracle Key Vault and enforce key management and governance.
- The SSH admin is responsible for the SSH user key management.
In this deployment model, a central team of administrators manages the complete life cycle of the SSH users keys. The SSH users are only given the authorization to the use their SSH keys, but they do not have the ownership rights on their keys. In this model, the SSH users cannot share their private keys with other users if the SSH admin set the private keys as non-extractable.
In this model, the SSH users need not be an Oracle Key Vault user.
- The SSH users are responsible for the management of their own
keys.
In this deployment model, the SSH users create and manage their own SSH keys. They retain the full ownership of their SSH user keys and are responsible for managing the complete life cycle.
In this model, each SSH user must have their own user account in Oracle Key Vault.
Depending upon the model you choose to manage the SSH keys - by the SSH admins or the SSH users, the steps described below may vary slightly. This document assumes that the SSH user key management is done by the SSH administrators.
To centrally manage the SSH user keys in Oracle Key Vault, as an SSH admin you would need to:
Parent topic: Managing SSH User Keys with Oracle Key Vault
16.3.2 Oracle Key Vault Server Setup
Register an endpoint for SSH user.
Register an endpoint for SSH user
- Log in to the Oracle Key Vault management console as an SSH admin user or or a user with the System administrator role or the privilege to create an endpoint.
- Select the Endpoints tab, then Endpoints in the left navigation bar. The Endpoints page appears listing all the Oracle Key Vault endpoints.
- On the Endpoints page, click Add.
- The Register Endpoint page appears.
- From the Type drop-down list, select the endpoint type.
You can select any endpoint type, as appropriate, except for the SSH Server as they are meant to be deployed on the SSH Servers.
- Provide the details of the required field in the Register Endpoint page. See, Adding an Endpoint as an Oracle Key Vault System Administrator or Create Endpoint User.
- Click Register.
Once the endpoint is registered successfully, Endpoints page appears. Copy and save the Enrollment Token value for the new endpoint. You will need it to download the endpoint software and then enroll the endpoint on the SSH client host.
Create a General Wallet for SSH user keys
- Log in to the Oracle Key Vault management console as an SSH admin user.
- Select the Keys & Wallets tab, and then select Wallets from the left navigation bar.
- In the Wallets area, click Create. The Create Wallet page appears.
- For the Wallet Type, select General.
- Provide the details of the required fields in the Create Wallet page. See,Creating a Virtual Wallet .
- Click Save to create the new wallet.
Create or Register an SSH key pair
You create or register an SSH key pair and store them in the general wallet created previously.
You can create an SSH key pair using the Oracle Key Vault management console or RESTful services utility. When creating the key from the Oracle key Vault management console, you can specify the general wallet at the time of key creation itself.
You can register the existing SSH keys in the Oracle Key Vault using the RESTful services utility only. After registering, you move them to the general wallet.
Use the steps below to create an SSH key pair using the Oracle Key Vault management console.
- Log in to the Oracle Key Vault management console as an SSH admin.
- Select the Keys & Wallets tab, and then select Keys & Secrets from the left navigation bar.
- In the Keys & Secrets page, click Create.
- In the page that appears, select SSH Key Pair from the Application
Keys section. The Create SSH Key Pair page
appears.
- Complete the information on SSH Key Pair page:
- SSH User: Enter the name of SSH client user who will be using these SSH keys. This user need not be an Oracle Key Vault user.
- Cryptographic Algorithm: Supported algorithm is RSA.
- Cryptographic Length: Key length. Keys of three lengths are supported: 2048, 3072, 4096.
- Private Key Extractable: Should the private key of the SSH key pair be extractable from the Oracle Key Vault server. The default and recommended value is False.
- Date of Activation: The time from when the SSH key pair should become active. The default value is the current system time.
- Date of Deactivation: The time from when the SSH key pair should become deactivated i.e. expired. You should rotate the SSH keys before they expire. The default value is 2 years from the current system time.
- Wallet Membership: The wallet where you want to store the new SSH keys. You must have the Manage Wallet permission on the wallet. This should be set to the general wallet created above.
- Click Create to create the new SSH key pair.
Grant the SSH user's endpoint read only access on the general wallet for the SSH user
You grant the SSH user's endpoint read only acess to the general wallet for the SSH user. This allows the endpoint to use the SSH keys from the general wallet when user attempts an SSH connection using SSH public key authentication.
- Log in to the Oracle Key Vault management console as an SSH admin user.
- Select the Keys and Wallets tab, and then select Wallets from the left navigation bar.
- Wallets page is displayed. Find the SSH user's general wallet and click on the pencil icon. The Wallet Overview page appears.
- In the Wallet Access Settings area, click Add.
In the Select Endpoint/User Group area, select type Endpoints from the drop-down list.
- Select the checkbox for the SSH user's endpoint that you want to grant access to.
- In the Select Access Level area, select Read Only.
- Click Save
Note:
If you are using the deployment model where SSH users create and manage their own SSH keys, many of these steps described above are done by SSH users themselves. An SSH user must have an Oracle Key Vault user account in order to manage their own SSH keys in Oracle Key Vault.- Register an endpoint for SSH user: No change. You continue to run this step as an SSH admin.
- Create a general wallet for SSH user keys: You now run this step as an SSH user.
- Create or register an SSH key pair: You now run this step as an SSH user.
- Grant the SSH user's endpoint read only access on the general wallet for the SSH user: You now run this step as an SSH user.
Parent topic: Managing SSH User Keys with Oracle Key Vault
16.3.3 SSH Client Host Setup
You install the SSH user's endpoint on the SSH client host from where the SSH user would connect to SSH servers.
You may choose to install the endpoint in a network folder such as under the user's home directory. This would allow the user to make SSH connections using this endpoint from multiple hosts.
The SSH user's endpoint provides access to the private keys of the SSH user. It is recommended that you install the endpoint as password-protected. The permissions on the endpoint must be restricted to the SSH user. Generally, SSH users would install their endpoints themselves.
In certain deployments, such as when SSH users are applications or machines and not the human users, you may use existing endpoints. For example, you may use an existing Oracle Database endpoint to make SSH connections as the SSH client user 'oracle'. In such setup, you would grant this endpoint the Read Only access to the wallet that holds the keys for the application or machine user.
Enroll the Endpoint and Download the Software
You enroll the endpoint using the enrollment token and then download the endpoint software.
You can download the endpoint software from the SSH client host where you want to
deploy it, or you can download the software from another host and then copy over the
downloaded endpoint software (okvclient.jar) to the SSH server.
Ensure that you protect the integrity of the downloaded software by applying
stricter file permissions.
- og in to the SSH client host as the SSH user
- Connect to the Oracle Key Vault management console as an SSH admin user or a
user with the System administrator role or the privilete to create an
endpoint.
For example: https://192.0.2.254.
The login page to the Oracle Key Vault management console appears. Do not log in.
- Click on the Endpoint Enrollment and Software Download immediately below the Login button. The Enroll Endpoint & Download Software page appears.
- In the Enrollment Token field, enter the SSH Server endpoint's enrollment token,
and click Submit Token. You saved the enrollment token during the
endpoint registration step.
- If the token is valid, then a valid token message appears below the
Enrollment Token field. The Endpoint Type, Endpoint Platform, Email and
Description fields are automatically populated with the values that were
entered during endpoint registration.
If the token is invalid, then an invalid token message appears. Check the token and retry the download procedure.
- Click Enroll at the top right corner of the page.
- Click on the Endpoint Enrollment and Software Download immediately below the Login button. The Enroll Endpoint & Download Software page appears.
- In the Enrollment Token field, enter the SSH Server endpoint's
enrollment token, and click Submit Token. You saved the
enrollment token during the endpoint registration step.
- If the token is valid, then a valid token message appears below
the Enrollment Token field. The Endpoint Type, Endpoint
Platform, Email and Description fields are automatically
populated with the values that were entered during endpoint
registration.
If the token is invalid, then an invalid token message appears. Check the token and retry the download procedure.
- Click Enroll at the top right corner of the page.
- If the token is valid, then a valid token message appears below
the Enrollment Token field. The Endpoint Type, Endpoint
Platform, Email and Description fields are automatically
populated with the values that were entered during endpoint
registration.
- In the directory window that appears, follow the prompt to save the
okvclient.jarendpoint software file.You must navigate to the directory where you want to save the file.
- Save the file to a secure directory with appropriate permissions in place so that it cannot be read or copied by others.
- Verify that the file has been downloaded.
Note:
If you did not download the file to the SSH client host, you must use an out-of-band method to copy the file to that system and install it there.At this stage, you are ready to install the Oracle Key Vault
okvclient.jarsoftware file on the SSH client host.
- If the token is valid, then a valid token message appears below the
Enrollment Token field. The Endpoint Type, Endpoint Platform, Email and
Description fields are automatically populated with the values that were
entered during endpoint registration.
Install the SSH user's endpoint on the SSH client host
As the SSH user, you install the SSH user's endpoint on the SSH client host using the
downloaded endpoint software file okvclient.jar.
Before you install the SSH user's endpoint, ensure that you have JDK 1.5 or later
installed, and that the PATH environment variable includes the
java executable (in the JAVA_HOME/bin
directory). Oracle Key Vault supports JDK versions 1.5, 1.6, 7, and 8. The 64-bit
version of Java is required.
- Ensure that you are logged in to the SSH user.
- Navigate to a new directory on the SSH client host where you want to deploy the endpoint software.
- Move the
okvclient.jarfile from it’s saved location to this new endpoint directory. - After confirming this directory is empty other than the
okvclient.jarfile, run the java command as the root user to install theokvclient.jarfile.For example,
java -jar okvclient.jar -d /<path_to_EP_directory>/<EP_directory> -vIn this specification:
- -d specifies the directory location for the endpoint software and
configuration files, in this case
/<path_to_EP_directory>/<EP_directory>. - -v writes the installation logs to the
/<path_to_EP_directory>/<EP_directory>/log/okvutil.deploy.logfile at the server endpoint.
- -d specifies the directory location for the endpoint software and
configuration files, in this case
- When you are prompted for the password, enter:
- <enter> for the auto-login endpoint or
- a valid password for the password-protected endpoint
If you want to create a password-protected endpoint, at minimum enter a password between 8 and 30 characters and then press Enter. For better security, Oracle recommends that you include uppercase letters, lowercase characters, special characters, and numbers in the password. The following special characters are allowed: (.), comma (,), underscore (_), plus sign (+), colon (:), space.
Enter new Key Vault endpoint password (<enter> for auto-login): Key_Vault_endpoint_password Confirm new endpoint password: Key_Vault_endpoint_password
A password-protected wallet is an Oracle wallet file that store the endpoint's credentials to access Oracle Key Vault. This password will be required whenever the endpoint connects to Oracle Key Vault. It is recommended that you install the endpoint as password-protected as the endpoint has the access to the SSH user's private keys.
Parent topic: Managing SSH User Keys with Oracle Key Vault
16.3.4 Authorize SSH User's Public Key on SSH Server
Before an SSH user can connect to an SSH server using SSH public key authentication, user's public key must be authorzed on the SSH servers that user needs to connect to.
As an SSH admin, you download the public key, convert it to the SSH format and share it with the SSH server administrator. The SSH administrator adds the public key to the authorized_keys file of the relevant host user on the SSH server.
Use below steps to download the SSH public key in SSH format:
Parent topic: Managing SSH User Keys with Oracle Key Vault
16.3.5 Connect to SSH Servers using Oracle Key Vault PKCS#11 library
After completing the configuration steps in the Oracle Key Vault and the SSH client host, the SSH user can now initiate the SSH connections using OpenSSH client and Oracle Key Vault PKCS#11 library.
To initiate SSH connections from the SSH client host to the SSH server host:
Parent topic: Managing SSH User Keys with Oracle Key Vault
16.4 Oracle Key Vault and SSH Integration
Users can manage both the SSH user's keys and the access to SSH servers with Oracle Key Vault. This setup is ideal since it not only provides the ability to enumerate the SSH user's keys and the SSH server access using those keys, but it also allows for transparent rotation of the SSH user's keys. SSH user's private key can also be marked not extractable which means the private key would never leave the boundary of the Oracle Key Vault deployment.
- SSH Administrators Managing both the SSH User's Keys and the SSH Server Access
As an SSH administrator, you can setup the SSH server wallet, the SSH server endpoint, and the OpenSSH configuration on the SSH server as described in the section Controlling access to SSH server centrally with Oracle Key Vault. - SSH Client Managing SSH User Keys and SSH Admin Managing the SSH Server Access
As an SSH administrator, you can setup the SSH server wallet, the SSH server endpoint, and the OpenSSH configuration on the SSH server as described in the section Controlling access to SSH server centrally with Oracle Key Vault.
Parent topic: Management of SSH Keys - Setup and Configuration
16.4.1 SSH Administrators Managing both the SSH User's Keys and the SSH Server Access
As an SSH administrator, you can setup the SSH server wallet, the SSH server endpoint, and the OpenSSH configuration on the SSH server as described in the section Controlling access to SSH server centrally with Oracle Key Vault.
The SSH administrator can setup the SSH user's keys as and SSH client endpoint. See Managing SSH User Keys with Oracle Key Vault.
Since the SSH administrator has full control over the SSH user's keys, the SSH administrator can rotate them per policy and also add the SSH user's public keys to the SSH server wallets to grant or revoke access to SSH servers.
Parent topic: Oracle Key Vault and SSH Integration
16.4.2 SSH Client Managing SSH User Keys and SSH Admin Managing the SSH Server Access
As an SSH administrator, you can setup the SSH server wallet, the SSH server endpoint, and the OpenSSH configuration on the SSH server as described in the section Controlling access to SSH server centrally with Oracle Key Vault.
The SSH users can setup their SSH user's keys and SSH client endpoint. See Managing SSH User Keys with Oracle Key Vault.
The SSH administrator can add the public keys from the SSH user's public keys wallet to the SSH server wallets to grant or revoke access to SSH servers. The SSH administrator cannot rotate the user's keys on their own and would need to notify the SSH user to perform key rotation. But, the SSH administrator will be able to revoke access from the SSH server hosts if the keys are not rotated on time.
Parent topic: Oracle Key Vault and SSH Integration
16.5 Migrating Existing SSH Deployments to Oracle Key Vault
Administrators can migrate their SSH deployments for SSH user key management or managing access control of SSH servers or both.
To migrate the access control of SSH server into Oracle Key Vault:
- Identify the SSH users on each SSH server host.
- For each SSH user identified on the SSH server host, create an SSH server wallet.
- For each SSH server create an SSH server endpoint.
- Grant the SSH server endpoint read only rights to SSH server wallet.
- Deploy the SSH endpoint on the SSH server host.
- Upload the public keys (from the SSH server host user's authorized_keys file) as SSH keys into their corresponding SSH server wallet on the Oracle Key Vault server.
- Setup the SSH server mapping file.
- Setup the OpenSSH daemon to look at the SSH server endpoint lookup script inside the deployed SSH endpoint environment.
- Optionally limit the authorized_keys file use on the SSH servers.
To migrate SSH user key management:
- Identify the SSH users you want to migrate to Oracle Key Vault.
- Create a regular endpoint and general wallet for SSH users.
- Deploy the regular endpoint on SSH client host.
- Use the REST APIs to register the public-private keys of all SSH users as SSH keys into their corresponding general wallets on the Oracle Key Vault server.
- Use the PKCS#11 library when initiating an ssh
connection.
ssh -i $OKV_HOME/lib/liborapkcs.so oracle@phoenixIf you are migrating both the access control of SSH servers and the SSH user key management to Oracle Key Vault, then do it in two phases. First migrate the access control of SSH server into Oracle Key Vault. Once every SSH server that needs migration is centrally managed in Oracle Key Vault then migrate the SSH user key management into Oracle Key Vault.
Parent topic: Management of SSH Keys - Setup and Configuration
16.6 Guidelines for OpenSSH SSHD Configuration
When you use Oracle Key Vault to securely manage SSH user keys or control access to SSH servers, the time to establish an SSH connection depends on multiple factors.
- SSH user keys are managed locally or in an Oracle Key Vault.
- The number of SSH user keys in the user’s general wallet.
- SSH server access is controlled through the
authorized_keysfile or from the Oracle Key Vault. - Number of concurrent SSH connection requests.
Review the following OpenSSH SSHD configuration parameters and modify them as necessary:
LoginGraceTime
- The server disconnects after LoginGraceTime time if the user has not successfully logged in.
- If the SSH user’s endpoint has access to multiple SSH keys, then
opensshmakes an attempt to authenticate each key, one at a time. You should set the LoginGraceTime to a value that is sufficient for the authentication attempts to be made using all available keys for the user. - Oracle recommends that you maintain a small number of keys for each user. Move the old, unused keys to other wallets.
MaxAuthTries
- Specifies the maximum number of authentication attempts permitted per connection.
- If the SSH user’s endpoint has access to multiple SSH keys, then
opensshmakes an attempt to authenticate using each key, one at a time. Each offered key counts as one attempt. An SSH connection fails if authentication remains unsuccessful after MaxAuthTries authentication attempts. You should configure MaxAuthTries parameter to a value larger than the number of SSH keys accessible to SSH user’s endpoint. - Oracle recommends that you maintain a small number of keys for each user. Move the old, unused keys to other wallets.
MaxStartUps
- Specifies the maximum number of concurrent, unauthenticated connections to the SSHD. Additional connections will be dropped until authentication succeeds or the LoginGraceTime expires for a connection.
- You should set MaxStartUps considering the expected number of concurrent connections in your environment.
Parent topic: Management of SSH Keys - Setup and Configuration
16.7 Reports
Oracle Key Vault offers several reports that you can use to check Secure Shell (SSH) user keys, SSH server access control configuration and also to track the SSH user activity.
- Viewing SSH Reports
All users can view the SSH reports. - SSH Key Details Reports
The SSH Key details reports group includes the SSH Key Metadata Report and SSH Key Usage Report. - SSH Server Access Management Reports
Oracle Key Vault offers SSH Server Access Management reports to view the authorized SSH user who can access the reports. - SSH User Private Key Management Reports
Oracle Key Vault offers SSH User Private Key Management reports to view the SSH user who can access the private keys.
Parent topic: Management of SSH Keys - Setup and Configuration
16.7.1 Viewing SSH Reports
All users can view the SSH reports.
Oracle Key Vault offers several reports that you can use to centrally manage the configuration of SSH user keys, their authorization to access SSH servers, and monitor the SSH server host access. These include:
Parent topic: Reports
16.7.2 SSH Key Details Reports
The SSH Key details reports group includes the SSH Key Metadata Report and SSH Key Usage Report.
Oracle Key Vault Secure Shell (SSH) Details reports consists of the following reports:
- SSH Key Metadata Report
- SSH Key Usage Report
SSH Key Metadata Report
This report shows the metadata for SSH public and private keys including owner, key length, expiration, and wallet membership.
You use this report to gain complete visibility of the SSH keys inventory and ensure that SSH key management best practices and enterprise specific policies are uniformly applied.
- identify weaker keys - keys with key size smaller than what your enterprise security policy may require
- identify keys that are expiring soon and rotate them before they expire to avoid any disruption
- identify keys that are likely unused if they are not a member of any wallets
SSH Key Usage Report
This report shows all operations on currently managed SSH keys by endpoints and the users.
- monitor usage of the SSH keys to identify any suspicious activity or any tampering to the key authorization or key attributes.
- identify usage pattern and unused keys. For example:
- a user may have multiple SSH keys but some of the keys may not be in use anymore.
- a user may have both public and private keys in Oracle Key
Vault but only private key access is shown, indicating use of local
authorized_keysfiles on SSH servers.
Parent topic: Reports
16.7.3 SSH Server Access Management Reports
Oracle Key Vault offers SSH Server Access Management reports to view the authorized SSH user who can access the reports.
Oracle Key Vault SSH Server Access Management reports consists of the following reports:
- SSH Server Authorization Report
- SSH Server Access Report
- SSH Server Wallet Report
SSH Server Authorization Report
This report shows SSH servers and the SSH users who are authorized to access them. It is used to review who has access to SSH servers.
- review the authorization granted to SSH users to access the SSH
Servers through their pubic keys.
This will help you ensure that access is granted to only those who need it and identify any unintended or unexpected authorization.
- identify left-over access grants, such as from when an employee leaves the organization or changes his/her role.
SSH Server Access Report
This report shows attempts to access SSH servers using SSH users' public keys. It is used to assess who is accessing the SSH servers.
As part of SSH user authentication, fingerprint of the public key offered by the client, the SSH host user and the wallet that the SSH server endpoint looks up to determine access are recorded. The information shown in the SSH User column is derived from the SSH public key metadata if it exists in system. The SSH User column will show the value 'Unknown' If the SSH public key that is used to access an SSH server is managed outside of Oracle Key Vault, that is SSH user information associated with the SSH public key is unavailable within Oracle Key Vault.
A user trying to establish an SSH connection may have more than one public key. This report shows attempts made using each public key to authenticate the user. If an SSH user has multiple public keys and some of these public keys are not authorized to access the SSH server, then you may see entries with failed access attempts before an entry for the successful access attempt for that user.
- monitor the SSH server access to ensure that SSH servers are accessed by only authorized users. This information is useful for the forensic analysis of a security incident.
- review the failed attempts to access an SSH server to determine if these attempts were legitimate or otherwise.
SSH Server Wallet Report
This report shows SSH server wallets that authorize the access of SSH servers as SSH server host users. It is used when provisioning new SSH users and/or new SSH servers.
- determine the SSH server wallets where SSH public key of a newly provisioned user needs to be added.
- determine the SSH server wallets that a newly provisioned server should use if the new server follows the SSH access configuration of other servers in the enterprise.
- get the enterprise-wide view of the SSH server wallets and the SSH servers for which they authorize access. You can use an SSH server wallet to authorize SSH access on multiple servers.
Parent topic: Reports
16.7.4 SSH User Private Key Management Reports
Oracle Key Vault offers SSH User Private Key Management reports to view the SSH user who can access the private keys.
Oracle Key Vault SSH User Private Key Management reports consists of the following reports:
- SSH Private Key Authorization Report
- SSH Private Key Usage Report
SSH Private Key Authorization Report
This report shows the endpoints and users who are authorized to use SSH private keys and also how their access is granted. It is used to review who has access to SSH private keys.
- review and audit endpoints and users who are granted access of the SSH private keys.
- identify and limit use of shared private keys. An SSH private key is meant for a specific user or an endpoint. Any temporary sharing of SSH private keys must be removed as soon as the business need is completed.
SSH Private Key Usage Report
This report shows the use of SSH user private keys by endpoints and users. It is used to assess changes to the SSH users private keys and review their access.
This report includes the activity information from the use of the SSH private keys to access SSH servers as well as all operations that are performed on them.
- review and audit the use of SSH private keys. You can review access patterns of the private key and identify unusual activity like use of a user's private key when user is away on a vacation or fetch of a user's private key by an unexpected endpoint.
- identify any unusual changes that are made to SSH private keys. For example, the extractable attribute of an SSH private key is modified so that the key can leave the Oracle Key Vault boundary. Such changes could be a cause of concern and must be reviewed. You should immediately rotate SSH keys whose integrity may be suspect.
Parent topic: Reports