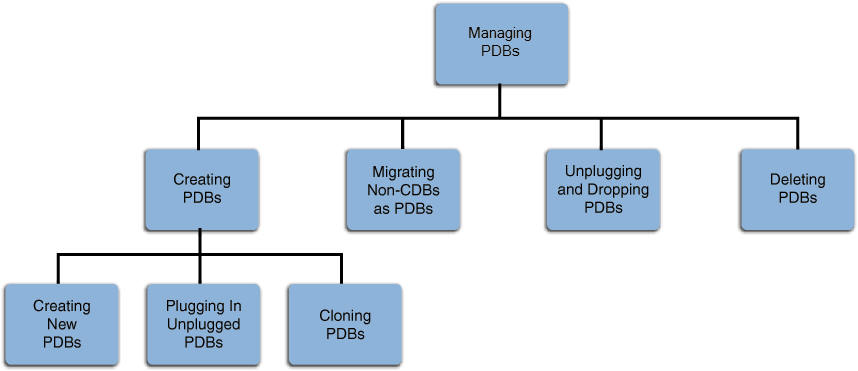39 Creating and Removing PDBs with Cloud Control
You can you can create, clone, unplug, and remove pluggable databases (PDBs) in a multitenant container database (CDB) using Oracle Enterprise Manager Cloud Control (Cloud Control).
- Getting Started with Creating and Removing PDBs with Cloud Control
You follow specific steps when you create a new PDB, clone a PDB, migrate a non-CDB as a PDB, unplug a PDB, and delete a PDB. - Overview of Creating and Removing PDBs with Cloud Control
An Oracle Database can contain a portable collection of schemas, schema objects, and nonschema objects, that appear to an Oracle Net client as a separate database. This self-contained collection is called a PDB. A CDB can include one or more PDBs. - Provisioning a PDB with Cloud Control
You can provision PDBs by creating a new PDB within a CDB, by cloning an existing PDB, or by migrating existing non-CDBs to a CDB as PDBs. You can also use unplugged PDBs for provisioning, by plugging them into a CDB. - Removing PDBs with Cloud Control
You can unplug and delete PDBs. - Viewing PDB Job Details with Cloud Control
You can view the details of the jobs that are created by the Enterprise Manager job system when you create a PDB, unplug a PDB, or delete a PDB.
See Also:
Parent topic: Managing a Multitenant Environment
39.1 Getting Started with Creating and Removing PDBs with Cloud Control
You follow specific steps when you create a new PDB, clone a PDB, migrate a non-CDB as a PDB, unplug a PDB, and delete a PDB.
The following table provides a documentation map to understand the sequence of actions you must perform to successfully complete these tasks using Cloud Control. Click the reference links provided against the steps to reach the relevant topics that provide more information.
Table 39-1 Getting Started with PDBs
| Step | Description | Reference Links |
|---|---|---|
|
Step 1 |
Obtaining an Overview Obtain a conceptual overview of PDBs. |
To obtain a conceptual overview of PDBs, see "Overview". For detailed conceptual information, see " Overview of Managing a Multitenant Environment" and Oracle Database Concepts |
|
Step 2 |
Selecting the Use Case Among the following use cases, select the one that best matches your requirement:
|
|
|
Step 3 |
Meeting the Prerequisites Meet the prerequisites for the selected use case. |
|
|
Step 4 |
Following the Procedure Follow the procedure for the selected use case. |
Parent topic: Creating and Removing PDBs with Cloud Control
39.2 Overview of Creating and Removing PDBs with Cloud Control
An Oracle Database can contain a portable collection of schemas, schema objects, and nonschema objects, that appear to an Oracle Net client as a separate database. This self-contained collection is called a PDB. A CDB can include one or more PDBs.
Oracle Database 12c allows you to create many PDBs within a single CDB. Applications that connect to databases view PDBs and earlier versions of Oracle Database in the same manner.
Cloud Control enables administrators to manage the entire PDB lifecycle, including provisioning CDBs, provisioning PDBs (from the seed or from an unplugged PDB), cloning existing PDBs, migrating non-CDBs as PDBs, unplugging PDBs, and deleting PDBs.
Note:
To manage the PDB lifecycle using Cloud Control, you must have the 12.1.0.3 Enterprise Manager for Oracle Database plug-in, or a later version, deployed. To delete PDBs using Cloud Control, you must have the 12.1.0.5 Enterprise Manager for Oracle Database plug-in deployed.
For information on how to deploy a plug-in and upgrade an existing plug-in, see Oracle Enterprise Manager Cloud Control Administrator's Guide.
Figure 39-1 provides a graphical overview of how you can manage the PDB lifecycle in Cloud Control.
Parent topic: Creating and Removing PDBs with Cloud Control
39.3 Provisioning a PDB with Cloud Control
You can provision PDBs by creating a new PDB within a CDB, by cloning an existing PDB, or by migrating existing non-CDBs to a CDB as PDBs. You can also use unplugged PDBs for provisioning, by plugging them into a CDB.
Note:
As an alternative to using the methods described in this section, you can use Enterprise Manager Command Line Interface (EM CLI) to provision PDBs. For more information, see Oracle® Enterprise Manager Lifecycle Management Administrator's Guide.
- Creating a New PDB with Cloud Control
You can create a new PDB in a CDB. - Plugging In an Unplugged PDB with Cloud Control
You can plug an unplugged PDB into a CDB. - Cloning a PDB with Cloud Control
You can clone a PDB using either the Full Clone method, or the Snap Clone method. - Migrating a Non-CDB to a PDB with Cloud Control
You can migrate a non-CDB to a PDB.
Parent topic: Creating and Removing PDBs with Cloud Control
39.3.1 Creating a New PDB with Cloud Control
You can create a new PDB in a CDB.
- Prerequisites
Prerequisites must be met when creating a new PDB. - Procedure
Follow these steps to create a new PDB in a CDB.
Parent topic: Provisioning a PDB with Cloud Control
39.3.1.1 Prerequisites
Prerequisites must be met when creating a new PDB.
-
Oracle Software Library (Software Library) must be set up in Cloud Control.
For information on how to set up Software Library in Cloud Control, see Oracle Enterprise Manager Lifecycle Management Administrator's Guide.
-
The CDB within which you want to create a PDB must exist, and must be a Cloud Control target.
-
The CDB (within which you want to create a PDB) must be in read/write mode.
-
The target host user must be the owner of the Oracle Home that the CDB (within which you want to create the PDB) belongs to.
Parent topic: Creating a New PDB with Cloud Control
39.3.1.2 Procedure
Follow these steps to create a new PDB in a CDB.
Parent topic: Creating a New PDB with Cloud Control
39.3.2 Plugging In an Unplugged PDB with Cloud Control
You can plug an unplugged PDB into a CDB.
- Prerequisites
Prerequisites must be met when plugging an unplugged PDB. - Procedure
Follow these steps to plug an unplugged PDB into a CDB.
Parent topic: Provisioning a PDB with Cloud Control
39.3.2.1 Prerequisites
Prerequisites must be met when plugging an unplugged PDB.
-
Oracle Software Library (Software Library) must be set up in Cloud Control.
For information on how to set up Software Library in Cloud Control, see Oracle Enterprise Manager Lifecycle Management Administrator's Guide.
-
The target CDB (the CDB within which you want to plug in the unplugged PDB) must exist, and must be a Cloud Control target.
-
The target CDB must be in read/write mode.
-
The XML file that describes the unplugged PDB, and the other files associated with the unplugged PDB, such as the data files, must exist and must be readable.
-
The target host user must be the owner of the Oracle Home that the CDB (into which you want to plug the unplugged PDB) belongs to.
-
The platforms of the source CDB host (the host on which the CDB that previously contained the unplugged PDB is installed) and the target CDB host (the host on which the target CDB is installed) must have the same endianness.
-
The database options installed on the source platform must be the same as, or a subset of, the database options installed on the target platform.
-
If the character set of the CDB to which the PDB is being cloned is not AL32UTF8, then the CDB that contained the unplugged PDB and the target CDB must have compatible character sets and national character sets. To be compatible, the character sets and national character sets must meet all of the requirements specified in Oracle Database Globalization Support Guide.
If the character set of the CDB to which the PDB is being cloned is AL32UTF8, then this requirement does not apply.
-
If you are creating an application PDB, then the application name and version of the unplugged PDB must match the application name and version of the application container that will contain the application PDB when it is plugged in.
-
If you are creating an application PDB, then the application PDB must have the same character set and national character set as the application container.
If the database character set of the CDB is AL32UTF8, then the character set and national character set of the application container can different from the CDB. However, all application PDBs in an application container must have same character set and national character set, matching that of the application container.
Parent topic: Plugging In an Unplugged PDB with Cloud Control
39.3.2.2 Procedure
Follow these steps to plug an unplugged PDB into a CDB.
Parent topic: Plugging In an Unplugged PDB with Cloud Control
39.3.3 Cloning a PDB with Cloud Control
You can clone a PDB using either the Full Clone method, or the Snap Clone method.
- Prerequisites
Prerequisites must be met when cloning a PDB. - Procedure
Follow these steps to clone an existing PDB.
Parent topic: Provisioning a PDB with Cloud Control
39.3.3.1 Prerequisites
Prerequisites must be met when cloning a PDB.
-
Oracle Software Library (Software Library) must be set up in Cloud Control.
For information on how to set up Software Library in Cloud Control, see Oracle Enterprise Manager Lifecycle Management Administrator's Guide.
-
The source PDB (the PDB that you want to clone) must exist, and must be a Cloud Control target.
Note:
For information on how to create a new PDB, refer to "Creating a New PDB".
-
The source PDB must be open.
-
The target CDB (the CDB into which you want to plug in the cloned PDB) must exist, and must be a Cloud Control target.
-
The target CDB must be in read/write mode.
-
The target host user must be the owner of the Oracle Home that the source CDB belongs to.
To clone a PDB using the Snap Clone method, you must meet the following additional prerequisites:
-
The 12.1.0.5 Enterprise Manager for Oracle Database plug-in must be downloaded and deployed. Also, the 12.1.0.3 SMF plug-in or higher must be downloaded and deployed.
-
The PDB that you want to clone must reside on a registered storage server. This storage server must be synchronized.
For information on how to register a storage server and synchronize storage servers, see Oracle Enterprise Manager Cloud Administration Guide.
-
All the datafiles of the PDB that you want to clone must reside on the storage volumes of the storage server, and not on the local disk.
-
Metric collections must be run on the source CDB (the CDB containing the PDB that you want to clone), the source CDB host, and the PDB that you want to clone.
-
The Snap Clone feature must be enabled for the PDB that you want to clone.
For information on how to enable the Snap Clone feature, see Oracle Enterprise Manager Cloud Administration Guide.
Parent topic: Cloning a PDB with Cloud Control
39.3.3.2 Procedure
Follow these steps to clone an existing PDB.
Note:
If you use the Full Clone method to clone a PDB, you can clone the PDB only to the source CDB (the CDB containing the PDB that you are cloning).
Parent topic: Cloning a PDB with Cloud Control
39.3.4 Migrating a Non-CDB to a PDB with Cloud Control
You can migrate a non-CDB to a PDB.
- Prerequisites
Prerequisites must be met when migrating a non-CDB to a PDB. - Procedure
Follow these steps to migrate a non-CDB to a PDB.
Parent topic: Provisioning a PDB with Cloud Control
39.3.4.1 Prerequisites
Prerequisites must be met when migrating a non-CDB to a PDB.
-
Oracle Software Library (Software Library) must be set up in Cloud Control.
For information on how to set up Software Library in Cloud Control, see Oracle Enterprise Manager Lifecycle Management Administrator's Guide.
-
The target CDB (the CDB to which you want to migrate a non-CDB to a PDB) must exist, and must be a Cloud Control target.
-
The target CDB must be in read/write mode.
-
The non-CDB that you want to migrate and the target CDB must be running in
ARCHIVELOGmode. -
The database administrators of the database you want to migrate and the target CDB must have
SYSDBAprivileges. -
The target host user must be the owner of the Oracle Home that the target CDB belongs to.
Parent topic: Migrating a Non-CDB to a PDB with Cloud Control
39.3.4.2 Procedure
Follow these steps to migrate a non-CDB to a PDB.
Parent topic: Migrating a Non-CDB to a PDB with Cloud Control
39.4 Removing PDBs with Cloud Control
You can unplug and delete PDBs.
- Unplugging and Dropping a PDB with Cloud Control
You can unplug or drop a PDB. - Deleting PDBs with Cloud Control
You can delete a PDB from a CDB.
Parent topic: Creating and Removing PDBs with Cloud Control
39.4.1 Unplugging and Dropping a PDB with Cloud Control
You can unplug or drop a PDB.
Note:
As an alternative to using the method described in this section, you can use Enterprise Manager Command Line Interface (EM CLI) to unplug and drop PDBs. For more information, see Oracle® Enterprise Manager Lifecycle Management Administrator's Guide.
- Prerequisites
Prerequisites must be met when unplugging and dropping a PDB. - Procedure
Follow these steps to create unplug a PDB from its CDB.
Parent topic: Removing PDBs with Cloud Control
39.4.1.1 Prerequisites
Prerequisites must be met when unplugging and dropping a PDB.
-
Oracle Software Library (Software Library) must be set up in Cloud Control.
For information on how to set up Software Library in Cloud Control, see Oracle Enterprise Manager Lifecycle Management Administrator's Guide.
-
The PDB that you want to unplug and drop must have been opened at least once.
-
The target host user must be the owner of the Oracle Home that the CDB (containing the PDB that you want to unplug and drop) belongs to.
Parent topic: Unplugging and Dropping a PDB with Cloud Control
39.4.1.2 Procedure
Follow these steps to create unplug a PDB from its CDB.
Parent topic: Unplugging and Dropping a PDB with Cloud Control
39.4.2 Deleting PDBs with Cloud Control
You can delete a PDB from a CDB.
- Prerequisites
Prerequisites must be met when permanently deleting a set of PDBs from a CDB. - Procedure
Follow these steps to permanently delete a set of PDBs from a CDB.
Parent topic: Removing PDBs with Cloud Control
39.4.2.1 Prerequisites
Prerequisites must be met when permanently deleting a set of PDBs from a CDB.
-
The 12.1.0.5 Enterprise Manager for Oracle Database plug-in must be downloaded and deployed.
For information on how to download and deploy a plug-in, see Oracle Enterprise Manager Cloud Control Administrator's Guide.
-
Oracle Software Library (Software Library) must be set up in Cloud Control.
For information on how to set up Software Library in Cloud Control, see Oracle Enterprise Manager Lifecycle Management Administrator's Guide.
-
The PDBs that you want to delete must have been opened at least once.
-
The target host user must be the owner of the Oracle home that the CDB (containing the PDBs that you want to delete) belongs to.
Parent topic: Deleting PDBs with Cloud Control
39.4.2.2 Procedure
Follow these steps to permanently delete a set of PDBs from a CDB.
Parent topic: Deleting PDBs with Cloud Control
39.5 Viewing PDB Job Details with Cloud Control
You can view the details of the jobs that are created by the Enterprise Manager job system when you create a PDB, unplug a PDB, or delete a PDB.
- Viewing Create PDB Job Details with Cloud Control
Follow these steps to view the details of a create PDB job. - Viewing Unplug PDB Job Details with Cloud Control
Follow these steps to view the details of an unplug PDB job. - Viewing Delete PDB Job Details with Cloud Control
Follow these steps to view the details of a delete PDB job.
Parent topic: Creating and Removing PDBs with Cloud Control
39.5.1 Viewing Create PDB Job Details with Cloud Control
Follow these steps to view the details of a create PDB job.
Parent topic: Viewing PDB Job Details with Cloud Control
39.5.2 Viewing Unplug PDB Job Details with Cloud Control
Follow these steps to view the details of an unplug PDB job.
Parent topic: Viewing PDB Job Details with Cloud Control
39.5.3 Viewing Delete PDB Job Details with Cloud Control
Follow these steps to view the details of a delete PDB job.
Parent topic: Viewing PDB Job Details with Cloud Control