11.3 Deploying and Configuring Spatial Web Services
This topic describes actions that apply to deploying and configuring Oracle Spatial Web Services, and particularly WFS, WCS, CSW, and GeoRaster REST API.
These services are implemented as Java web applications and can be deployed to run on WebLogic 12.1.3 or later. The required Java version is JDK 8 or later.
Note:
Effective with Oracle AI Database 26ai, Oracle Spatial Java APIs are compiled with JDK 11 as the OJVM in the database supports JDK11. However, the APIs will continue to be supported on JDK8 for backwards compatibility. When using the API, ensure that all the related JAR files are consistent with the JDK version (JDK 8 or JDK 11) that is being used. See RDBMS and JDK Version Compatibility for Oracle JDBC Drivers for more information on the JDBC drivers that are supported for the different JDK versions.- WFS, WCS, and CSW are packaged in the
sdows.earfile. - The GeoRaster REST API is packaged in the
sdows.earfile. - The Geocoder service is packaged in the
geocoder.ear.zipfile. - The Routing Engine is packaged in the
routeserver.ear.zipfile.
Geocoder and routing files can be found under the directory
$ORACLE_HOME/md/jlib of your Oracle installation. In addition
to the “general” instructions in this topic, refer to the respective chapters for
each specific spatial web service that you plan to use for any additional deployment
and configuration tasks.
WFS, WCS, CSW and GeoRaster REST API (sdows.ear) can be installed in
the following ways:
- You can install Oracle Spatial Web Services application from Oracle Cloud
Marketplace. This will install and configure
sdows.earin an Apache Tomcat Web Server instance and GDAL on a new Oracle Cloud Infrastructure Compute under your Oracle Cloud Account. Once you complete the installation, you can continue to configure your spatial web service. Refer to Configuring Each Spatial Web Service for more information. - On a WebLogic Server on your own Linux or Windows machine, you can deploy the
sdows.earpackage available in either one of the following two places:- Inside you Oracle Home Installation, under the directory:
$ORACLE_HOME/md/jlib. - On My Oracle Support using the Doc Id 3019446.1.
Once you have the deployment package, you can then continue to Preparing the WebLogic Server.
- Inside you Oracle Home Installation, under the directory:
- Preparing the WebLogic Server
You can deploy Spatial Web Services on any Oracle WebLogic Server version that support JDK 8 or JDK 11. - Deploying Spatial Web Services in WebLogic Server
This section describes how to deploy the services (such as WFS, WCS, CSW, and GeoRaster REST API) included in thesdows.earfile. - Configuring Each Spatial Web Service
Each spatial web service to be used must be configured independently.
Parent topic: Introduction to Spatial Web Services
11.3.1 Preparing the WebLogic Server
You can deploy Spatial Web Services on any Oracle WebLogic Server version that support JDK 8 or JDK 11.
However, it is recommended to use Oracle WebLogic Server version 14.1.1.0.0.
You can prepare the WebLogic environment by performing the following steps:
Parent topic: Deploying and Configuring Spatial Web Services
11.3.2 Deploying Spatial Web Services in WebLogic Server
This section describes how to deploy the services (such as WFS, WCS, CSW,
and GeoRaster REST API) included in the sdows.ear file.
For any other web services, follow the instructions in their respective chapters.
Also, note that if you want to configure WCS or GeoRaster REST API, then you
need to setup GDAL prior to the deployment of sdows.ear file. If you are
only interested in WFS or CSW, then you can skip the Setting up GDAL section.
To deploy sdows.ear file in the WebLogic Server, perform the
following steps.
- Create a folder that will contain the configuration and log files.
- Create an environment variable
SDOWS_HOMEpointing to the folder created in the preceding step. - Deploy
<WLS_HOME>/wlserver/common/deployable-libraries/jax-rs-2.0.warto Oracle WebLogic Server as a library. See Install an enterprise application for more information. - Optionally, set up GDAL (see Setting up GDAL) only if you are deploying WCS or the GeoRaster REST API.
- Add the WebLogic data source (see Adding a WebLogic Data Source).
- Optionally, if you are deploying GeoRaster REST API, then set up the necessary environment variables and Oracle Wallet.
- Deploy
sdows.earas an application (see Install an enterprise application).
After completing the necessary steps for a spatial web service, check the
Deployments page to ensure that the application is in the
Active state. If it is in the Prepared state, then click
Start to start the application. See Start and stop a deployed enterprise
application for instructions.
- Setting up GDAL
This section describes how to set up GDAL (Geospatial Data Abstraction Library). - Adding a WebLogic Data Source
You can configure database connectivity in a WebLogic Server by adding JDBC data sources to your WebLogic domain. - Setting up the GeoRaster REST API
Learn to set up the GeoRaster REST API.
Parent topic: Deploying and Configuring Spatial Web Services
11.3.2.1 Setting up GDAL
This section describes how to set up GDAL (Geospatial Data Abstraction Library).
You can download GDAL from My Oracle Support using the Patch ID listed in MOS note 2997919.1.
There are two GDAL zip files, one for Linux 64 operating system and the other for Windows 64 operating system.
The README.txt file inside the GDAL zip file contains the
instructions to setup GDAL.
Ensure that GDAL is available to the running Oracle WebLogic Server by
starting the server from a terminal where GDAL is set up or by invoking the
gdal_setup script from the WebLogic server
setDomainEnv script located in your WebLogic domain
bin folder.
Parent topic: Deploying Spatial Web Services in WebLogic Server
11.3.2.2 Adding a WebLogic Data Source
You can configure database connectivity in a WebLogic Server by adding JDBC data sources to your WebLogic domain.
You can create a generic data source by following the instructions provided in Create JDBC generic data sources.
However, you must consider the following aspects while choosing values during data source configuration:
- JDBC data source name must only contain the characters A-Z, a-z, 0-9. This value will be part of the service URL.
- JNDI name must have the format
jdbc/<name>, where <name> is the same as JDBC data source name.
Parent topic: Deploying Spatial Web Services in WebLogic Server
11.3.2.3 Setting up the GeoRaster REST API
Learn to set up the GeoRaster REST API.
To set up the GeoRaster REST API in the WebLogic Server, perform the following steps.
Parent topic: Deploying Spatial Web Services in WebLogic Server
11.3.3 Configuring Each Spatial Web Service
Each spatial web service to be used must be configured independently.
You must perform specific tasks that depend on which web services you will be supporting for use in your environment. You will probably need to create and grant privileges to database users. You may need to download and load special data (such as for geocoding), modify configuration files, or create data sources in WebLogic Server.
- Spatial Web Services Administration Console
Oracle Spatial provides a web application to help configure the WFS, WCS, and CSW web service engines.
Parent topic: Deploying and Configuring Spatial Web Services
11.3.3.1 Spatial Web Services Administration Console
Oracle Spatial provides a web application to help configure the WFS, WCS, and CSW web service engines.
The following figure shows the user interface for the Oracle Spatial Web Services Administration Console:
Figure 11-1 Spatial Web Services Administration Console
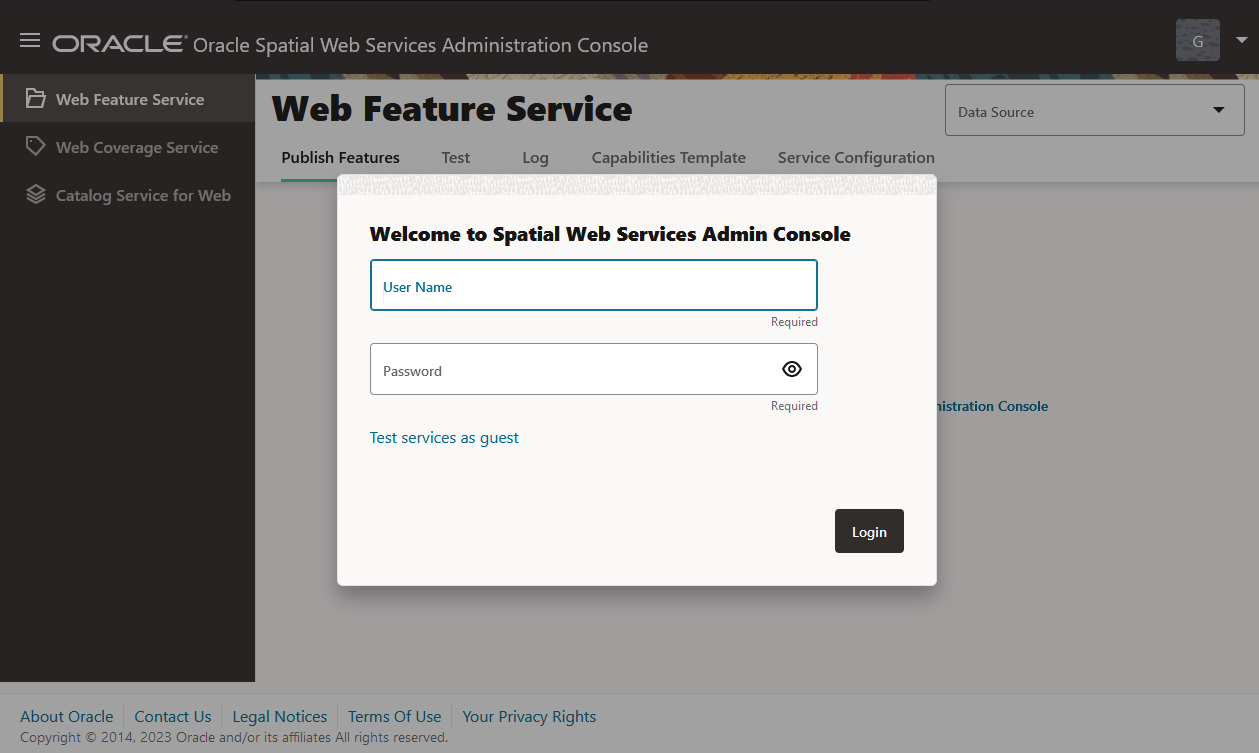
Description of "Figure 11-1 Spatial Web Services Administration Console "
The user interface for the administration console comprises the following pages:
- Publish Features: To add and remove the data that is included for each service
- Test: To test the request and response of each service
- Log: To display and download log file content for diagnosis
- Service Configuration: To configure each service
Use the following URL to launch the administration console in your browser.
http://<system-name>:<port>/oraclespatial/
As seen in the preceding figure, to login to the application, you can either provide the User Name and Password credentials for authentication or you can click the Test service as guest link which opens the test page. The test page allows you to create the OGC requests by showing all available service operation requests. Note that except the test page all other pages require you to be authenticated.
You can use the user menu on the top right of the page to Login or Log out. All users are configured in the Oracle WebLogic Server where the administration console is deployed.
The Services menu ![]() is located on the top left of the page.
is located on the top left of the page.
The Services menu options are as follows:
- Web Feature Service
- Web Coverage Service
- Catalog service for the Web
You can click on any one of the service options to view all the available tabs for the selected service in the main page.
Select a configured data source from the Data Source drop-down on the top right of the page for the selected service. You can change the selected data source at any time. Multiple data sources can be configured in WebLogic server to access data from different schemas or databases.
The Service Configuration tab allows you to modify
service parameters like logging level or service provider information displayed in the
GetCapabilities response.
The Test tab allows you to create simple requests for different operations. You can edit, add, or modify parameters, and then send as HTTP POST/XML request. The responses are also displayed.
The Log tab displays the content of the log files to diagnose problems. You can download logs compressed in a zip file which you can use later to diagnose problems.