7.3.2 Graph Visualization Settings
You can click the Settings gear icon to display the Graph Visualization settings window.
The settings window lets you modify some parameters for the visualization, and it has tabs for General, Visualization, and Highlights. The following figure shows this window, with the Visualization tab selected.
Figure 7-2 Graph Visualization Settings Window
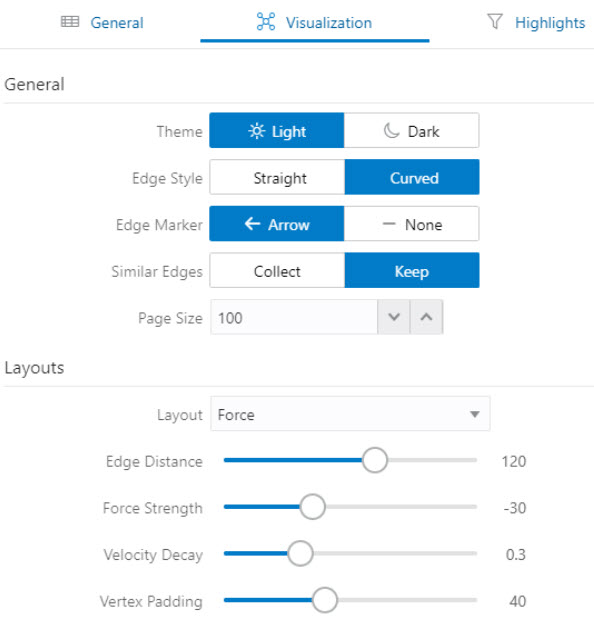
Description of "Figure 7-2 Graph Visualization Settings Window"
The General tab includes the following:
- Number of hops: The configurable number of hops for the expand and focus actions.
- Truncate label: Truncates the label if it exceeds the maximum length.
- Max. visible label length: Maximum length before truncating.
- Show Label On Hover: Controls whether the label is shown on hover.
- Display the graph legend: Controls whether the legend is displayed.
The Visualization tab includes the following:
- Theme: Select a light or dark mode.
- Edge Style: Select straight or curved edges.
- Edge Marker: Select arrows or no edge marker. This only applies to directed edges.
- Similar Edges: Select keep or collect.
- Page Size: Specify how many vertices and edges are displayed per page.
- Layouts: Select between different layouts (random, grid, circle, concentric, ...).
- Vertex Label: Select which property to use as the vertex label.
- Vertex Label Orientation: Select the relative position of the vertex label.
- Edge Label: Select which property to use as the edge label.
The Highlights tab includes customization options that let you modify the appearance of edges and vertices. Highlighting can be applied based on conditions (filters) on single or multiple elements. The following figure shows a condition (country = United States) and visual highlight options for vertices.
Figure 7-3 Highlights Options for Vertices
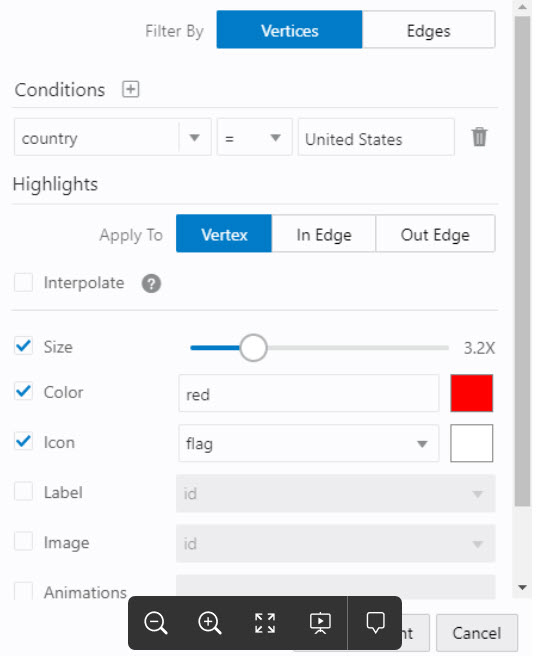
Description of "Figure 7-3 Highlights Options for Vertices"
A filter for highlights can contain multiple conditions on any property of the element. The following conditions are supported.
=(equal to)<(less than)<=(less than or equal to)>(greater than)>=(greater than or equal to)!=(not equal to)~(filter is a regular expression)*(any: like a wildcard, can match to anything)
The visual highlight customization options include:
- Edges:
- Width
- Color
- Label
- Style
- Animations
- Vertices:
- Size
- Color
- Icon
- Label
- Image
- Animations
You can export and import highlight options by clicking the Save and Import buttons in the main window. Save lets you persist the highlight options, and Load lets you apply previously saved highlight options.
When you click Save, a file is saved containing a JSON object with the highlights configuration. Later, you can load that file to restore the highlights of the saved session.
Parent topic: Using the Graph Visualization Application