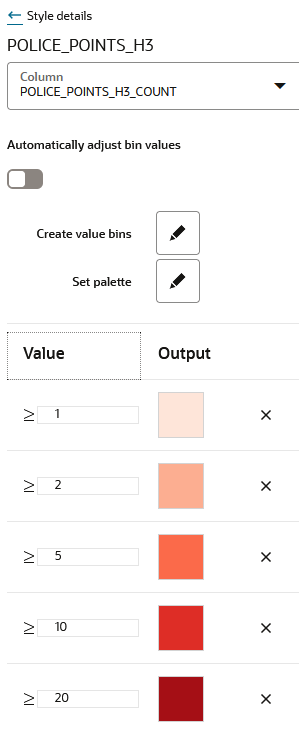3.10.4.3 Applying Data-Driven Style to a Map with H3 Aggregations
You can apply different resolutions to your H3 map layer to enhance your visualization.
In case of an H3 aggregation dataset, the hexagonal cells and the distribution of points in these hexagons automatically change at each resolution level, as you zoom in and out of the map. This implies that the color bins for one level might not be the same as for another level.
Spatial Studio provides an option to automatically calculate color bins as you alter your resolutions. You can also turn this option off if you want to test against a set of specific thresholds.
The following steps enable you to apply a data-driven styling option for your H3 map layer.
Parent topic: Styling a Map Layer