2 Getting Started
OGL Account Setup
As a customer, you can contact your Oracle Account Manager to request an OGL account. Once your order is processed, Oracle will provision your OGL account, and a Welcome to Oracle Guided Learning email will be sent to the admin/buyer in the order with instructions on how to sign in to OGL and register for a webinar to help your get started with using OGL. You can contact Oracle Support if there is any issue with the account or if you do not receive the provisioning email.
Confirmation Email
Once your OGL account is created, you will receive an invitation email that contains the link to access the OGL console along with instructions on how to sign in using an Oracle Account or your company's Federated Single Sign-On (SSO). Follow the instructions provided in the email to access the OGL console.
Below is an example of the confirmation email:

Sign In to OGL
Important Note
Beginning in OGL 24A Release, OGL console users must sign in using a Single Sign-On (SSO) provider to authenticate. This means that you must either sign in using an Oracle Account or your company's Federated Single Sign-On (SSO)*.
If you do not have an Oracle Account, you can easily create one. This is the same account that you use to access to other Oracle services, such as Cloud Customer Connect, My Oracle Support, and My Learn. With your Oracle Account, you can conveniently access OGL along with other Oracle services using a single username and password. When creating your Oracle Account, be sure to use the same email address that is associated with your OGL account.
*Federated Single Sign-On (SSO): If you wish to sign in to OGL using your company's Single Sign-On (SSO) provider, you may need to request a one-time configuration to be performed by the OGL Product Team to integrate your company's SSO with OGL. Once configured, you will be able to sign in to OGL using your company's SSO. To request SSO integration with OGL, please contact your Oracle Account Manager or log an OGL support ticket.
Once you have successfully setup your Oracle Account or enabled your company's SSO with OGL, you can access OGL by selecting the START COLLABORATING link located at the bottom of the confirmaltion email.
You will be directed to the OGL Sign-In screen as shown below. (We recommend that you bookmark this URL for future use.)
Sign in using one of the following options:
Option 1:
Select Sign in with Oracle Accountto be directed to the Oracle Account sign-in page and enter your login credentials.
OR
Option 2:
To sign in using your company's SSO (if configured), enter your company name and select Sign in with your SSO provider to be directed to your company's SSO page.
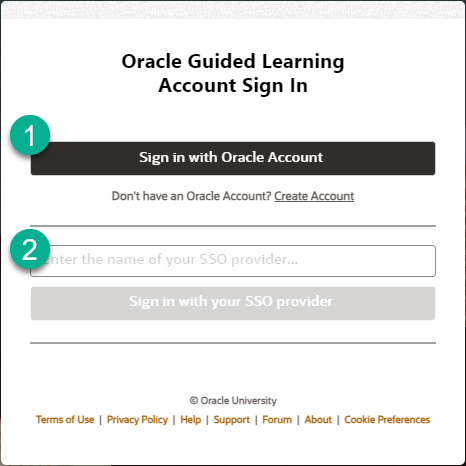
Once you have successfully signed in, yu will be redirected to the OGL Console.
Accessing OGL for the First Time
The OGL Console is a web application used to manage your content library. When you access the OGL Console for the first time, you are prompted to install the Chrome extension required to develop content.
Google Chrome and Microsoft Edge are required for content creation in the OGL Console. Before proceeding, verify your organization's OGL tenancy by referring to the OGL Welcome email received during provisioning or logging a request on My Oracle Support.
Installing the OGL editor extension for Google Chrome
Prerequisites:- Google Chrome browser
- Go to the Chrome Web Store.
The page below opens; select Add to Chrome.

- Select Add extension.

- A confirmation message is displayed once the setup has been
completed. You can now visit the OGL Console to start collaborating.

Accessing the OGL Console on Google Chrome
To access the OGL Console:- Go to the OGL console via the unique tenancy designated to you.
- On the Sign-in screen, type the username and password.


- Select Sign In.
After a successful login, you will be redirected to the OGL console's Homepage.

Important:
- CAPTCHA verification will be required after two (2) failed attempts.
- The account will be locked after three (3) failed attempts.
- On the OGL console, in the right corner of the header, select the
Ellipsis icon (
 ) right after the user email ID. Then select Sign Out.
) right after the user email ID. Then select Sign Out.

You are now logged out of the OGL Console.
OGL Editor Extension for Microsoft Edge
Beginning in OGL 25B Release, the OGL Full Editor extension is now compatible with Microsoft Edge browsers. Content developers can now use Microsoft Edge in addition to Google Chrome for guide development activities. Note: Applies only to the OGL Full Editor Extension and not the Runtime Player extension.
Installing the OGL Editor Extension for Microsoft Edge- Microsoft Edge uses the same OGL Editor extension as Google Chrome.
- To download and install the OGL Editor extension, users can access Google Chrome Store (https://chromewebstore.google.com/) from their Edge browser and search for the OGL Editor extension there.
- Users can then install the extension from Google Chrome store exactly as they would for the Google Chrome browser.
From your Microsoft Edge Browser, go to: https://chromewebstore.google.com/
1. In
the Search extensions and themes ( ![]() ) field type in “Oracle Guided Learning Editor” and select it from the
list.
) field type in “Oracle Guided Learning Editor” and select it from the
list.
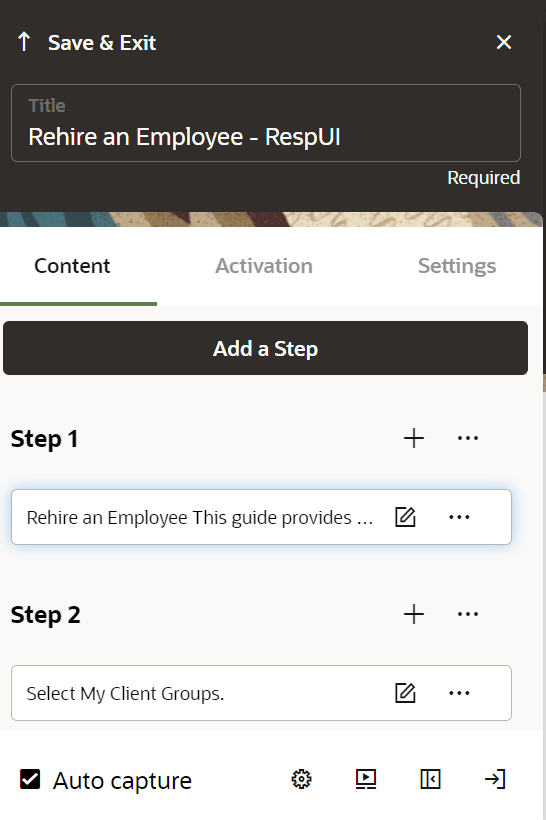
2. Select the Get button.

3. In the Allow extensions from other stores popup menu, select Allow.
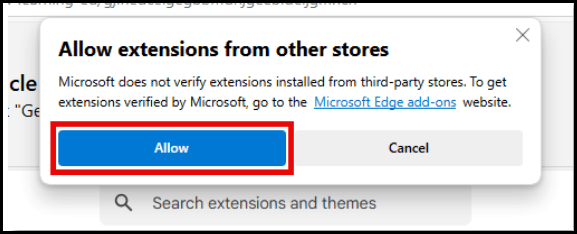
4. Select the Add extension button.
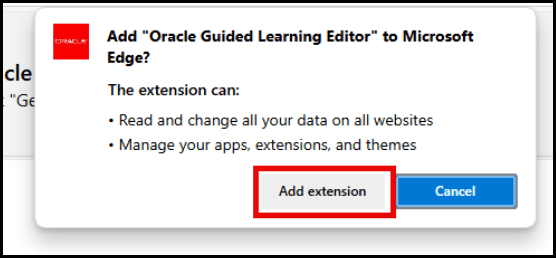
A confirmation message will appear once the Oracle Guided Learning Editor extension has been added.
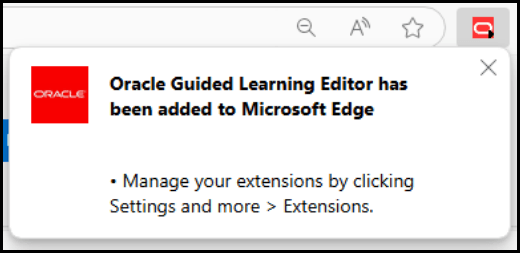
You can now sign in to Oracle Guided Learning and begin developing OGL content.
Adjust Tracking Prevention SettingsIn some cases, the OGL Editor extension may not load due to Microsoft Edge’s Tracking Prevention settings, which are designed to detect and block potentially harmful trackers found on some websites. In this case, the editor will attempt to load and will idle with a spinning wheel, as shown below:

To adjust the Tracking Prevention settings,
select the Settings and more (![]() ) button to the right of the address bar, then select Settings from the
menu.
) button to the right of the address bar, then select Settings from the
menu.
Note:
You may need to consult with your IT Department or Network Administrator prior to adjusting these settings.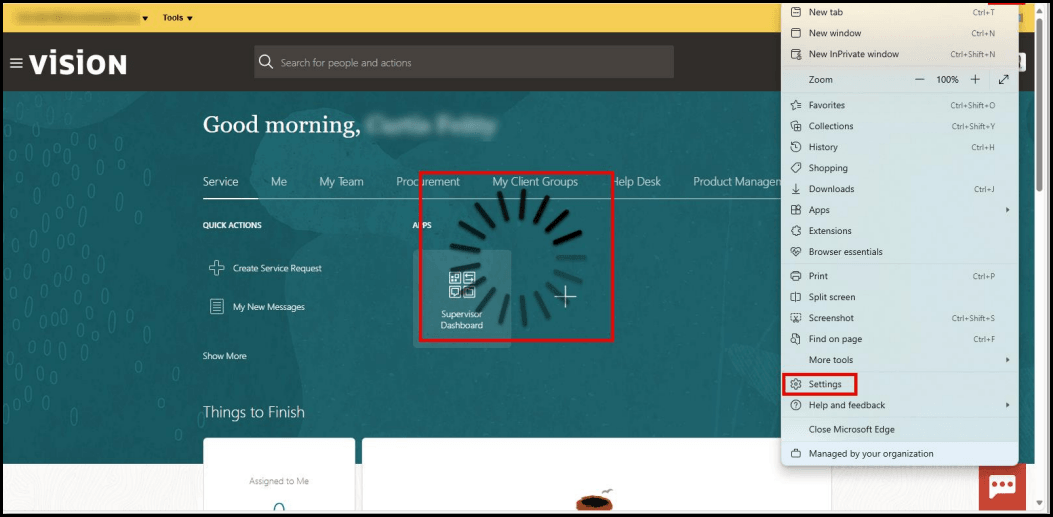
In the Settings left panel, select Privacy, search, and services, then look for the Tracking Prevention section and note the current setting (Basic, Balanced, or Strict).
Note:
Select the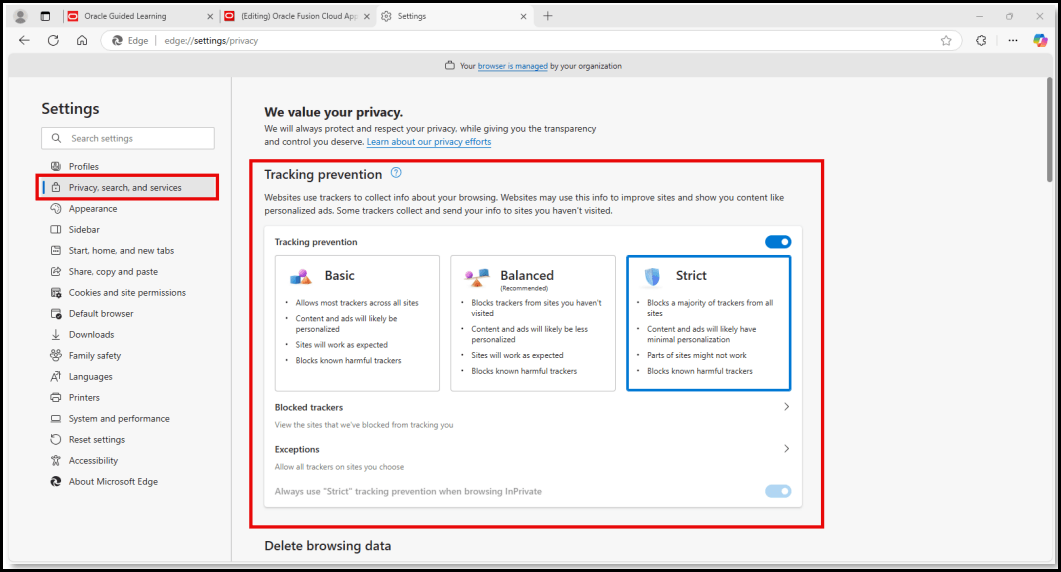
There are 3 Tracking Prevention modes:
Basic: Blocks potentially harmful trackers but allows most other trackers and those that personalize content and ads.

Balanced (Recommended): Blocks potentially harmful trackers and trackers from sites you haven’t visited. Content and ads will likely be less personalized. This mode will allow the OGL Editor to run on most sites and will allow you to develop OGL content on most HTML pages.
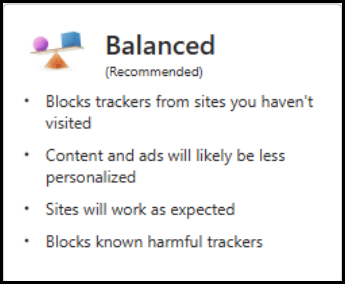
Strict: Blocks potentially harmful trackers and most trackers across sites. Content and ads will likely have minimal personalization. This option blocks the most trackers but could cause some websites to not behave as expected. For example, a video might not play, or you might not be able to sign in.
Note:
This mode may require you to add URLs to an Exceptions list for websites on which you intend to develop OGL content. See below for details about managing the Exceptions list.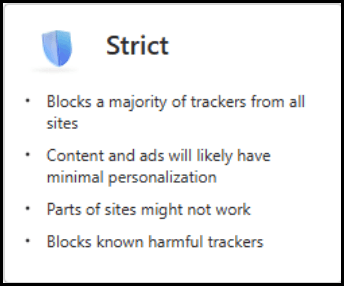 Exceptions List for Tracking Prevention in Strict Mode
Exceptions List for Tracking Prevention in Strict ModeIf you choose Strict mode, select Exceptions in the Tracking prevention section.
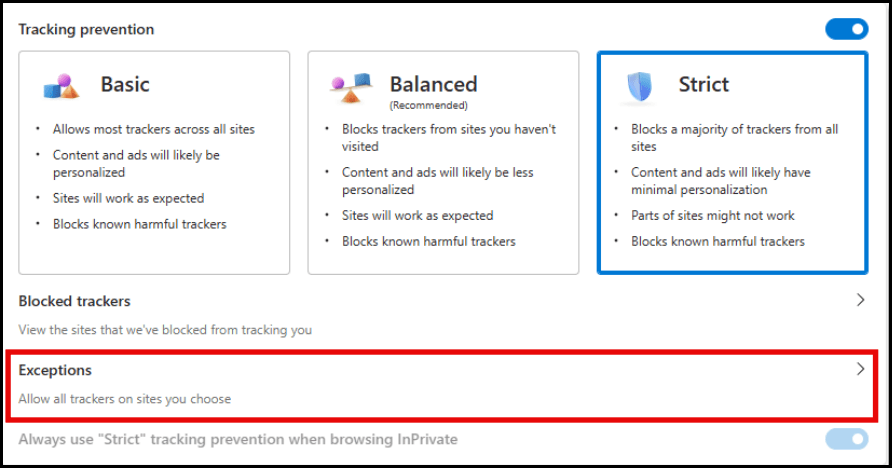
Select the Add a site button to add a site to the Exceptions list.
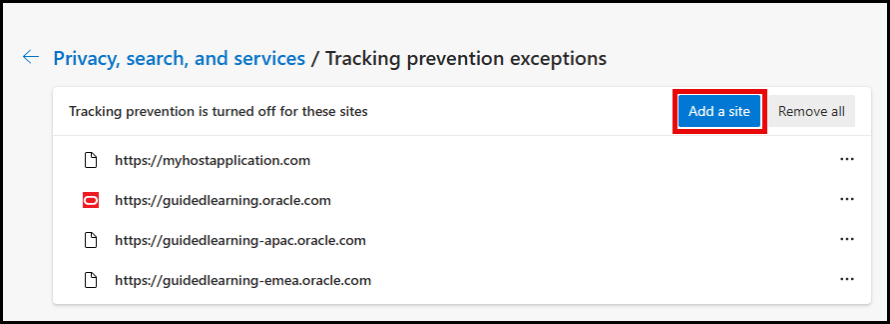
Enter the URL of the site for which you intend to develop OGL content, then select Add.
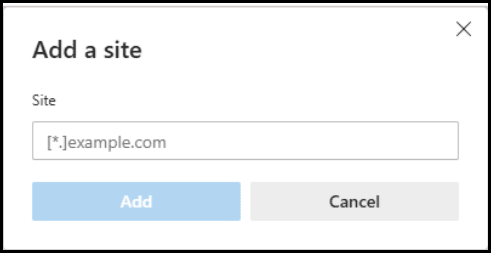
Once the site is added to the Exceptions lists, you will be able to be able to load the OGL Editor from that site.
Oracle Guided Learning SSO Integration
Oracle Guided Learning offers the flexibility of using your organization's SSO to authenticate your OGL Console session. Users still have the option to sign in manually with their OGL Console username and password. If you are interested in SSO, ask your Oracle Guided Learning contact for more information or log a request on My Oracle Support.
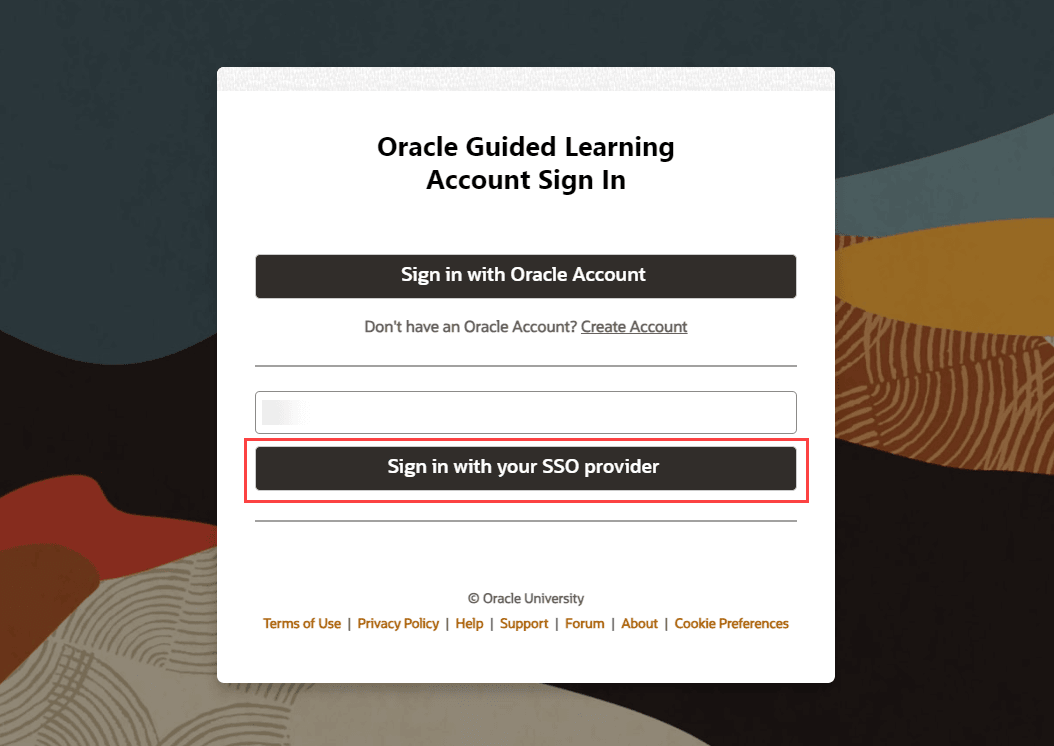
With OGL 23C release, you may need to transition your OGL sign-in process to Single Sign On (SSO) if you have not already done so. Making this transition is easy and will help ensure the highest level of security and privacy of your data. Please read the following information to understand your part in this security enhancement.
Why the change?
To better ensure the security of your data, in alignment with the latest security standards and practices, Oracle Guided Learning is moving to an SSO-only sign-in experience. For OGL users, this means a more simplified and secure sign-in process to access the OGL console.
What is your part in the change?
With 23C release, there are three options to sign in to OGL:
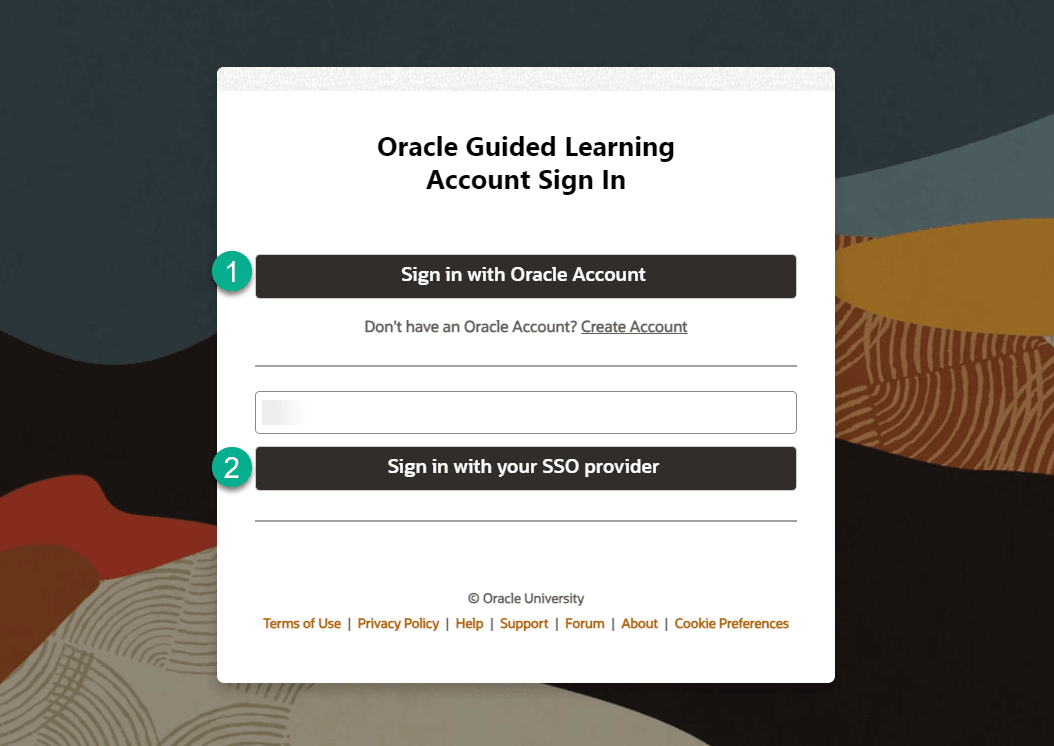
- Sign in with an Oracle Account
This is a new option in Release 23C. If you already have an Oracle Account that you are using to access Oracle services such as Customer Connect Forums, Events, and online training via MyLearn, you will now be able to use that same account to sign-in to OGL with no additional setup required. If you don’t currently have an Oracle Account, you can easily create one. An Oracle account is easy to set up and is governed by Oracle’s advanced data security policies.
- Sign in using your organization’s Federated Single Sign On
(SSO)
If you are interested in integrating your organization’s SSO with OGL, please contact your network administrator and raise an OGL support ticket to request “SSO integration”. One of our experts will work with your organization’s network administrator to guide the implementation process.
What is the benefit of adopting SSO?
By shifting to an SSO process, your access to Oracle applications and support functions will be simplified and consolidated into one login and password. There will be no impact to your current user management roles and/or entitlement process for new developers, editors and owners.
For more information:
Further information is available in this document. If you have additional questions, please engage with your OGL point-of-contact.
Deploying Oracle Guided Learning for Oracle Cloud Fusion
Overview of the Oracle Guided Learning Integration
Oracle Guided Learning (“OGL”) works as an overlay to your Oracle Cloud Fusion (“Fusion”) environments that understands user behavior in the application and presents the content relevant to their page location and user role.
In this chapter, we will cover the steps required to deploy guided learning, including:
- Setting up your Oracle Guided Learning (OGL) account so that it gets connected with your Oracle Cloud Fusion environment(s) and then,
- Configure your Oracle Cloud Fusion environment(s) to display the desired content from your OGL account.
Before you start configuring the OGL Domain Settings, you must meet the following pre-requisites:
- OGL Console Permission: Owner > Manage Cloud Configuration
- Fusion Environment Access: Application Administrator/Implementer
- Fusion Administrator Profile Value: Guided Learning Enabled
Additional details and procedures for each of these pre-requisites are provided below.
OGL Console Permission: Owner > Manage Cloud Configuration
To access the OGL Cloud Configuration, you must have the owner permission "Manage Cloud Configuration" to edit and manage Cloud Configurations in OGL.
To enable "Manage Cloud Configuration" owner permission:- On the OGL console, go to Settings>User Management.
- Among the list of users, find your name and email ID.
- Select the Details dropdown menu under the Owner's column on the line that displays your name or email ID.
- Select "Manage Cloud Configuration" from the dropdown
options.

The "Manage Cloud Configuration" owner permission is now enabled for your account.
Note:
If you see the below message when accessing the OGL Settings>Application>Domains tab, ask your OGL administrator to update your user permissions to enable Manage Cloud Configuration.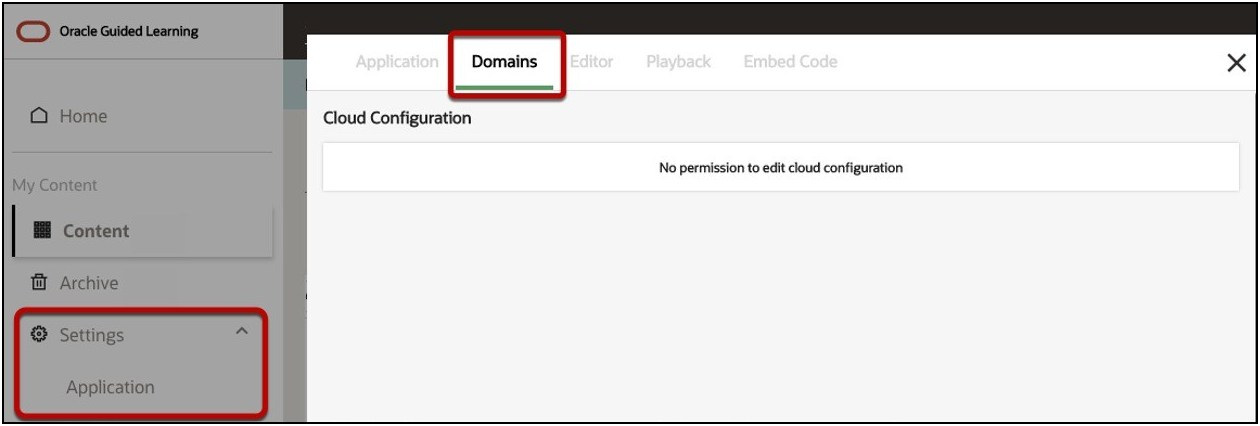
Fusion Environment Access: Application Administrator/Implementer
To enable OGL on Oracle Fusion Application(s) and to set the OGL Fusion profile value, you should log in to the Oracle Fusion application as a user with the Oracle Fusion Application Administrator/Implementor role. Specifically, you are required to:
- Create and publish an Oracle Fusion Sandbox; and,
- Access and update the Configure Guided Learning task page within Setup and Maintenance.
Note:
If you do not have access to perform these actions, please contact your Oracle Fusion Administrator.Fusion Administrator Profile Values for Guided Learning
For OGL to be applied to an Oracle Fusion Domain, the best practice is to check the Oracle Fusion Applications Administrator profile value for Guided Learning Enabled (FND_GUIDED_LEARNING_ENABLED) is set to Yes at the site level.
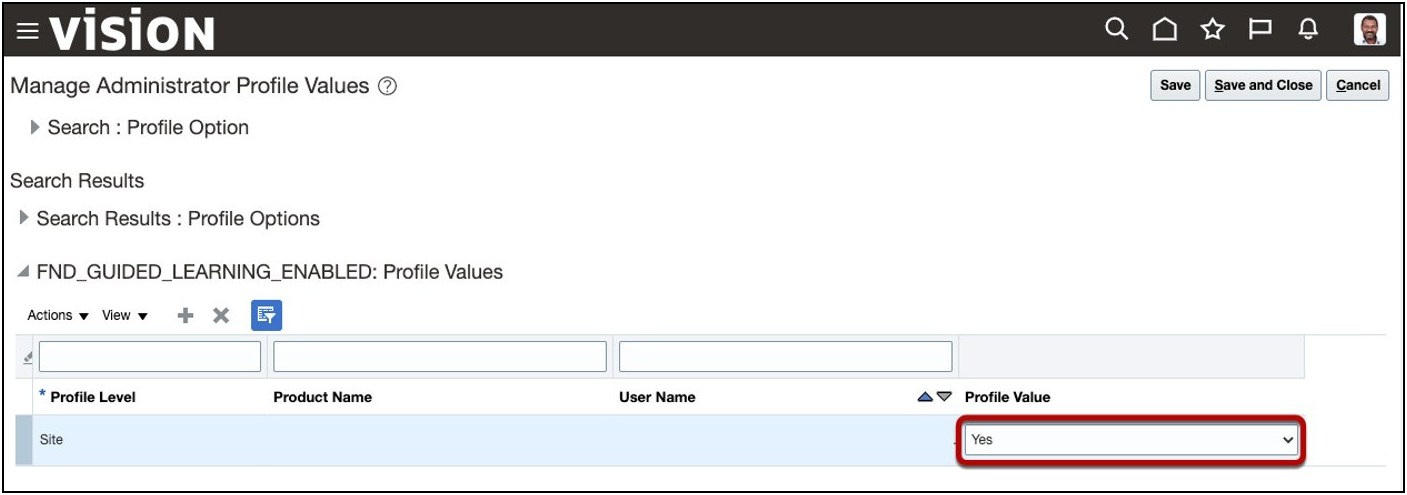 To enable the OGL profile value:
To enable the OGL profile value:- Sign in to your Fusion instance.

- Select the Settings and Actions icon (
 ) at the top-right corner of your Fusion homepage, then select
Setup and Maintenance from the options in the dropdown list.
) at the top-right corner of your Fusion homepage, then select
Setup and Maintenance from the options in the dropdown list.

- Select the Tasks icon (
 ) on the Setup and Maintenance screen to view the slide menu.
Then select Search from the options in the slide menu.
) on the Setup and Maintenance screen to view the slide menu.
Then select Search from the options in the slide menu.

- In the search field, enter "Manage Administrator Profile
Values", then select the Search icon (
 ).
). - From the search result, select Manage Administrator Profile
Values.
 A new window opens now, where you can manage
Administrator Profile Values.
A new window opens now, where you can manage
Administrator Profile Values. - In the Profile Option Code field, enter "FND_GUIDED_LEARNING_ENABLED".
- Select the Search button.
- Under FND_GUIDED_LEARNING_ENABLED: Profile Values, set the Profile Value to Yes.
- Select the Save and Close button on the top-right corner of
the screen.

- From the same Manage Administrator Profile Values window, replace the value in the Profile Option Code field with "ORACLE.ADF.VIEW.ALLOWED_ORIGINS".
- Select Search.
- Enter the Profile Value based on your specific data center
region, as provided below:
- NA Tenancy: 'self' https://guidedlearning.oracle.com
- EMEA Tenancy: 'self' https://guidedlearning.oracle.com https://guidedlearning-emea.oracle.com
- APAC Tenancy: 'self' https://guidedlearning.oracle.com https://guidedlearning-apac.oracle.com
- Select Save and Close.

- The OGL profile values are now enabled.
Creating and Publishing a Sandbox for OGL Configuration
Once the Profile Value is set, you can create a Sandbox for OGL configuration.
To create a Sandbox and publish:
- Select the Navigator icon (
 ) > Configuration >
Sandboxes.
) > Configuration >
Sandboxes.

- Select Guided Learning under the available tools.

Note:
If Guided Learning is not available, complete the steps above in Prerequisite: Fusion Administrator Profile Value: Guided Learning Enabled - Select the Create Sandbox button. The Create Sandbox screen is displayed.
- On the Create Sandbox screen, enter the Sandbox Name
and an optional description.

Note:
In the absence of an internal naming convention, the following naming convention is recommended, OGL-YYYY-MM-DD-V# (i.e., OGL-2020-10-09-V1)). - Set the Publishable option to Yes.
- Select the Create and Enter button.
 The Sandbox is now created and published.
The Sandbox is now created and published.
Set Up Your OGL Account to Connect to Your Fusion Domains
To set up your OGL Account:- On the OGL console, go to Settings>Application.

- Set the Application Type to Fusion if you are enabling
OGL on an Oracle Fusion application.

- Select Domains.

- While enabling OGL on an Oracle Fusion Application, the OGL
AppId and OGL Server values are required to complete the OGL
configuration in the Oracle Fusion application. Use the
 button to copy AppId and OGL Server valuesto the clipboard
and paste it to a text file to use later.
button to copy AppId and OGL Server valuesto the clipboard
and paste it to a text file to use later.

- Select +New Domain.
- Enter the desired Domain Name.For example, enter "Fusion
Test" if you are adding the Domain for the Oracle Fusion
Environment to develop OGL content.

- Enter the URL for the Oracle Fusion environment domain.
Note:
The URL must be limited to the top-level domain (.com) with no other proceeding characters.For example:
√ https://oracle-fusion-test-saastest.oraclecloud.com
χ https://oracle-fusion-test-saastest.oraclecloud.com/oa/server/eq.cgi?query%

- Anonymous plus Disabled Specific Domain(s)
If you want any domain to use the OGL Domains setting EXCEPT for a given domain, you should create an anonymous domain that is enabled and keep the other domain that is disabled. In this situation, the Domains tab would look like this:

The Environment option refers to the OGL content you want to display in the application:
- Development (Show All Guides): Displays all Draft, Unpublished Revisions, and Published content. Use this setting for Fusion testing and development environments.
-
Production (Show Only Published Guides): Displays only Published content. Use this setting for Fusion Production environments.
Note: In this example, we selected Development (Show All Guides).
- Review the Settings available, then select Save
Domain.
 The Domain has now been added to your list of
Domains. To add additional Domains, repeat the process.
The Domain has now been added to your list of
Domains. To add additional Domains, repeat the process.
- Select Save to save the changes and exit the modal window.

Once the Domain is added to the OGL Console, the next step is to navigate to the Oracle Fusion Application
Keep the AppID and OGL Server values handy, which is required in the upcoming process.
Complete the Configure Guided Learning Task in Fusion
To enable OGL on Oracle Fusion Application(s), login to the Oracle Fusion application as a user with the Oracle Fusion Application Administrator/Implementor role and create a sandbox that includes the Guided Learning tool set.
Note:
In this example, we have already created a Sandbox with the required user login. Click here for details on how to create an Oracle Fusion Application Sandbox.- Select the Settings and Actions icon (
 ) at the top-right corner of your Fusion homepage, then
select Setup and Maintenance from the options in the dropdown list.
) at the top-right corner of your Fusion homepage, then
select Setup and Maintenance from the options in the dropdown list.
- Select the Tasks icon (
 ) on the Setup and Maintenance screento view the slide menu.
Then select Search from the options in the slide menu.
) on the Setup and Maintenance screento view the slide menu.
Then select Search from the options in the slide menu.
- In the search field, enter Configure Guided Learning,
then select Search.

- From the search result, select Configure Guided Learning.
 The Configure Guided Learning page is
displayed.
The Configure Guided Learning page is
displayed.
- Enter the Application ID and the OGL Server URL based
on your OGL Tenancy (You can find and copy this information from the OGL Console
in Settings > Application > Domains (see screenshot shown below):
NA Tenancy: guidedlearning.oracle.com
EMEA Tenancy: guidedlearning-emea.oracle.com
APAC Tenancy: guidedlearning-apac.oracle.com

Note:
Enter only the OGL Server name as per your console (i.e., do not include "https://" or other characters).
- Select Save and Close.
- Select the Sandbox dropdown menu.

- Select Publish andthen select Yes to publish the OGL
settings for the Oracle Fusion application.
 OGL is now enabled on your Oracle Fusion Application.
You can repeat the process for all Oracle Fusion applications that require OGL
integration.
OGL is now enabled on your Oracle Fusion Application.
You can repeat the process for all Oracle Fusion applications that require OGL
integration.
Once these actions are completed, the OGL widget should display on your Home Screen.The OGL widget looks like this:

Note:
If the OGL Widget does not display, please review your organization’s Content Security Policy. For more information about Content Security Policy (CSP) errors and how to troubleshoot them, refer to the CSP Error Correction Knowledge Article.Integrating EPM Cloud with Oracle Guided Learning
From EPM Release 24.08, you no longer need an OGL extension to view your OGL content. An enhancement in EPM, "EPM Embed" seamlessly integrates the OGL JavaScript directly with your EPM application.
Note:
This feature is available for EDM releases 24.12 onwards.User needs to have Service Administrator role to see the OGL setup page.
Note:
If you have been using an OGL extension in your browser. please follow steps 4 and 6 to de commission the OGL EPM Extension to return to configure EPM Embed as given in Steps 1 to 3 below.Follow these steps to integrate an OGL application into your EPM Cloud environment:
- Navigate to Applications, then Settings (For Financial
Consolidation and Close, FreeForm, Planning, Profitability and Cost Management
and Tax Reporting applications)
Note:
- For Narrative Reporting of EPM: Navigate to Tools, then Settings.
- For EDM: Navigate to Tools > Settings> Oracle Guided Learning.
Note:
For more information about OGL on EPM, refer to the following Documentation. - Enter the following Oracle Guided Learning Settings:
- Application ID <OGL Application ID supplied to your OGL Administrator by Oracle>
- Server URL
- Depending on your OGL data centre region, choose the Server
Value as provided below:
- NA Tenancy: https://guidedlearning.oracle.com
- EMEA Tenancy: https://guidedlearning-emea.oracle.com
- APAC Tenancy: https://guidedlearning-apac.oracle.com
Note:
Ensure to use https:// protocol when entering the OGL server URL.
- Click Save. Your OGL Help widget will start to display on
your Home screen upon re login for the OGL changes to be reflected.
Note:
Having OGL embed on your EPM/EDM application and also OGL extension may cause unpredictable behavior in the OGL interface for end users as both java scripts from the Embed and Extension can interplay.EPM Domain
EPM embed by default treats its EPM Domain as Production. This means it will show only published OGL content on such EPM domain. EPM user need to specify the Domain as Development, in order to show all guides (draft, published).
To configure your EPM environment as Development:
- Sign in to the OGL Console.
- In the left Navigation menus, click Settings> click Applications>and then click Domains.
- Select New Domain and enter the Domain Name and URL (make sure the URL is till .com, e.g. set Environment = Development.
- To render only published content, set Environment = Production, and set the domain status to "Enabled".
- Click "Save Domain".
Note:
Ensure to complete Domain entry configuration correctly for OGL content to display on all host applications, appropriate to the setting. Remember OGL content will not serve to domains not listed in OGL Cloud Configuration.
Follow steps 4 and 6 to un-install / re issue the OGL Extension.
- Remove extension from your local computer.
- Click the 3 dots in your Browser setting → Navigate to Extension → Manage Extensions → select extension to remove → Click Remove.
- If your Extensions are managed by your Company IT organization, contact your IT Administrator to have bulk removal.
- Bulk remove OGL extension from Chrome Store.
- Submit Support request
to Oracle Guided Learning support or contact your OGL Account Manager
and provide details such as
- OGL Server URL,
- OGL App ID,
- EPM Production instance URL and / or
- EPM Development instance URLs as applicable,
- the Chrome store link which was shared to you when you received the OGL Extension
- Oracle Guided Learning support will coordinate the removal of the extension from Chrome Store and update your Support request.
- Submit Support request
to Oracle Guided Learning support or contact your OGL Account Manager
and provide details such as
- Have your Extension re-issued, If you need to drop only your EPM
product from your OGL Extension retaining extension for all other Oracle
products.
Auto Segmentation
- https://docs.oracle.com/en/education/oracle-university/guided-learning/user-guide/ogl-user-guide.pdf feature in OGL helps launch the guide from the EPM users page instead of launching the guide from first step. To activate this functionality in EPM Embed you will need to enhance your EPM Embed experience with auto segmentation and perform the following steps.
- Submit Support request to Oracle
Guided Learning support or contact your OGL Account Manager and provide details
such as
- OGL Server URL
- OGL App ID
- EPM instance URL (dev / prod) where this functionality needs to be available
- For the details submitted, Oracle will include the auto segmentation function to the Customer's Java Script configuration. This will enable the OGL user to launch guides from their current page.
- Check your Application Editor setting to ensure Enable
Autogenerated Guide Conditions is turned on.

- For existing guides, Re-open the guide in Flow Editor and save.
Check the guide to verify if the auto generated route condition in activation
settings is showing properly.

- Test and deploy the guide.
- Does page auto segmentation now work with EPM Embed?
In order to get auto segmentation work for EPM Embed, Customers have to follow the steps outlined for use of auto segmentation. Refer steps 7 to 12 given above. If Customers have used EPM Extension to deploy their OGL, they need to first have Extension uninstalled / URL removed from their Extension and move to EPM Embed.
- How can Customers who have multiple 3rd party applications in
one extension, move to EPM Embed?
Customers who have multiple 3rd party applications in one extension have to follow steps 5 and 6 given above in order to move to EPM Embed.
- Does EPM Embed allow role segmentation?
EPM Embed now available in Release 24.08 does not support role segmentation / user group segmentation. This is an enhancement planned for future release. However EDM Release 24.12 supports Role segmentation for roles: SERVICE_ADMIN, ACCESS_CONTROL_MANAGER, ACCESS_CONTROL_VIEWER, MIGRATION_ADMINISTRATOR, SECURITY_ADMIN, VIEW_CREATOR, APP_CREATOR & AUDITOR
- Can Existing EPM clients who are currently using OGL via
extension trial the new EPM embed?
EPM Embed now available in Release 24.08. (For EDM releases 24.12 onwards) Client in prior release of EPM need to check with EPM support on how to get EPM embed on a lower version of EPM.
- How can EPM client currently using OGL via extension remove it
from their Chrome browser?
Customers who installed OGL extension via Chrome Store will have to follow steps 5 and 6 given above in order to remove their extension.
Customers who installed OGL extension via their local IT Administration, have to contact their local IT Administration team to have their extension removed.
Note:
Starting EPM 24.12 release, removing extension is a must before moving to EPM embed to avoid unforeseen errors. - Does Embed allow for more seamless branching (of guides) across EPM modules?
Embed allows for seamless branching
- Does Embed allow ability to better define selectors?
- Embed allows for better selector using FQID (Fully Qualified id). Refer to https://docs.oracle.com/en/cloud/saas/enterprise-performance-management-common/cgsad/creating_ogl_content_for_epm.html
- Embed allows for better selector using auto-segmentation (details on how to implement auto-segmentation is provided in the earlier sections)
- Moving away from runtime extension, and starting with EPM embed, The
application inside the iframe is another EPM application which also uses OGL
EPM embed and this causes two widgets to appear?
- A ticket needs to be raised to Oracle team to make changes, i.e. remove tline of code in Cloud config.: "showStartPanel":true
- Refresh after Cloud config is saved
- I am not seeing user names in OGL analytics dashboard, instead
I am seeing as encrypted data. How can I enable user names to show in OGL
analytics dashboard?
- Submit Support request to Oracle Guided Learning or contact your OGL Account Manager and provide details of your OGL App ID. Oracle will process the support request and start to capture "user name" in Customer's OGL analytics. You may then navigate to OGL Settings / Application/ Domains / Advance settings /Enable User Name Capture.
- Please make sure your EPM version is 24.12 or above.
Note:
The analytics data will show “user first name” from the time, this setting has been updated.
- What is EPM Automate?
EPM Automate enables users to remotely perform tasks within Oracle Enterprise Performance Management Cloud environments. For more information about EPM Automate, refer to this topic in the Oracle Fusion Cloud EPM User Guide: https://docs.oracle.com/en/cloud/saas/enterprise-performance-management-common/cepma/using_epmctl.html
- How do I install EPM Automate?
You install EPM Automate to run commands. Some commands can also be run directly in Oracle Enterprise Performance Management Cloud using Groovy scripts without installing EPM Automate. EPM Automate installer for Windows and Linux/UNIX, and macOS X is available from your EPM Cloud environment. Refer to the links below for instructions on how to install EPM Automate:
For Linux/UNIX/macOS X: https://docs.oracle.com/en/cloud/saas/enterprise-performance-management-common/cepma/installing_epm_automate_linux_unix.html
- How do I set an IP Allow list of IP Addresses in EPM Cloud?
In some instances, you may need to setup and configure an IP address allowlist of the OGL server or the outbound IP address of the data center that hosts the OGL server must be added to the IP allowlist in order to connect to OGL server. By configuring an 'allowlist' or a 'denylist', adminsitrators can control whether Internet Protocol (IP) addresses belonging to a network can connect to an environment. An allowlist contains rules that define which IP addresses can access an environment while a denylist contains rules that exclude IP addresses from connecting to an environment.
For information and instructions on how to set IP allowlist, refer to the following topic in the Oracle Fusion Cloud EPM User Guide: https://docs.oracle.com/en/cloud/saas/enterprise-performance-management-common/cepma/epm_auto_set_ip_allowlist.html
- How do I upload files from local computer to the service?
Refer to the instructions outlined in this topic in the Oracle Fusion Cloud EPM User Guide: https://docs.oracle.com/en/cloud/saas/enterprise-performance-management-common/cepma/epm_auto_upload_file.html
Enabling OGL by Embedding JavaScript
You can use JavaScript to embed OGL in a Fusion application or other web applications.
To embed the JavaScript in a non-Fusion web application, you add the provided JavaScript to all pages in your application where you want to use OGL. Because there are as many different ways to do this as there are web applications, we cannot address specific steps for non-Fusion applications. In general, add the OGL JavaScript to a common part of your application, such as the header or footer area.
Embed OGL JavaScript in Fusion
Creating and Publishing a Sandbox for OGL Configuration
Note:
- The JavaScript embed profile value should be set to No.
- Make sure there is no active sandbox.
To create a Sandbox and publish:
- Select the Navigator icon (
 ), > Configuration >
Sandboxes.
), > Configuration >
Sandboxes.

- Select Page Composer and Page Template Composer under
the available tools.

- Select the Create Sandbox button. The Create Sandbox screen is displayed.
- On the Create Sandbox screen, enter the Sandbox Name
and an optional description.

Note:
In the absence of an internal naming convention, the following naming convention is recommended, OGL-YYYY-MM-DD-V# (i.e., OGL-2020-10-09-V1)). - Set the Publishable option to Yes.
- Select the Create and Enter button.

The Sandbox has been created and entered.
Embedding the Script
- While still in the sandbox, select the Settings and Actions
icon (
 ) at the top-right corner of your Fusion homepage. Then Select
the Edit Global Page Template from the options in the dropdown list.
) at the top-right corner of your Fusion homepage. Then Select
the Edit Global Page Template from the options in the dropdown list.

- Select the Global Page Template label area (highlighted in
blue).

- Select the Add icon(
 ) in the footer area; you may need to drag the toolbar up
) in the footer area; you may need to drag the toolbar up  to bring it into view.
to bring it into view.
Now, the Add Content modal window appears.
- Select Open, next to Components, and then select
Add, next to HTML Markup.

Select Open, next to Components, and then select Add, next to HTML Markup.
The HTML Markup settings is now visible.
- Select View, then select Design.

Note:
If you are unable to select Design, try enabling the Administrator Profile Value in Setup and Maintenace > Manage Administrator Profile Values >FND_PAGE_COMPOSER_SOURCE_VIEW > Set to “Yes”. - Select the Edit icon (
 ) of the newly added HTML Markup component.
) of the newly added HTML Markup component.

The HTML Markup editor is now visible.
- Select the Value dropdown, then select Expression Builder.
- Replace the contents of the Type a value or expression field
with the OGL JavaScript, then select OK.

- Select OK again and select Close.
The JavaScript embed process is now complete.
- Verify that the OGL Widget (
 ) is visible. If the widget is not visible, perform the following
steps:
) is visible. If the widget is not visible, perform the following
steps:
- Go to the OGL Console, then select Help Panel
in the Settings tab.

- Ensure that the Show Launch Widget even if there are no
guides to display in Help Panel option is enabled.

- Ensure that the Show Launch Widget even if there are no guides to display in Help Panel option is enabled.
- Wait 30-60 seconds then refresh your Fusion instance. If the OGL widget is still not displayed reach out to your OGL contact or create a support ticket on My Oracle Support.
- Go to the OGL Console, then select Help Panel
in the Settings tab.
- When you are ready, publish the sandbox to make your content
available to users. To publish the sandbox, follow these steps:
- Click the Sandbox Name, then select Publish.
- An information dialog box is displayed, select Yes to confirm.
- Select Publish.
- A warning dialog box is displayed, select Yes to confirm the action.
The OGL Console
The Oracle Guided Learning provides a simple, user-friendly interface that lets you easily navigate the features. The user interface is organized into pages and features that help you accomplish your tasks. Additionally, we have incorporated OGL onto your OGL console (OGL-On-OGL) to help orient you to the user interface and to provide guidance on navigating the console.
The Redwood Theme
Redwood is the name of the approach to our next-generation product and communication design, user experience platform, and brand design system. While it’s not the only manifestation of the changes we’re making, it’s perhaps the most visible. Redwood is at the core of our express goal: getting customers to fall in love with Oracle one interaction at a time. This is just the beginning. Redwood is a living thing, and all of us are going to help it evolve and improve in the coming months and years.
Redwood is the recommended theme for all Oracle Applications. OGL content is best presented in the Redwood theme and is optimized for Oracle Fusion applications that also apply the Redwood theme.
Homepage UI Elements
Let us get familiarized with some of the homepage UI elements.
The OGL Homepage looks like this.
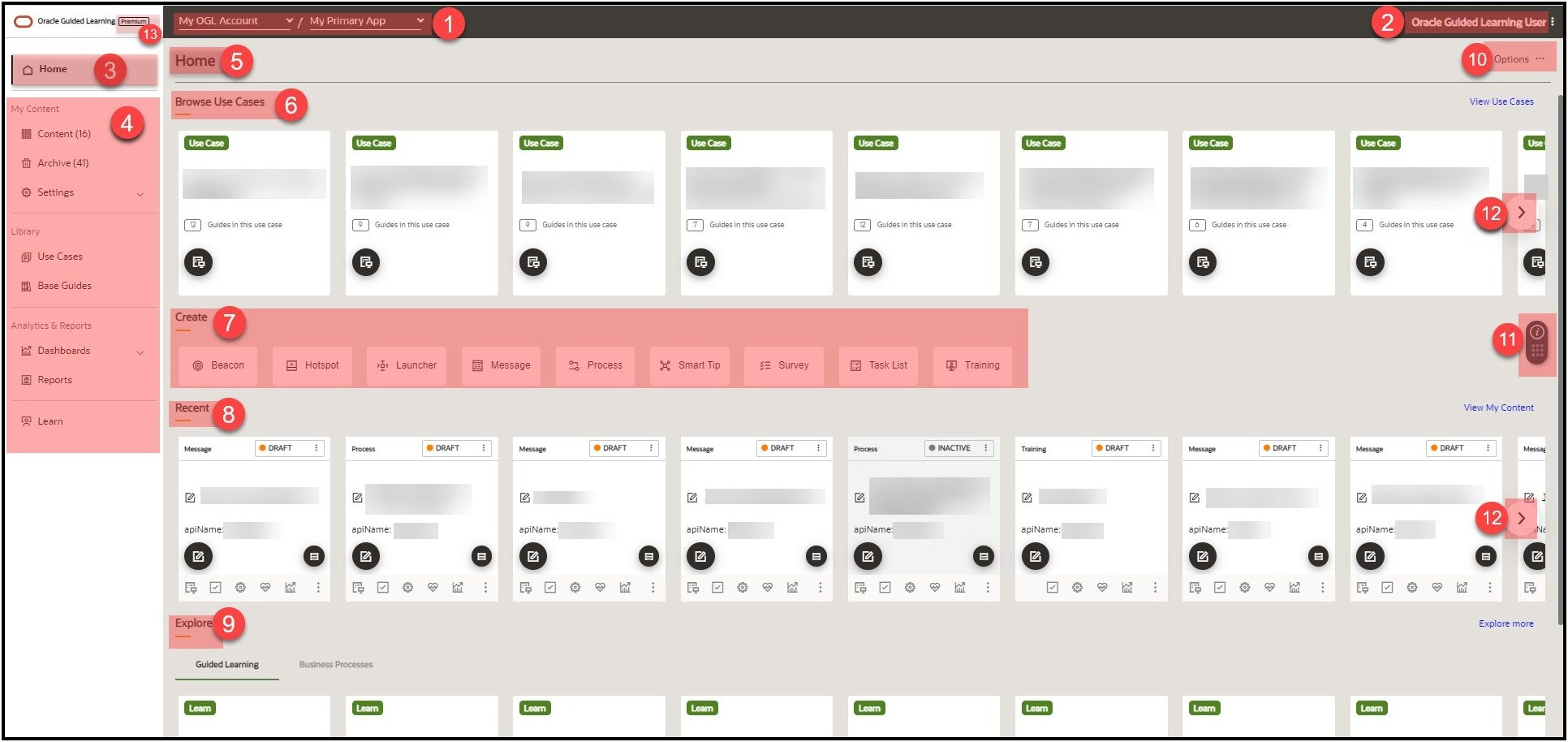
| No | Element | Sub Menu/Element | Function |
|---|---|---|---|
| 1 | Account and Apps | Displays the Account Name and the Application Name. | |
| 2 | User Menu | My Profile, Help, Support, Forum, About and Sign Out | Displays the Profile Information and Profile Settings. Provides the hyperlink to the OU Support Help, User Guides, and Forums. It also contains the OGL info and options to Sign Out of OGL. |
| 3 | OGL Homepage Button | It returns you to the OGL Homepage from the current page you are on. | |
| 4 | Main Navigation Menu | My Content, Library, Analytics & Reports and Learn | My Content lists all the existing guides, and Archive shows all archived guides. The Library section consists of Use cases and Base Guides. Analytics & Reports provides an interactive Dashboard and OGL user analysis reports. Finally, the Learn option takes you to the learning center. |
| 5 | Homepage Title | The Homepage Title is exclusive to the homepage and indicates that you are on the homepage. | |
| 6 | Browse Use Cases | Provides quick access to Use Cases from the Use Case Library. | |
| 7 | Create | Beacon, Hotspot, Launcher, Messages, Process, Smart Tip, Survey, Task List and Training | This menu lets you create different OGL guides, including Beacon, Hotspot, Launcher, Messages, Process, Smart Tip, Survey, Task List, and Training. |
| 8 | Recent | Displays the recently used guides. | |
| 9 | Explore | Guided Learning and Business Process | This library provides access to training resources on Guided Learning and Business Processes. |
| 10 | Options | Options let you filter the contents you see on the homepage. | |
| 11 | Help Widget | Getting Started, OGL Digital Learning, Documentation and Support | The Help Widget in the OGL Console offers a variety of tours, help and support resources, and access to training on how to use the OGL Console effectively. |
| 12 | Scroll Button | Scroll right and left between content tiles with the Scroll Buttons. | |
| 13 | Premium Badging | Premium badges are exclusive to premium accounts. This insignia indicates that your OGL account is a premium account with access to premium features and unlimited guides. |
Guide List and Views
The OGL homepage displays the various content categories. By default, it provides quick access to Use Cases, Recent guides, and Learn resources.
Use Cases
Use Cases are curated collections of pre-built guide packages that were designed by Oracle experts and are based on real business scenarios. Use Cases provide guide templates that employ Oracle best practices for various Oracle Fusion applications. Each Use Case may contain one or more guides of various categories, including Message guides, Process guides, Smart Tips, etc.
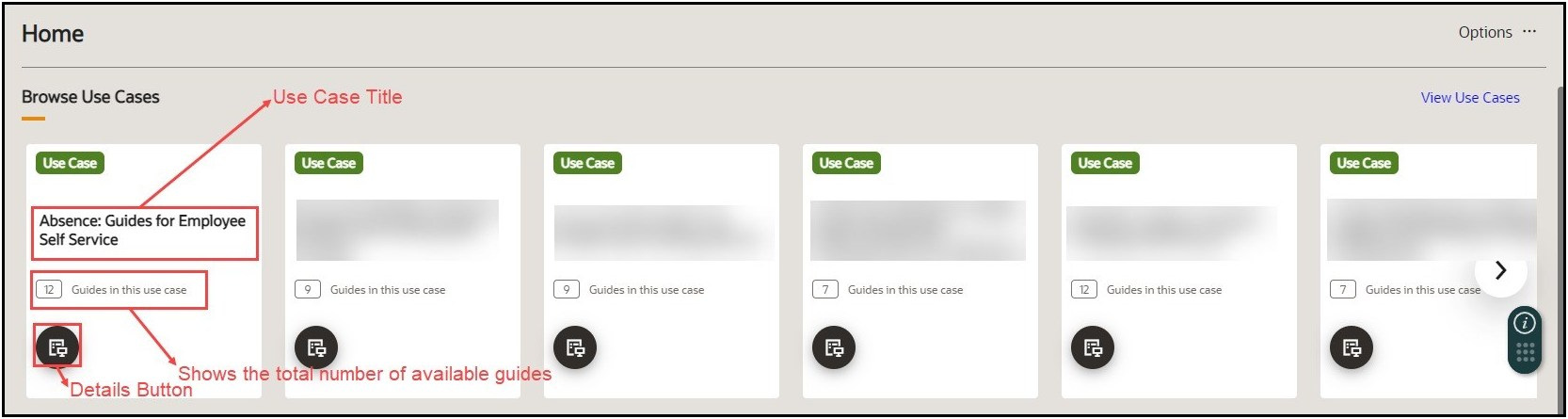
To see the complete list of Use Cases:
- Select View Use Cases.

To switch between the views:
By default, all the Use Cases are displayed in tile view.
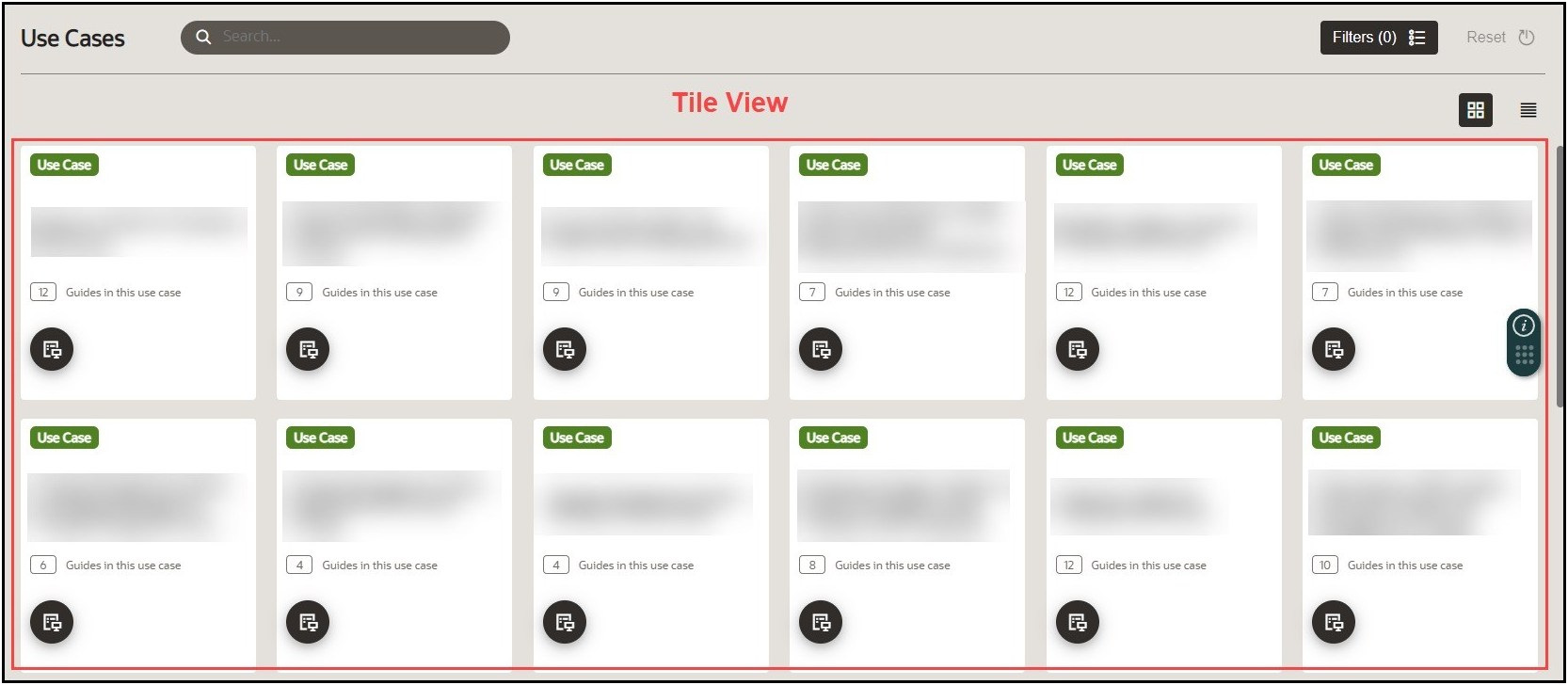
Use the List View icon (![]() ) and the Tile View icon (
) and the Tile View icon (![]() ) to switch between your preferred views.
) to switch between your preferred views.
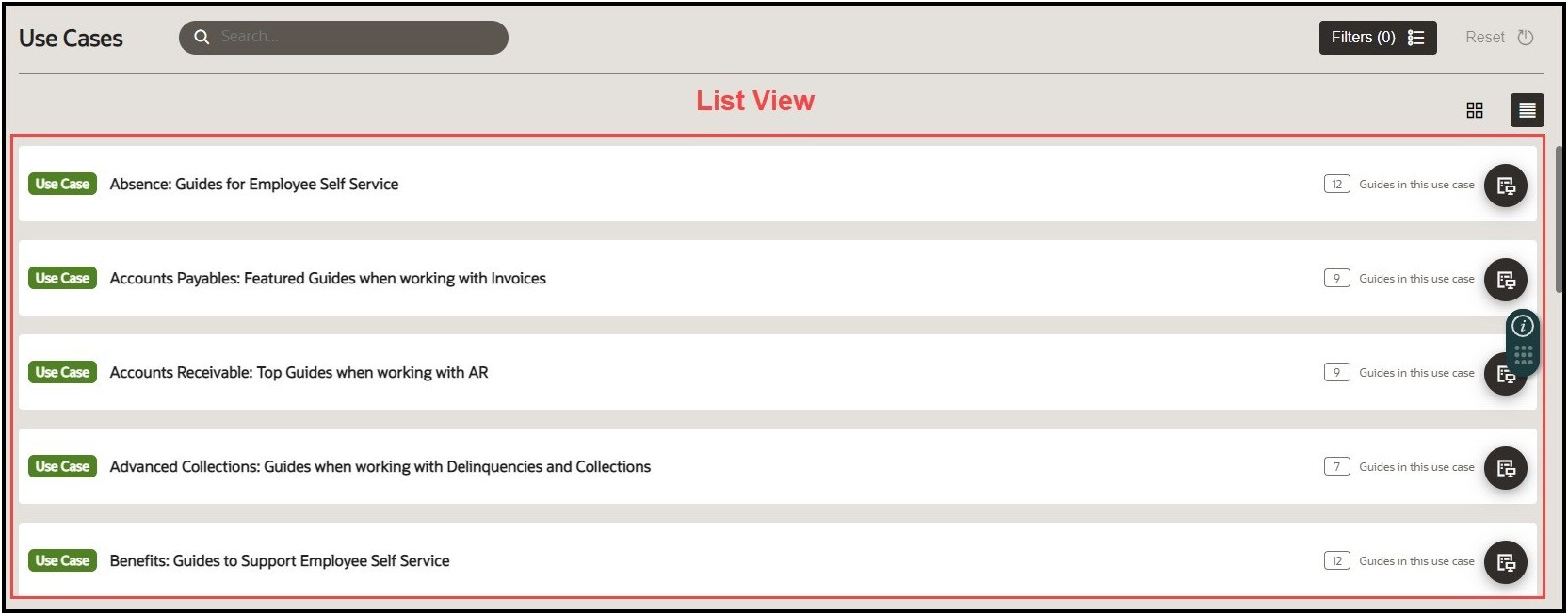
Recent Guides
The section displays guides that you have recently created or edited for quick reference.
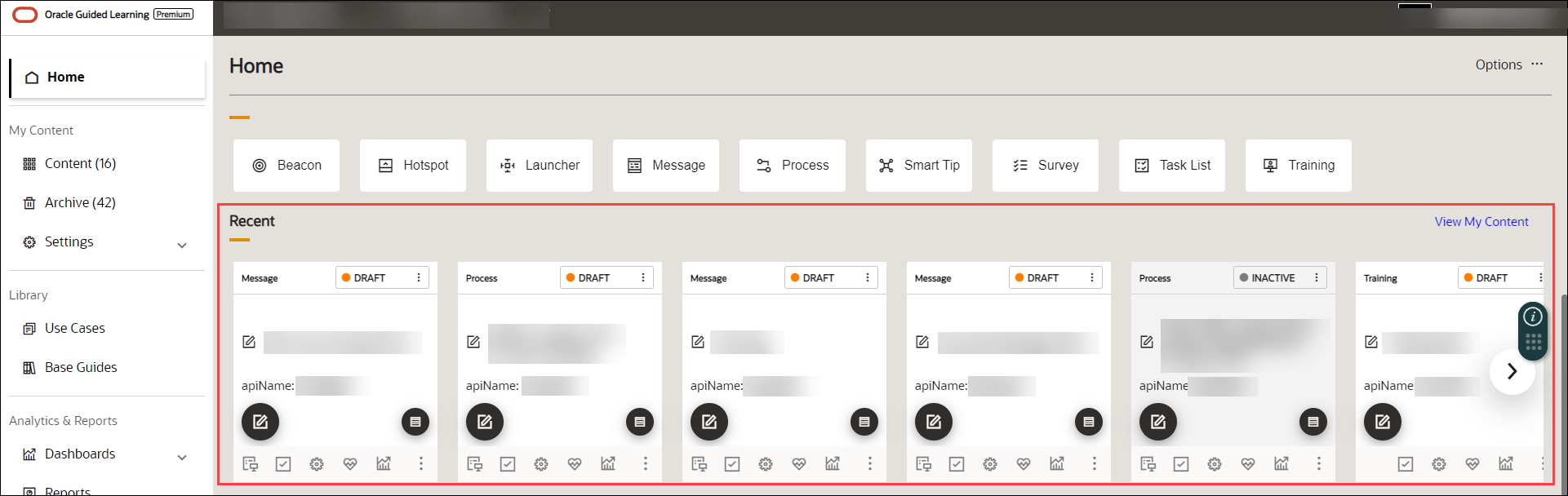
Explore
This section contains links to learning resources, including microlearning videos on common OGL tasks as well as Business Process training on Oracle Fusion products that can be viewed or deployed to users.
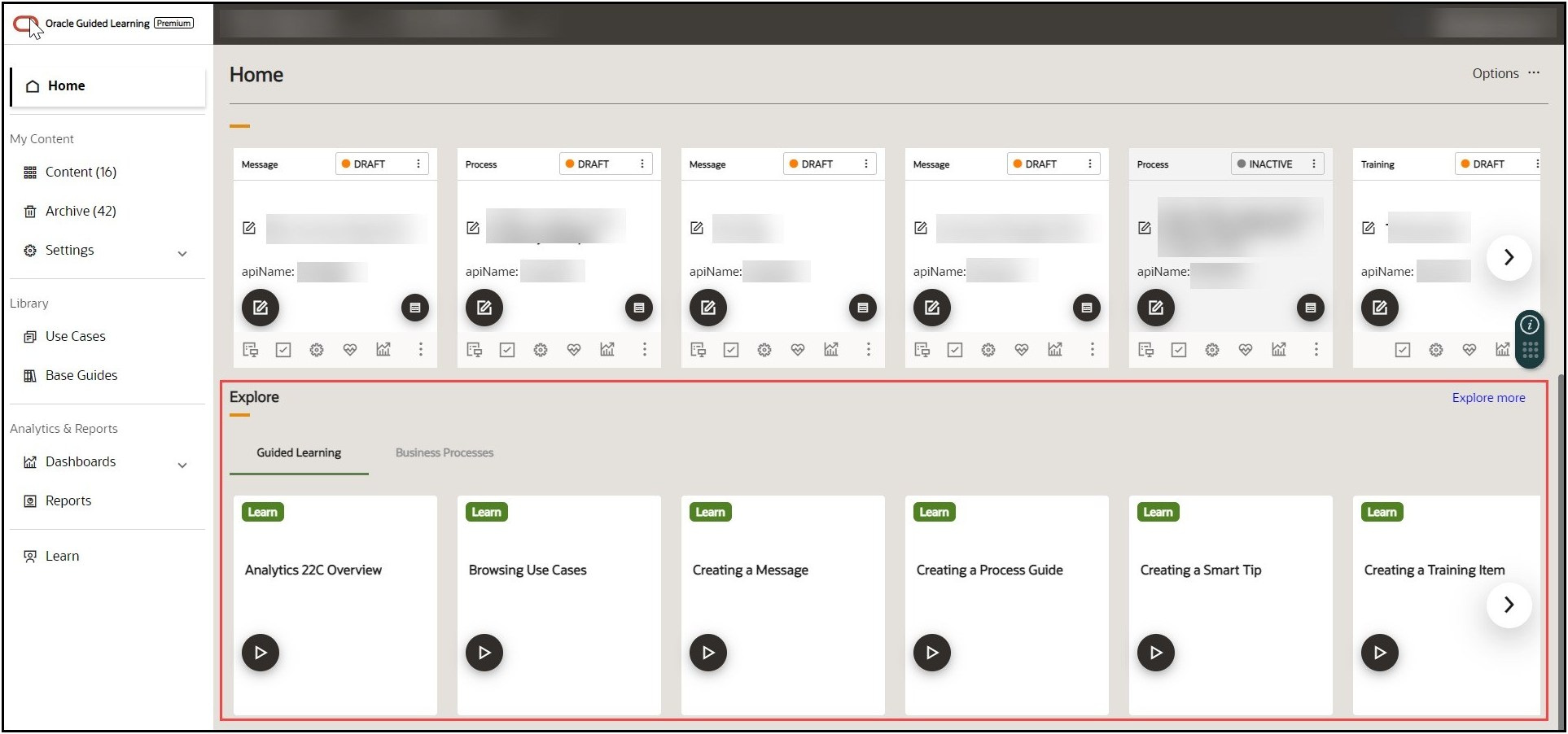
OGL Microlearning Guides
To support new console users and developers, OGL now provides a gallery of just-in-time “micro-learning” courses to learn more about basic OGL functionality. These training guides are available in the Learn section in the left navigation pane.
Click the Play button (![]() ) on any of the available training guides to view the training content in a
modal.
) on any of the available training guides to view the training content in a
modal.
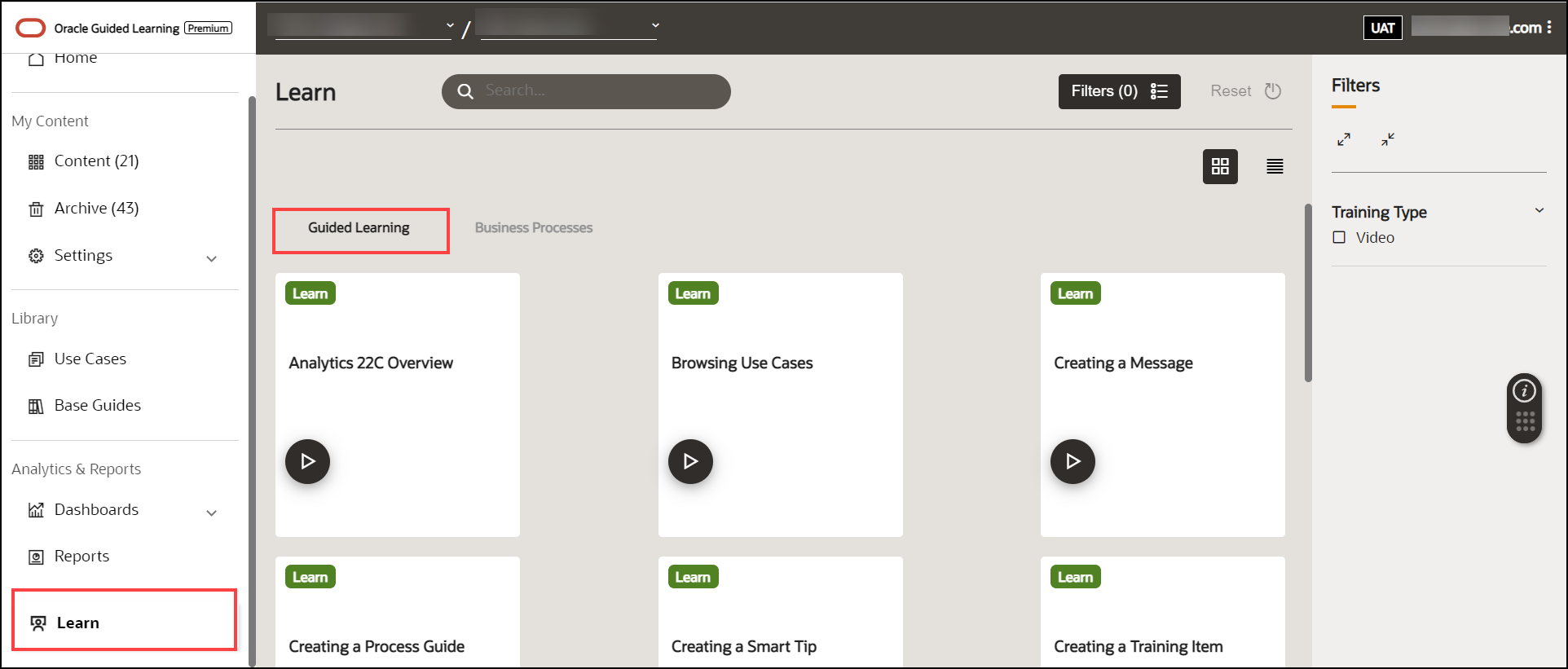
Business Process Training Guides
OGL has introduced a library of Business Process Training guides to the OGL console that provides access to valuable Fusion product-related training content to enhance Fusion knowledge and adoption. The content for these training guides was curated from the Oracle Could Business Process Student Learning Subscription available on mylearn.oracle.com. Administrators and developers can select from this library of training guides and add to their content
To access these courses, go to the Learn section in the left navigation pane and select the Business Process tab.
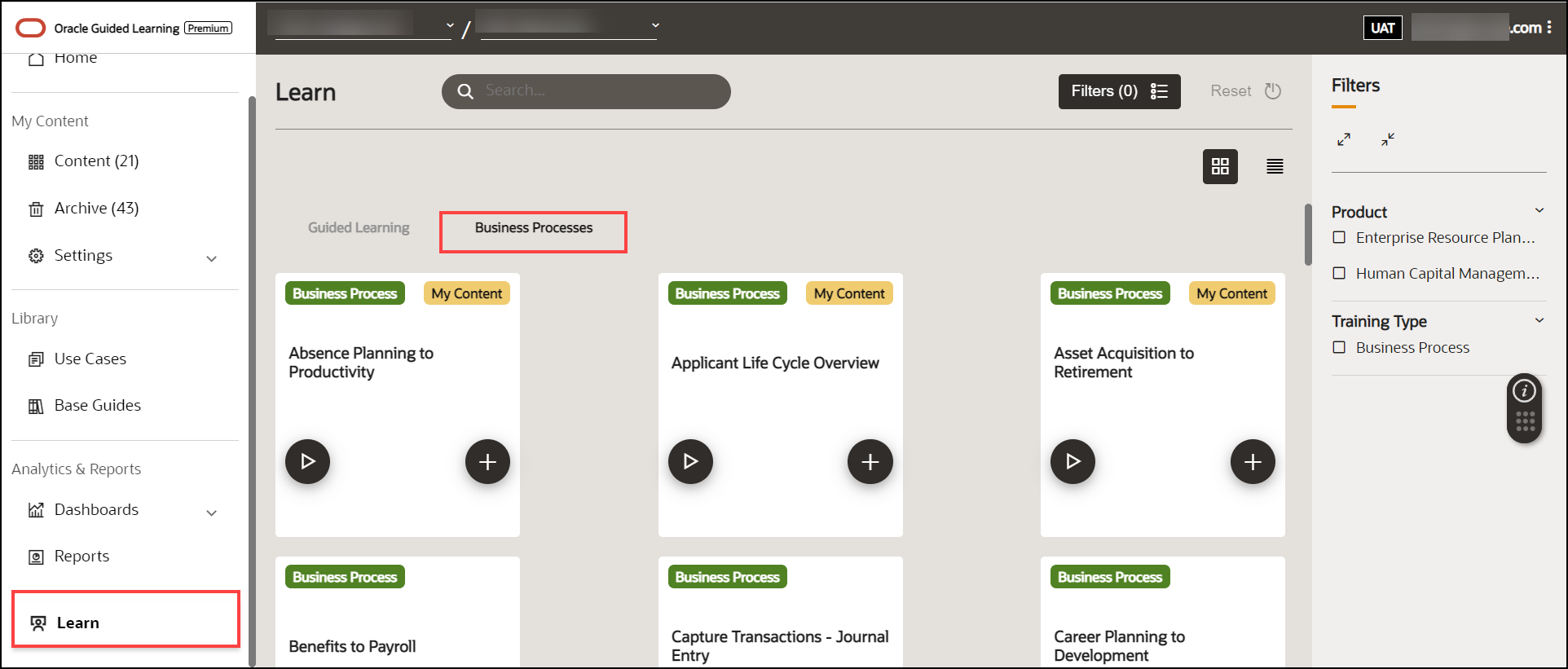
Searching and Filtering the Guide List
You can reduce the number of guides that you see by searching for a guide or filtering by content item in the left panel.
- Searching guides: Enter a search term in the search box to find the guide-by-guide title.
- Filtering by content items: Select a content item in the left panel to show only those guides.
To search for a particular guide:
Use the Search Box to search for a particular guide.
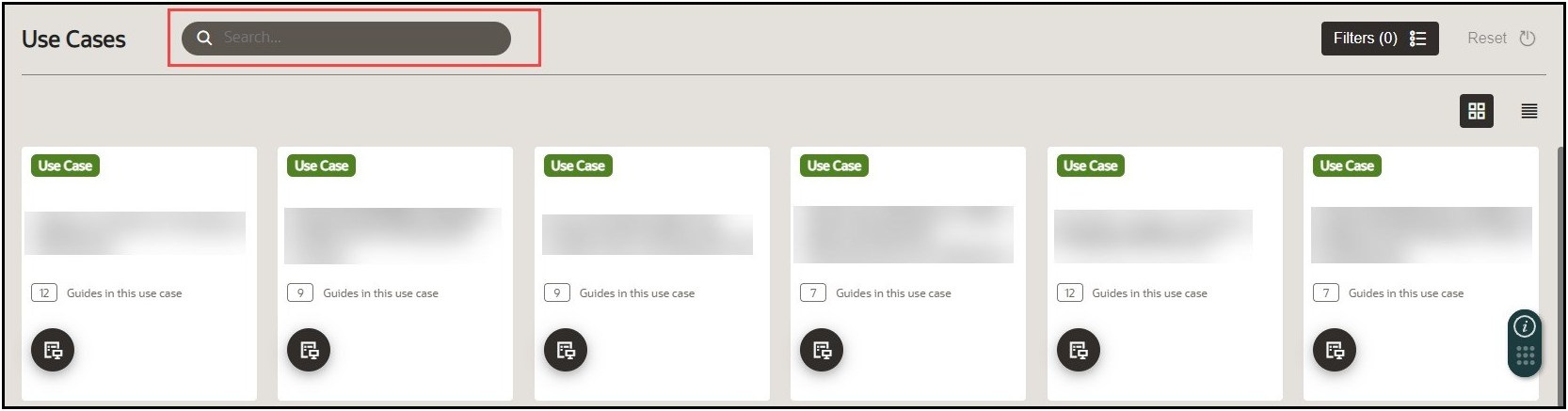
To filter the guides:
- Select the Filters button.

The Filters slider menu appears. Use the checkboxes to filter the guides according to your preference.

To clear the filter, select the Reset button.

Console Smart Search
Console Smart Search functionality improves the quality of search results when searching for content items by keywords or search terms. When users search on a specific keyword or search term, Smart Search will not consider the current sort order and instead will return matching results based on Search Relevance. Search results will then be displayed in the following order:
- Content items that match the search term in the Guide Name
- Content items that match the search term in the Description
- Content items that match the search term in the Tip text
- Content items containing URL(s) that match the search term.
For example, a keyword search for “redwood” finds 5 content items, each containing the term “redwood” in the guide name. Note that the search results are sorted by Search Relevance as indicated in the Sort dropdown menu:
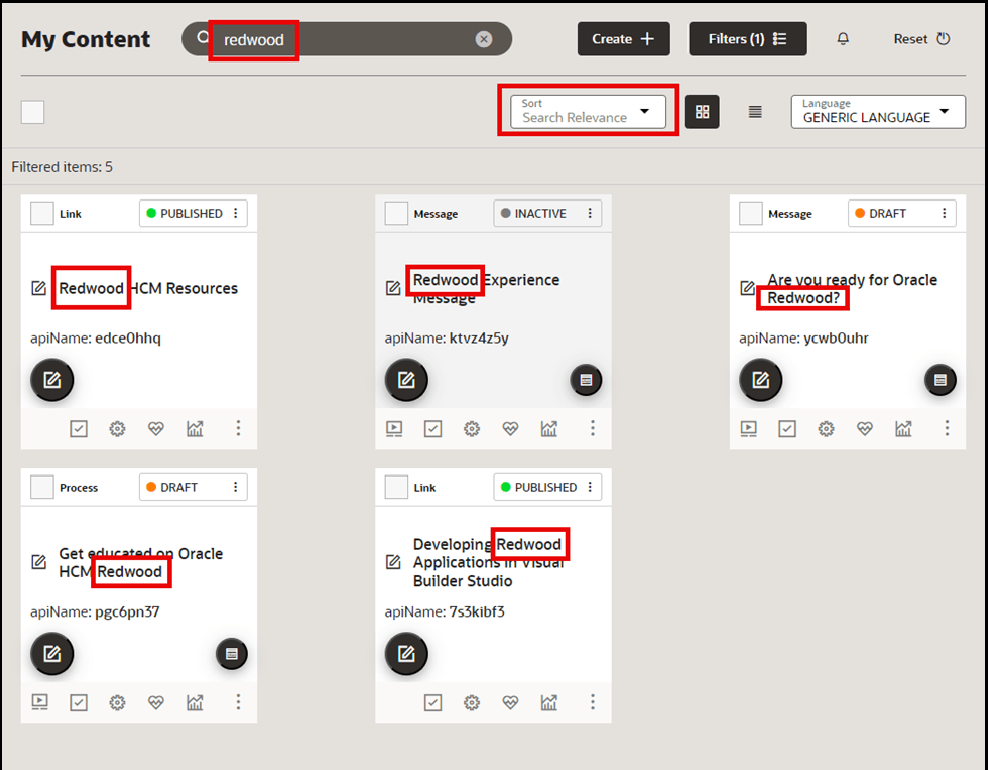
In this example, a keyword search for the term “benefits” finds 7 matching results. 4 of the content items contain “benefits” in the guide name, 1 content item contains “benefits” in the description the last 2 content items contain “benefit” within the tip text:
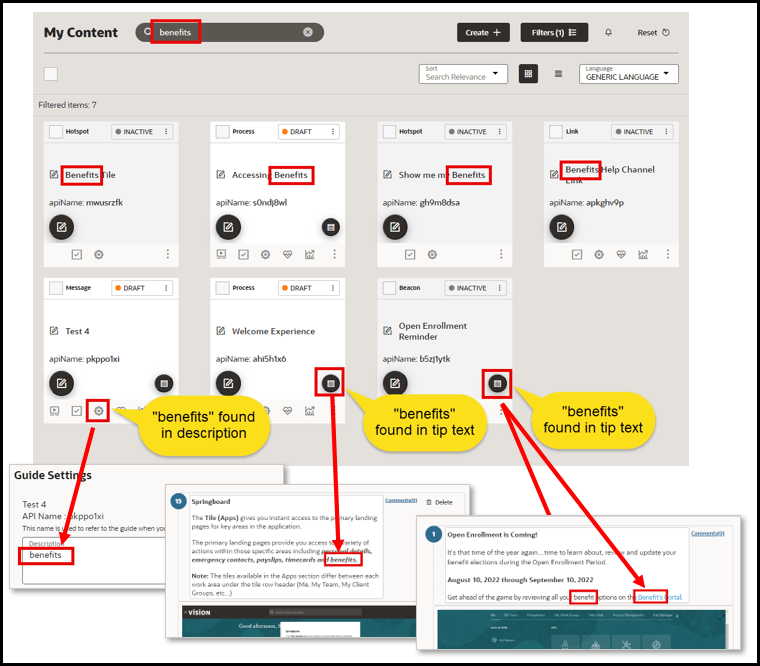
Additional considerations when using Smart Search:
Smart Search by date (expressed as “MM/DD/YYYY”) will return matching results from both the Last Modified date in guide settings and Created At date in version history.
Search for guides by date:

Results will include guide with date matching the Last Modified date.
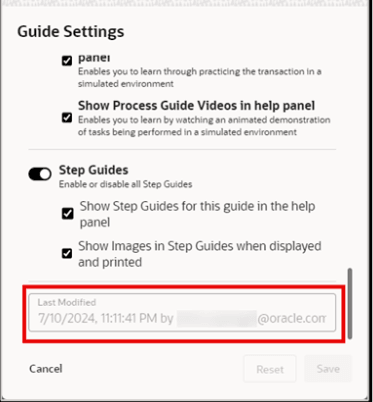
Results will also include guides with date matching Created at date in Version History.

Expected behavior - Date range search (for example: “06/01/2024 - 08/30/2024”) is not supported in Smart Search at this time and will not return accurate results. Only single date strings (expressed as “MM/DD/YYYY”) can be used.
- Smart Search results will include guides that have an ‘exact match’ and ‘partial match’ of the search term.
Smart Search functionality has been further enhanced to improve the quality and relevance of query results when searching for content items. This update includes an enhancement to the console UI adding a Search Details modal to allow users to specify multiple search criteria when searching for content items for more efficient content management.
In the console search bar, you can enter a keyword or search string to filter and sort content items by search relevance:
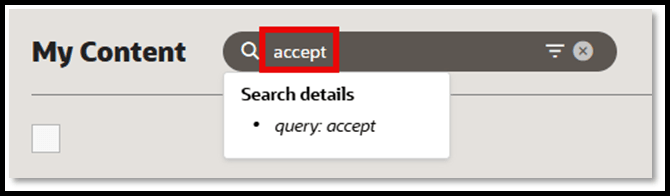
Or you can open Search Details to enter multiple search criteria:

In the Search Details modal, you can search for and filter content items by one or more of the following search criteria.
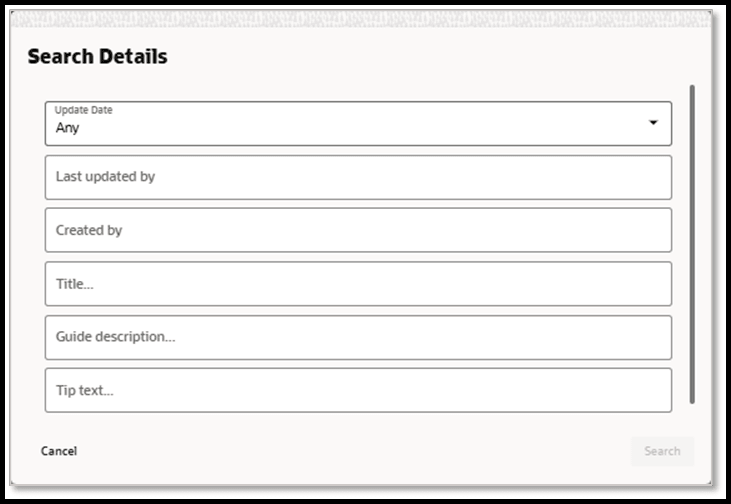
Note:
Entering multiple search criteria will apply an AND operator. For example, if you enter the following search criteria below, search results will display only those content items that were updated in the last 30 days AND contain “accept” in the guide title AND contain “test” in the description:
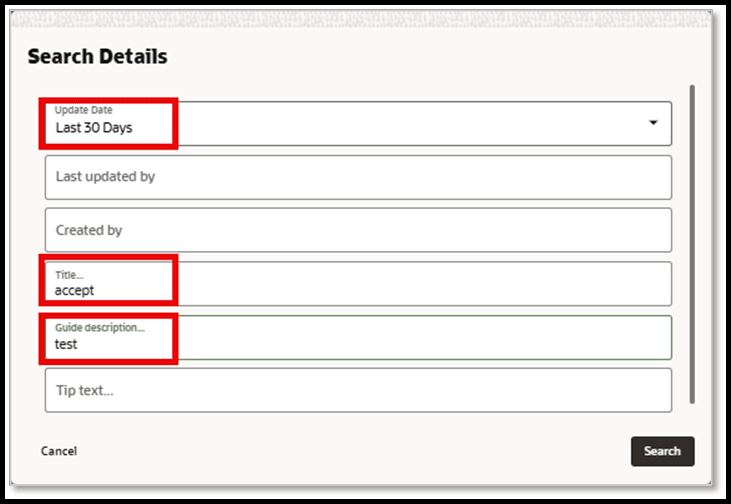
Search string = “startDate: 10/10/2024 AND endDate: 11/09/2024 AND title: accept AND guideDescription: test”
User Management
Once your OGL account is created, you can add new users with different permission levels. The new users can create, publish, delete guides, edit content, view analytics, etc. We recommend you follow the Least Privilege principle when granting permissions to new OGL users, especially the permission to publish guides.
You can set up multiple types of users depending on the level of access you want each user to have. Each user is identified by their name, email address, and the permissions assigned to them.
Introduction to OGL Roles
Before you set up users in OGL, you should understand the roles and permissions that you can assign to a user.
Note:
The roles discussed below only apply to the OGL Console and are not related to the application roles.Roles & Permissions
Viewer: Executive sponsors are the common target audience for this role which only requires the ability to see what guides exist and view the Analytics Dashboard.
| Permission | Detail |
|---|---|
| Preview a guide |
|
| View Analytics |
|
Editor: The Editor role addresses users who only need to work with the copy/text in the guides and messages to end-users. This allows writers to be able to get into the system and provide content without exposing them to publishing and other mission-critical capabilities.
| Permission | Detail |
|---|---|
| Access Content Editor |
|
| Manage Messages |
|
Developer: This role enables admins who should be working with the detailed features within individual guides, while not opening up system-wide settings that would affect all Editors and Developers.
| Permission | Detail |
|---|---|
| Edit Guides |
|
| Create Guides |
|
| Delete Guides |
|
| Publish Guides |
|
| Edit Managed Guides |
|
Owner: Within each organization, there should only be 2-3 people with this level of access. The permissions included in this role enable the admin to make changes to the system that will affect every user and guide therein.
| Permission | Detail |
|---|---|
| Manage Users |
|
| Manage Help Widget Settings |
|
| Manage Display Groups |
|
| Manage Roles |
|
| Manage Pages |
|
| Manage Products & Modules |
|
| Manage Training Types |
|
| Manage Themes |
|
| Change application settings |
|
| Create Managed Guides |
|
| Manage Comments |
|
| Reset end-user usage data |
|
| Manage Cloud Configuration |
|
| Manage Oracle Content |
|
| Batch Update Guides |
|
Assigning Roles and Permissions
You can assign all of the permissions within a role to a user, or assign specific permissions. Depending on your approach, the role icons will change so you can quickly see which roles and permissions a user has:
![]() = ALL of the permissions within the OGL role are assigned to the
user.
= ALL of the permissions within the OGL role are assigned to the
user.
![]() = SOME of the permissions within the OGL role are assigned to the
user.
= SOME of the permissions within the OGL role are assigned to the
user.
![]() = NONE of the permissions within the OGL role are assigned to the
user.
= NONE of the permissions within the OGL role are assigned to the
user.
- To revoke all user permissions for a particular OGL role simply
click on
 or
or  to make it
to make it 
- To assign all user permissions for a particular OGL role simply
click on
 to make it
to make it 
- To assign some user permissions for a particular OGL role simply
click on
 , then proceed to assign/revoke the required permissions
, then proceed to assign/revoke the required permissions
Adding Users
Note:
Only the identified client-side OGL Admins have the access to add additional users to the account.Use the user's email address to add them to the OGL.
To add users:
- On your OGL console's navigation menu, select Settings >
User Management.

The User Management modal window appears.
- Select the Add Users button.

 Enter the new user's email address in the Email field,
Enter the new user's email address in the Email field, assign the user permissions, then
assign the user permissions, then  select Save..
select Save..

Note:
See the above "Assigning Roles and Permissions" section to learn more.- Select Close (X) to exit the User Management modal window.
Removing Users
To remove Users:
- Navigate to the User Management modal window.
- Check in the checkbox at the beginning of the line that lists the
user you want to remove. Once checked in, the Delete button appears.

- Select the Delete button.
The user is now removed from OGL.
Exporting the OGL User Matrix
You can export the OGL user matrix in ".xlsx" format with a single click/selection.
- Navigate to the User Management modal window.
- Select the Export button (
 ) to download the user matrix.
) to download the user matrix.

The browser now downloads the .xlsx file.
Your OGL App ID
Your OGL account is always associated with at least one Application ID (App ID).
An App ID is a logical grouping of guides (contents). Each App ID has its own dashboard and set of guides. If you have multiple App IDs, switch between your App IDs in the setup script of your Fusion application to view all the corresponding guides linked to that App ID.
If you want to integrate OGL into multiple applications, you should procure individual App IDs for each application. Contact your Oracle Account Manager for additional App IDs.
Know Your OGL App ID
Your OGL console consists of ![]() an account and
an account and ![]() one or more app(s), as shown below:
one or more app(s), as shown below:
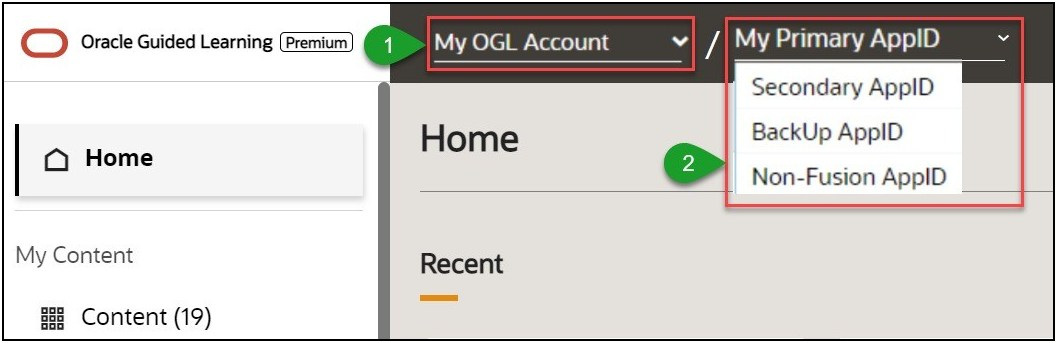
Each app has a 22-character unique Application ID (or App ID) that enables the mapping of the Help Widget to your app. You will need to know this App ID to enable OGL.
Find your App ID
You can find your App ID in three ways.
Method 1:
- On the OGL Console homepage, select the User Menu at
the top-right corner.

- On the User Menu, select About.

The About information pops up. You can find the App ID as well as the version number here.
Your App ID looks like this: "yNmgDxxxxxxxxxxxx0cC_w".

Select the Close icon ( x ) on the top right corner to close the pop-up window.
Method 2:
- On your OGL console's navigation menu, select Settings >
Application.
The Application modal window is displayed.
- On the Application modal window, scroll down to the
Details section.
You can find the Application ID here.

Select the Cancel button at the bottom left corner to close the modal window.
Method 3:
- On your OGL console's navigation menu, select Settings >
Application > Domains.
The Domains modal window is displayed.
- Find your OGL App ID here.

Tip:
Use the Copy button to copy the App ID to your clipboard, whenever you want to record it. - Select Cancel to close the Domains modal window.