6 Subscribers Screens
This chapter explains the contents of the Subscribers screens.
This chapter contains the following topics.
USSD Gateway Subscribers Screens
Follow these steps to access the USSD Gateway Subscribers configuration screens.
-
From the Service Management System screen, select the Services menu.
-
Select USSD Gateway, then Subscribers.
-
Select the screen you want to use.
Access Control Screen
The Access Control screen controls access to the services. Its use is dependent on whether barring is set up on each particular service trigger. Barring can be set to:
-
Disabled, in which case this screen becomes irrelevant
-
IMSI
-
MSISDN
For a customer to have access to the service, if barring is set to:
-
IMSI, it must be provided with sub_type of IMSI_allowed
-
MSISDN, it must be provided with sub_type of MSISDN_allowed.
For these customers then to be barred they must again be provisioned in this screen with IMSI_barred or MSISDN_barred.
Fields - Access Control screen
Here is a description of the fields.
| Field | Description |
|---|---|
| Sub Type |
This field is populated with all of the NAME values from the UIS_SUB_TYPE table. Note: These values are created at installation time. |
| Trigger Prefix | Displays the trigger prefix. You cannot edit this field directly. See Trigger Prefix button. |
| Sub Start Num |
Numeric field and is a mandatory field. The number of digits that must be entered in this field is dependent on the value selected in the Sub Type field.
|
| Sub Stop Num | Same format as for Sub Start Num and must contain the same number of digits. |
| Sub Length | This field is automatically populated by the screen during a save operation. The user cannot modify this value. The field will contain the number of digits in the Sub Start/Stop number field. |
| CC Length | Numeric field used to indicate how many digits are used to represent the country code in the Start and Stop number fields, and is a mandatory field. |
Note: For example text for each field, refer to the Find screen in this topic.
Buttons - Access Control screen
Here is a description of the buttons.
| Button | Description |
|---|---|
| Trigger Prefix |
Clicking this button displays the Trigger Selector screen, allowing you to search for and then select a value to set a trigger prefix for the access control entry. To select, click on the entry in the list and click Close. Note: These are set up on the USSD Base Configuration Screen Trigger Prefix tab. |
Buttons and other fields
For information about the buttons and fields at the bottom of the screen, see Common Buttons and Fields.
Clicking Find displays the Find screen.
Data entry - Access Control screen
Follow these steps to enter a new access control.
-
Click Clear to clear the screen of previous data.
-
Enter new data and click Save.
Find Screen - Access Control tab
Here is an example Find Screen for the Access Control screen.
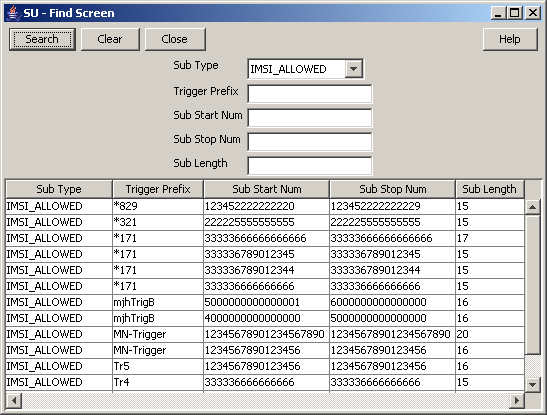
Description of the illustration ussdgfindscreenaccesscontrol_2-4-0.jpg
Related topic
Using the find screen - Access Control screen
You can search on:
-
Sub Type
-
Trigger Prefix
-
Sub Start Num
-
Sub Stop Num
-
Sub Length
For more information about searching and editing records, see Using the Find Screens.
IMSI Tracing Screen
The IMSI Tracing configuration screen is used to set up technical tracing on individual IMSIs.
Fields - IMSI Tracing Screen
Here is a description of the fields.
| Field | Description |
|---|---|
| IMSI | The full IMSI number to be traced. Numeric field of between 15 and 20 digits, mandatory field. |
| File Name | Name and path of the logging file, may be up to 100 characters in length and is a required field. The file name must have a valid path name. |
Note: For example text for each field, refer to the Find screen in this topic.
Buttons and other fields
For information about the buttons and fields at the bottom of the screen, see Common Buttons and Fields.
Clicking Find displays the Find screen.
Data entry - IMSI Tracing Screen
Follow these steps to enter a new IMSI tracing.
- Click Clear to clear the screen of previous data.
- Enter new data and click Save.
Find Screen - IMSI Tracing tab
Here is an example Find Screen for the IMSI Tracing tab.

Description of the illustration ussdgfindscreenimsi_2-4-0.jpg
Related topic
Using the find screen - IMSI Tracing tab
You can search on:
-
IMSI
-
File Name
For more information about searching and editing records, see Using the Find Screens.
CDR Viewer Screen
The CDR Viewer screen allows you to view EDRs.
Note: For the EDRs to be logged during calls, the CDR Flag check box must be ticked on the Gateway Configuration Screen. You must restart the SLEE after selecting this box.
If cross-linking is enabled, this viewer will search for any Gateway EDRs generated during the same session as the selected item in the UPC CDR Viewer screen.
Fields - CDR Viewer Screen
Here is a description of the fields that you can use to search on.
| Field | Description |
|---|---|
| IMSI | Numeric field of between 15 and 20 digits |
| MSISDN | Numerical field of between 10 and 15 characters |
| SAN | Service Activation Number Numerical field up to 10 digits |
| Service IF | Numerical field |
| Operator | Numerical field |
| Fast Access | Y or N |
| Start Time | In the format 2003-04-09 16:31:02.0 |
| Duration | Length of the call |
Note: For example text for each field, refer to the Find screen in this topic.
Buttons and other fields
For information about the buttons and fields at the bottom of the screen, see Common Buttons and Fields.
Clicking Find displays the Find screen.