6 Alarm Management Module
Use the Alarm Management module to configure and perform alarm management functions.
It enables you to perform the following tasks:
-
View alarms
-
Handle alarms
-
Configure the forwarding of alarms
-
Configure automatic alarm escalation
-
Configure alarm classification and presentation
Managing Alarms
The Alarm tab of the Alarm Management screen enables you to monitor and handle alarms. The list of alarms is refreshed automatically. A filter may be specified to select the alarms to be displayed.
Alarm overview
Alarms are messages collected from nodes running Oracle applications, including the SMS. They indicate the status of and actual and potential faults in these nodes.
Upon receipt, alarms are first matched to an alarm definition (see Alarm Definitions for details). Alarms that match an alarm definition are treated in accordance with the matching definition; unmatched alarms are treated differently. Unless the alarm definition requires otherwise, the alarms are then passed to the Alarm Management system.
When the Alarm Management system receives notification of an alarm, it checks to see whether the alarm has occurred before. If it was the:
-
First occurrence of that alarm then it performs three functions:
-
Adds a color-coded line to the Alarm table. The color corresponds to the severity of the alarm (see Alarm fields)
-
Brightens the corresponding Alarm button
-
Adds 1 to the first number in the alarm count of the corresponding Alarm button
-
-
Second or more occurrence of that alarm then it performs two functions:
-
Adds to the alarm count on the corresponding color-coded line in the Alarm table. The alarm count appears in the Count column (see Alarm fields).
-
Adds 1 to the second number in the alarm count of the corresponding Alarm button
-
The important thing to remember about alarms is that they:
-
Repeat until the problem is rectified (unless they are information only, in which case they are part of normal functioning and will continue)
-
Correspond to a particular platform and program
Example of repeating alarms
Machine A on the network generates an error alarm. The problem was not rectified, so it generates another error alarm of the same type.
Machine B then generates an error alarm caused by the same type of problem.
Therefore, the Alarm Management system will show two orange lines in the Alarm grid; one from Machine A and one from Machine B.
Machine A line will show a count of 2, Machine B line will show a count of 1.
The Alarm button is highlighted with the numbers 2(3) appearing.
Alarm tab buttons
This table describes the function of each button.
| Button | Description |
|---|---|
| Severity buttons |
These buttons provide a summary view of alarms that match the button activated. There are five levels of severity for alarms. The different colors on the buttons represent levels of severity. These are:
When an alarm is:
|
| Refresh | The data will be reread from the database. |
| Params |
Opens the associated settings screen to change the parameter setting for the screen. From the:
|
Alarm fields
Unresolved Alarms Table
Displays alarms that have not been resolved. The alarm status is unresolved.
Following is a description of the function of each field on the Unresolved Alarms table.
| Field | Description |
|---|---|
| Time |
Time the alarm was generated. Note: This is the system time (that is, SMF database time), not necessarily the user’s local time. |
| Machine |
Platform name. Where the alarm was generated. |
| Count |
Alarm count. Number of times the alarm has occurred. The period of
time for which multiple instances of the same alarm will be shown as
a count is configured for For more information about setting the time period for
the |
| Description |
Alarm description. Displays a description of the alarm that was generated. |
| Subsystem | Subsystem that generated the alarm. |
| Alarm Type ID | The unique identifier for this type of alarm. |
| Event Type | The Event Type is attached to alarm instances by the alarm definition and may be changed as required. This field helps categorize the alarm, allowing quicker identification of the probable cause and recommended action. |
| Probable Cause | The probable cause field displays the TMN standard probable causes. It is congruent with the association between event type and probable cause specified in the TMN recommendations (see ITU-T M.3100). |
| Severity | The severity of the alarm. |
| Specific Problem | The specific identification of the fault. |
| Recommended Action | Describes what action is recommended to resolve all instances of this type of alarm. |
| Additional text | Any additional text or information about this type of alarm will be displayed in this column. |
| Autoclear Period | The autoclear period determines how long (in minutes) an alarm will be available in the Alarm tab, before it is automatically cleared by smsAlarmManager. For more information about smsAlarmManager, see Service Management System Technical Guide. |
| Notes | Any Notes about this type of alarm will be displayed in this column. |
Alarms Pending Table
Displays the alarms that have been modified but not closed.
Note: The columns that are visible in the tables may be changed by the user using the Visible Columns screen. See Visible Columns for details.
Selecting an alarm
Alarms may need to be selected for many reasons, including those listed below:
-
Change the alarm severity
-
Place the alarm in the pending list
-
Resolve an alarm
-
Add a comment to the alarm
Follow these steps to select individual alarms:
Method One:
To jump to the next alarm from a particular severity, click the Severity button of the level you wish to view.
Result: The system will highlight the next available alarm of that severity or higher in the table.
Method Two:
Double-click on the required alarm in the Alarm table.
Selecting multiple alarms
Follow these steps to select multiple alarms.
Method One:
This method selects individual alarms, out of sequence.
-
Press and hold Ctrl.
-
Click on each alarm required.
Result: The system highlights the alarm to show that it is selected.
Method Two:
This method selects a range of alarms.
-
Press and hold Shift.
-
Click on the start of the range and then the last entry in the range.
Result: All entries within the range are selected.
Changing alarm comments
Follow these steps to amend the comment field in the alarm.
Method One:
Select the required alarm in the Alarm table.
Result: The Alarm Detail screen displays.
In the Comment field, enter any required comment.
Click Done.
Result: The alarm moves from the Unresolved Alarms table to the Alarms Pending table.
Method Two:
-
Highlight the required alarm in the Alarm table.
-
Right-click the mouse button.
Result: You see a menu including the following options:
-
Annotate: Problem is being fixed
-
Annotate: Known recurring problem
-
Annotate: Known temporary problem
-
-
Select the appropriate Annotate option.
Result: The text selected appears in the Comment field of the alarm, and the alarm moves from the Unresolved Alarms table to the Alarms Pending table.
Alarm Detail screen fields
This table describes the function of each field.
| Field | Description |
|---|---|
| ID | The unique identifier for this alarm instance. |
| Severity |
The severity which which this alarm instance was raised by the system. Note: This is the Oracle Severity not the x733 Severity. |
| Count | The number of instances that this type of alarm has been raised by the system in the period set by the display period field in the setting screen. |
| Machine | The name of the platform on which this alarm instance was raised. |
| Time | The time (taken from the platform on which the alarm instance was raised) at which the alarm occurred. |
| Subsystem | The subsystem that raised the instance of the alarm. |
| Alarm Type Id | The identifier of the type of alarm that this instance is an occurrence of. |
| Event Type |
The event type; which will be one of:
The Event Type is attached to alarm instances by the alarm type definition. This field helps categorize the alarm, allowing quicker identification of the probable cause and recommended action. |
| Probable Cause |
Shows the TMN standard probable causes. It is congruent with the association between event type and probable cause specified in the TMN recommendations (see ITU-T M.3100) The probable cause is attached to alarm instances by the alarm type definition. This field helps categorize the alarm, allowing quicker identification of the probable cause and recommended action. |
| Specific Problem |
Shows the specific identification of the fault. The specific problem is attached to alarm instances by the alarm type definition. This field helps categorize the alarm, allowing quicker identification of the probable cause and recommended action. |
| Autoclear Period | This displays how long (in minutes) an alarm will be available in the Alarm tab, before it is automatically cleared. This is attached to the alarm instance by the alarm type definition. |
| Status | Shows the status of the alarm, this will be one of; open, pending, closed. Alarms that have an open status will be displayed in the Unresolved Alarms table of the Alarm tab and alarms with a pending status will be displayed in the Alarms Pending table of the Alarm tab. |
| Noted | This field shows when the alarm was last commented or closed. |
| Description | This is the text of the alarm that is raised by the system. This may not be changed. |
| Recommended Action | Describes what action is recommended to resolve all instances of this type of alarm. The recommended action is attached to alarm instances by the alarm type definition. |
| Additional Text | Any additional text or information about this type of alarm will be shown in this field. The additional text is attached to alarm instances by the alarm type definition. |
| Alarm Definition Notes | Any user added notes about this type of alarm will be displayed in this field. The notes text is attached to alarm instances by the alarm type definition. |
| Comment | This field is used to add any comments required to this instance of the alarm. |
Changing alarm severity
Follow these steps to change the severity of an alarm.
-
Highlight the required alarm in the Alarm table using any method described previously.
-
Right-click the mouse button.
Result: You see a menu, including the following options:
-
Change severity to: Information
-
Change severity to: Warning
-
Change severity to: Error
-
Change severity to: Critical
-
-
Select the appropriate Change severity option.
Result: The color of the alarm changes to the new corresponding level, and the total alarm counts is updated.
Note: This is the Oracle Severity not the x733 Severity.
Closing an alarm
Follow these steps to close an alarm.
-
Highlight the required alarm in the Alarm table using any method described previously.
-
Right-click the mouse button.
Result: You see a menu, including the following options:
-
Fault closed
-
Fault reopened
-
-
Select the Fault closed option.
Result: The alarm is removed from the Unresolved Alarms table.
Changing closed alarms
Follow these steps to view, change, or reopen a closed alarm.
-
Click Params.
Result: You see the Alarm Settings screen.
-
From the Alarm State drop down list, select Closed.
-
Click Done.
Result: The Alarm Management screen displays the closed alarms.
-
Highlight the required alarm in the Alarm table using any method described previously.
-
Right-click the mouse button.
Result: You see a menu, including the following options:
-
Fault closed
-
Fault reopened
-
-
Select the option as required/ described previously to change the alarm.
-
Select the Fault reopened option as required to reactivate the alarm.
Result: The alarm is removed from the Resolved Alarms table.
Alarm Settings
Use the Alarm Settings screen to define the type of alarm you wish to see in the alarm grids on the Alarm tab. It acts as a filter, excluding alarms that you may not wish to view.
Accessing the Alarms Settings screen
To access this screen, click Params in the upper right corner of the Alarm Management screen when the Alarm tab is displayed.
Changing alarm display settings
Follow these steps to change the settings that control the alarms and what detail from those alarms is displayed on the Alarms tab.
-
In the Alarm Management screen, click Params.
Result: You see the Alarm Settings screen.
-
Make changes to the field settings, as required.
For more information about the settings you can use, see Alarm Settings field areas.
-
Click Done.
Result: The details are saved to the database.
Alarm Settings field areas
The Alarm Settings screen has several distinct parts to it, each of which control different aspects of the alarm display. These parts are:
| Field | Description |
|---|---|
| Filter Settings |
These settings determine the alarms that are retrieved from the database for display in the alarms screen. For more information about this section, see Filter Settings fields. |
| User Filters |
Filters enable you to select alarm types that are to be displayed. These allow different types of alarms to be hidden from view. This area displays the name and description of the filters which are available. For more information about:
|
| Alarm Display Options |
Enables you to determine which columns of information that you want to see, and the ordering of these columns. For more information about displaying columns, see Visible Columns. |
| Report Summary | A report on the alarms that are in the system. The data displayed in this section gives a summary on all the alarms that are in the system. |
Note: The Filter Setting, User Filters, and Alarm Display Option settings are maintained separately for each SMS user.
Filter Settings fields
This table describes the function of each field in the Filter Settings section of the Alarm Setting screen.
| Field | Description |
|---|---|
| Max Display Count |
The maximum number of alarms to be retained in the scroll back buffer from the pull down list. The entries in this list are 50, 100, 200 and 300. Note: This sets the maximum number of entries to display on the screen. There may be more than the maximum found that match the filters, but only the first 50 (100, 200, 300) are displayed. |
| Display Period | Period of time that alarms are displayed. |
| Alarm State |
Determines the alarms to display in the unresolved panel. You can display alarms that are either:
|
| Sort By | How the alarms are sorted in the display list. |
| Audio Alert on |
Severity level to produce audible sound. Anything below this severity does not produce a sound. Anything at or above this level produce, a sound. Example: If you select |
| Refresh Period |
How often the Alarms screen automatically refreshes with new information. Note: If none is chosen, you can still refresh the list of alarms by clicking Refresh. |
Creating a standard filter
Follow these steps to create a standard filter to display only alarms that match the filter criteria.
Note: You can create more complex filters by combining filters into combination filters using the Combine function. For more information, see Combining filters.
-
On the Alarm Settings screen, click Create.
Result: The Create Filter screen appears.
-
In the Filter Name field, enter a unique name for the filter.
Note: This name may be up to 20 characters in length.
-
If appropriate, enter a description for the filter in the Description field.
This field is optional.
-
Select the combination method which will apply to the assertions defined at the bottom of the screen.
For a single assertion filter the combination method selected is not relevant, but for multiple assertion filters the combination method determines how the assertions are related.
Tip: All assertions in the filter are combined using the selected value. A combination of 'AND' assertions and 'OR' assertions cannot be created in a single filter. This may be achieved using combinations of filters.
-
From the Field drop down list, select the field that alarms are to be filtered on. The drop down list displays all the options that may be filtered against.
-
Select the operation that is required. The operations that are supported are below:
-
Is
-
Is not
-
Before
-
After
-
Contains
-
Doesn't contain
-
Begins with
-
Ends with
-
Greater than
-
Less than
-
-
Note: The operations that are available are different depending on the field that is selected. Only valid operations for each field are displayed.
-
Enter the value that the selected field is to be matched against.
Note: This field is either a text field or a drop-down list, depending on the field that was selected.
-
To create a multiple assertion filter, click Add Assertion.
Result: Another assertion line is added below the first.
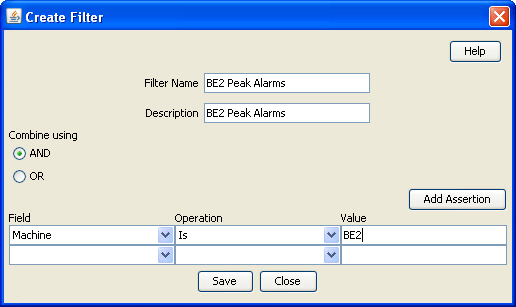
Description of the illustration smscreatefiltermultiple_3.1.0_xp.jpg -
Repeat steps 5 through 8 to add the assertions for this filter.
Note: A maximum of ten assertions are allowed per filter.
-
Click Save.
Result: The changes to the filter are saved.
-
Click Close to close the screen.
Result: The Create Filter screen closes and the filter is added to the User Filters table.
Note: The filters created using this screen may then be used in the Combining Filters screen to create more complex filters than is possible using this screen alone.
Related topic
User Filters buttons
This table describes the function of each button.
| Button | Description |
|---|---|
| Create |
Use this button to create a new filter. Result: The Create Filter screen appears. For details on using this screen, see Creating a standard filter. |
| Combine |
Use this button to create a new filter by combining two existing filters. Result: The Combine Filters screen appears. For details on using this screen, see Combining filters. |
| Edit |
Use this button to edit the selected filter. Note: This button will open either the Combine Filters screen or the Create Filter screen according to the way the filter was created. |
| Delete | Use this button to delete the selected filter. |
| Apply |
Use this button to apply the selected filter to the alarms. Result: Only the alarms that match the applied filter will be displayed in the alarms table on the Alarms tab of the Alarm Management screen. Note: You can only apply one filter to the alarms display at any one time. To apply more than one filter, use the Combine function, and apply the combined filter. |
| Unconfigure |
Use this button to unconfigure the filter which is currently applied. This stops the current filter from applying. Note: The filter which is currently applied is displayed in the Configured Filter field next to this button. |
User Filters fields
This table describes the function of each field.
| Field | Description |
|---|---|
| Name | Name given to the filter |
| Description | Textual description of the filter |
| Configured Filter | This field displays the name of the filter that is current being applied to the alarm display. |
Combining filters
Follow these steps to combine several simple filters and create a more complex filter.
-
Click Combine.
Result: The Combine Filters screen will open.
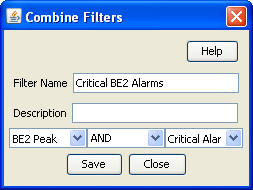
Description of the illustration smsalarmsettingscombinefilter_3.1.0_xp.jpg -
In the Filter Name field, enter a name for the filter.
Note: This name may be up to 20 characters in length and must be unique for the user.
-
If appropriate, enter a description for the filter in the Description field. This field is optional.
-
From the drop down list to the left of the screen, select the first filter use in this combined filter.
-
From the drop down list in the middle of the screen, select the operation that is to be used when combining the two filters.
-
From the drop down list to the right of the screen, select the second filter to use in this combined filter.
-
Click Save.
Result: The changes to the filter are saved.
-
Click Close to exit from the screen.
Result: The combined filter is added to the User Filters list.
Example
If a filter in the form '(A and B) and not C' is required it could be done in the following way.
- Create three basic filters A, B and C.
- Combine filters A and B using the combine functionality to create filter X.
- Combine the new combination filter X with filter C using the 'AND NOT' operation.
Applying filters
Follow these steps to apply filters to the Alarms to see only the required alarms.
-
On the Alarms tab, click Params.
Result: The Alarm Settings screen appears.
-
In the User Filters section, select the filter to apply to the alarms displayed on the Alarms tab.
-
Click Apply.
Result: The loaded filter will be applied to the alarm display, and only alarms that match that filter will be displayed.
Visible Columns
Follow these steps to change the screen display on the Alarm tab.
-
To change the screen display, click Visible Columns.
Result: The Alarm View Column Setting screen opens.
-
For each column, select the data that is to be displayed. This allows you to set the columns that are to be viewed and the order in which they are to be displayed.
-
Click Close.
Columns that may be displayed
This table describes the function of each column that can be displayed on the Alarm tab.
| Field | Description |
|---|---|
| Time |
Time the alarm was generated. Note: This is the system time (that is, SMF database time), not necessarily the user’s local time |
| Machine |
Platform name. Where the alarm was generated. |
| Count |
Alarm count. Number of times the alarm has occurred. The period of time for which multiple instances of the same alarm will be shown as a count is configured for smsAlarmDaemon. For more information about setting the time period for the smsAlarmDaemon, see Service Management System Technical Guide. |
| Description |
Alarm description. Displays a description of the alarm that was generated. |
| Subsystem | Subsystem that generated the alarm. |
| Alarm Type ID | The unique identifier for this type of alarm. |
| Event Type | The Event Type is attached to alarm instances by the alarm definition and may be changed as required. This field helps categorize the alarm, allowing quicker identification of the probable cause and recommended action. |
| Probable Cause | The probable cause field displays the TMN standard probable causes. It is congruent with the association between event type and probable cause specified in the TMN recommendations (see ITU-T M.3100) |
| Severity | The Oracle severity of the alarm, not the x733 Severity. |
| Specific Problem | The specific identification of the fault. |
| Recommended Action | Describes what action is recommended to resolve all instances of this type of alarm. |
| Additional text | Any additional text or information about this type of alarm will be displayed in this column. |
| Autoclear Period | The autoclear period determines how long (in minutes) an alarm will be available in the Alarm tab, before it is automatically cleared by smsAlarmManager |
| Notes | Any notes about this type of alarm will be displayed in this column. |
Configuring Alarm Notifications
The Notification tab enables you to create notification streams of alarms. Each stream is defined by its type, or target, its destination (which is target specific) and a filter, which selects the alarms to be forwarded to the destination.
There may be any number of streams and each alarm may be forwarded to multiple destinations. Note that the processing overhead of forwarding alarms depends on the number of Alarm Notifications and on the complexity of their filters.
Notification fields
This table describes the function of each field.
| Field | Description |
|---|---|
| Target |
Target for the notification. The targets include:
|
| Destination | Destination address of the target. |
| Filter | Alarms matching this filter will be forwarded to the target. |
| Edit Filters | This button opens the Alarm Relay Filters screen to allow filters to be edited. |
This table describes ways to enter data in the Destination field on the Notification tab of the Alarm Settings screen, depending on your target type.
| If the target is... | Then the destination is... |
|---|---|
| a file | the file name, including the file path if required. |
| Q3 | the host name or IP address of the Q3 target. |
| SNMP | the host name or IP address of the SNMP target. |
| NFM | the host name or IP address of the NFM target. |
| NORELAY | not required. |
Adding a notification
Follow these steps to add a new notification.
-
If the fields on the Notification tab are populated with data, click Clear.
-
From the Target drop down box, select the notification point the alarm will be sent to.
-
In the Destination field, enter the details required for the target set in step 2.
-
Select the filter that is to be used to determine which alarms are sent out. Having no filter selected will relay all alarms.
-
Click Save.
Result: The details will be saved to the database.
Changing a notification
Follow these steps to change the notification:
-
Find the required notification on the Notification tab. See Using the Find Screens.
-
Change the notification details as required.
-
Click Save.
Result: The changes will be saved to the database.
Deleting a notification
Follow these steps to remove a notification.
-
Find the required notification on the Notification tab. See Using the Find Screens.
-
Click Delete.
Result: The alarm will be deleted from the database.
Find Targets screen
Here is an example of the Find Targets screen, which is used to find alarm notification rules.
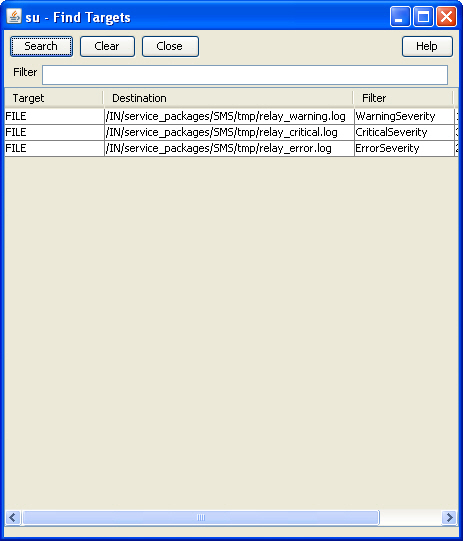
Description of the illustration smsfindtargets_3-1-0_xp.jpg
For instructions on using the screen, see Using the Find Screens.
Related topic
Alarm Relay Filters screen
Here is the Alarm Relay Filters screen, which is used to filter alarms to ensure that only the required alarms are sent.
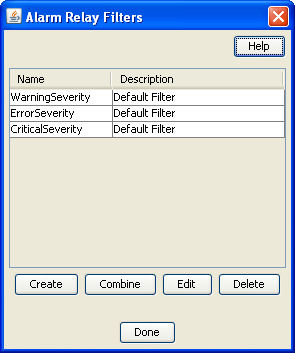
Description of the illustration smsalarmrelayfiltersex_3-1-0_xp.jpg
Note: This screen is accessed through the Edit Filters button on the alarm Notification tab.
Related topic
Alarm Relay Filters fields
This table describes the function of each field.
| Field | Description |
|---|---|
| Name | Name given to the filter |
| Description | Textual description of the filter |
| Create |
Use this button to create a new filter. Result: The Create Filter screen appears. See Creating a standard filter for details on the use of this screen. |
| Combine |
Use this button to create a new filter by combining two existing filters. Result: The Combine Filters screen appears. See Combining filters for details on how to use this screen. |
| Edit |
Use this button to edit the selected filter. Note: This button will open either the Combine Filters screen or the Create Filter screen according to the way the filter was created. |
| Delete | Use this button to delete the selected filter. |
Creating a filter
Follow these steps to create a filter to display only alarms that match the filter criteria.
-
On the Alarm Relay Filters screen, click Create.
Result: The Create Filter screen appears.
-
Enter a name for the filter.
Note: This name may be up to 20 characters in length and must be unique for the user.
-
If required, enter a description for the filter. This is optional.
-
Select the combine value that is required. For a single assertion filter the combine value selected is not relevant, but for multiple assertion filters the combine selection determines how the assertions are related.
Note: All assertions in the filter are combined using the selected value. A combination of 'and' assertions and 'or' assertions cannot be created in a single filter. This may be achieved using combinations of filters.
-
Select the Field that alarms are to be filtered on. The drop down list displays all the options that may be filtered against.
-
Select the operation that is required. The operations that are supported are below:
-
Is
-
Is not
-
Contains
-
Doesn't contain
-
Begins with
-
Ends with
-
Greater than
-
Less than
-
-
Note: The operations that are available differ depending on the field that is selected. Only valid operations for each field are displayed.
-
Enter the value that the selected field is to be matched against.
-
To create a multiple assertion filter, click Add Assertion.
Result: Another assertion line is added below the first.
Note: A maximum of ten assertions are allowed per filter.
-
Repeat steps 5 through 8 as required.
-
Click Save
-
Click Close to close the screen
Note: Filters created using this method are the basis for creating more complex filters. Where you wish to create complex filters a combination or basic filters and Combining filters will be required.
Related topic
Combining filters
Follow these steps to combine several simple filters and create a more complex filter.
-
Click Combine.
Result: The Combine Filters screen will open.
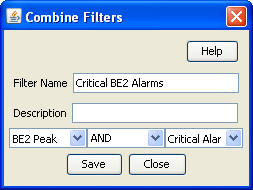
Description of the illustration smsalarmsettingscombinefilter_3.1.0_xp.jpg -
In the Filter Name field, enter a name for the filter.
Note: This name may be up to 20 characters in length and must be unique for the user.
-
If appropriate, enter a description for the filter in the Description field. This field is optional.
-
From the drop down list to the left of the screen, select the first filter use in this combined filter.
-
From the drop down list in the middle of the screen, select the operation that is to be used when combining the two filters.
-
From the drop down list to the right of the screen, select the second filter to use in this combined filter.
-
Click Save.
Result: The changes to the filter are saved.
-
Click Close to exit from the screen.
Result: The combined filter is added to the User Filters list.
Example
If a filter in the form '(A and B) and not C' is required it could be done in the following way.
- Create three basic filters A, B and C.
- Combine filters A and B using the combine functionality to create filter X.
- Combine the new combination filter X with filter C using the 'AND NOT' operation.
Alarm Control
The Alarm Control tab enables you to change the severity of specific alarms. This permits escalation of severity when an otherwise minor alarm is occurring frequently, indicating a more serious fault. You can change the severity based on:
-
The description of the alarm
-
How frequently the alarm is occurring
Important: Rules which change the severity of an alarm must be defined carefully, otherwise important alarms may accidentally have their severity level decreased. This is likely to result in the alarm being missed by the administrators.
Note: If there are more than 20 rules, the performance of the alarm monitoring system may be adversely affected.
Alarm Control fields
This table describes the function of each field.
| Field | Description |
|---|---|
| Alarm Description Prefix |
This field will be searched for in the alarm description. It can either contain the whole alarm description, or the beginning of the alarm description. For more information about the structure of alarms, see Matching Alarm Message Prefixes. |
| Period (hrs) | The period used to determine what severity level to set the alarm to. This is calculated in conjunction with the fields. |
| Warning Threshold | This value is the number of times in the period (set above) an alarm occurs before its severity level is set to warning. |
| Error Threshold | This value is the number of times in the period (set above) an alarm occurs before its severity level is set to error. |
| Critical Threshold | This value is the number of times in the period (set above) an alarm occurs before its severity level is set to warning. |
Matching Alarm Message Prefixes
The Alarm Message Prefix field forms part of a case sensitive sql statement against the SMF_ALARM_MESSAGES table in the SMF database. The statement is a like statement and supports standard Oracle wildcards, including the following:
-
% matches any character or sequence of characters
-
_ matches any single character
The like statement starts in one of two places in the alarm string:
-
The beginning of the SMF_ALARM_MESSAGE record which occurs after the first colon and space
-
The beginning of the SMF_ALARM_MESSAGE record
This means that the text entered in the Alarm Message Prefix field will usually match the beginning of either the process name or the alarm text.
Example: If you enter either "smsMaster" or "New", you will match the following alarm (among others):
smsMaster(21421) NOTICE: New Connection from 192.168.0.183:36260 accepted (FD 12)
Adding Alarm Control rules
Follow these steps to add a new rule to the Alarm Control tab.
-
If there is any data in the form fields, click Clearto clear it.
-
In the Alarm Message Prefix field, enter one of:
-
The beginning of the alarm description
-
The full alarm description
-
-
In the Period (hrs) field, enter the number of hours before the alarm count is reset.
-
In the Warning Threshold field, enter the number of times the alarm will have to occur before its severity level is set to warning.
-
In the Error Threshold field, enter the number of times the alarm will have to occur before its severity level is set to error.
-
In the Critical Threshold field, enter the number of times the alarm will have to occur before its severity level is set to critical.
-
Click Save.
Result: The Alarm Control confirmation prompt will appear.
-
Click OK.
Result: The details will be saved to the database.
Note: To set the upper limit of the severity of an alarm, enter a large number in the Threshold field of the severity above the one you wish to set.
Changing an Alarm Control rule
Follow these steps to change the details of a rule in the Alarm Control tab.
-
Find the required rule, and bring up its details in the Alarm Control tab. See Using the Find Screens.
-
Change the rule details as required.
-
Click Save.
Result: The changes will be saved to the database.
Deleting Alarm Control rules
Follow these steps to delete a rule from the Alarm Control tab.
-
Find the required rule, and bring up its details in the Alarm Control tab. See Using the Find Screens.
-
Click Delete.
Result: The Alarm Control confirmation prompt will appear.
-
Click OK.
Result: The record will be deleted from the database.
Alarm Definitions
The Alarm Definition tab supports the browsing and searching of alarm definitions and the customization of these definitions.
When an alarm is received, it is matched against a set of alarm definitions. These definitions provide the following functionality:
-
X.733 definition of the alarm
-
Automatic clearance of the alarm
-
Automatic clear correlation of alarms
-
Alarm suppression
-
Recommended action
-
Note for operators
Note: Most of this functionality is configurable to meet the operational requirements of a given installation.
Editing alarm definitions
Follow these steps to change the definition details of an alarm. This will change the information that is relayed with an instance of this alarm to an external source and also the information that is shown on the alarm tab for instances of this alarm type.
-
Double click the required alarm in the Alarm table.
Result: You see the Edit Alarm Definition screen.
-
Add the required information or change the alarm definition fields as required. See Edit Alarm Definition fields for more information.
Note: You can click Reset to return the contents of the screen to the original state when the package was installed on the system.
-
Click Done to save the changes to the database and close the screen.
Edit Alarm Definition fields
This table describes the function of each field.
| Field | Description |
|---|---|
| Alarm Type ID | This field displays the unique identifier for this type of alarm. This field is read-only. |
| Severity |
The Oracle severity that alarms of this type will be relayed with. Note: This may differ from the severity of the alarm instances that are raised by the system. |
| Event Type |
The event type, which will be one of:
The event type is attached to alarm instances by the alarm definition and may be changed as required. This field helps categorize the alarm, allowing quicker identification of the probable cause and recommended action. |
| Probable Cause |
Shows the TMN standard probable causes. It is congruent with the association between event type and probable cause specified in the TMN recommendations (see ITU-T M.3100). The probable cause is attached to alarm instances by the alarm definition and may be changed as required. This field helps categorize the alarm, allowing quicker identification of the probable cause and recommended action. |
| Specific Problem |
The specific identification of the fault. The Specific Problem is attached to alarm instances by the alarm definition and may be changed as required. This field helps categorize the alarm, allowing quicker identification of the probable cause and recommended action. |
| Viewable | Indicates if the alarm can be seen. |
| Relayable | Indicates if the alarm can be relayed. |
| Autoclear Period (minutes) | The autoclear period determine how long (in minutes) an alarm will be available in the Alarm tab, before it is automatically cleared by smsAlarmManager. |
| Regular Expression | This is the regular expression of the alarm that is raised by the system, and will appear in alarm instances as the alarm description. This may not be changed. |
| Recommended Action | Describes what action is recommended to resolve all instances of this type of alarm. The recommended action is attached to alarm instances by the alarm definition and may be changed as required. |
| Additional Text | Any additional text or information about this type of alarm will be entered in this field. The Additional Text is attached to alarm instances by the alarm definition and may be changed as required. |
| Notes | Any notes about this type of alarm will be entered in this field. The notes text is attached to alarm instances by the alarm definition and may be changed as required. |
Using Find Alarm Definitions screen
Follow these steps to sort the alarm definitions displayed in the Alarm Definition table.
-
On the Alarm Definition tab, enter the required search criteria. See Edit Alarm Definition fields for more information.
-
Click Apply to apply the selected filter.
Result: The table on the Alarm Definition tab sorts according to the selected criteria.
-
Click Reset to clear the Find and return the contents of the screen to the default values.
Result: The table on the Alarm Definition tab displays all alarm definitions saved in the database.
Note: Using the Alarm Definition search option will only temporarily filter the records on the Alarm Definition tab. For an advanced filtering options, see Applying search filters.
Related topic
Applying search filters
Follow these steps to determine which alarm types are displayed on the Alarm Definition tab.
-
From the Alarm Definition tab click Params.
Result: The Alarm Definition Settings screen will appear.
-
From the list, select how many alarm definitions that match the configured filter are to be displayed in the Alarm Definition tab.
-
Select the filter that is to be used to filter out alarm definitions that are not required. Click Apply to apply the selected filter.
Result: The selected filter name will be displayed in the Configured Filter field.
-
Click Done.
Result: The setting selected will be applied to the alarm definitions and only those that match the set filter and display count will be displayed on the Alarm Definition tab.
Related topic
Alarm Definition Settings fields
This table describes the function of each field.
| Field | Description |
|---|---|
| Display Count | Determines the number of alarm definitions that will be displayed in the Alarm Definition tab. |
| Name | Name given to the filter |
| Description | Textual description of the filter |
| Create |
Use this button to create a new filter. Result: The Create Filter screen appears. For details on using this screen, see Creating a standard filter. |
| Combine |
Use this button to create a new filter by combining two existing filters. Result: The Combine Filters screen appears. For details on using this screen, see Combining filters. |
| Edit |
Use this button to edit the selected filter. Note: This button will open either the Combine Filters screen or the Create Filter screen, according to the way the filter was created. |
| Delete | Use this button to delete the selected filter. |
| Apply |
Use this button to apply the selected filter to the alarms. Result: Only the alarms that match the applied filter will be displayed in the table on the Alarm Definition tab of the Alarm Management screen. Note: You can only apply one filter to the alarms display at any one time. To apply more than one filter, use the Combine function. |
| Configured Filter | This field displays the name of the filter that is current being applied to the alarm display. |
| Unconfigure | Use this button to unconfigure the currently applied filter. This will stop all alarm definition filtering, and thus display all alarm definitions until another filter is applied. |