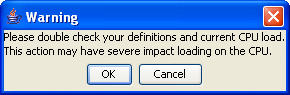10 Replication Check Module
The Replication Check System screen allows you to manage reports. It contains two tabs:
Configuring Replication Checks
Use the Configure Check tab of the Replication Check screen to add, edit, and run replication checks. The replication check definitions are lost when the SMS screens are closed.
It shows a single line (with parameters) for each test. The parameters listed are the name of the replication group, the name of the database table, and the nodes that this test concerns.
On first use, the table does contain any entries. To run a replication check test, you must populate the table with appropriate entries.
Configure Check fields
This table describes the function of each field.
| Field | Description |
|---|---|
| Maximum Discrepancies Per Report | Specifies the maximum number of errors reported in the log. If it is left empty, all errors are reported. |
| End Comparison After Maximum Discrepancies | When checked, the comparison terminates after the maximum number of errors specified in Maximum Discrepancies Per Report is reached. |
Running replication checks
Follow these steps to run the replication checks.
Note: All replication checks described in the table are run at the same time. This can have a serious affect on CPU load and system performance.
-
On the Configure Check tab, click Run All.
Result: A Warning dialog box appears and the Run All button becomes disabled.
-
Ensure that you have confirmed your definitions and current CPU load before continuing with this function.
To restrict the load created by running the reports:
-
Select the End Comparison After Maximum Discrepancies check box.
-
Enter the maximum number of errors to report in the Maximum Discrepancies Per Report field.
-
-
Click OK to continue.
Result: The replication check starts. The details in the screen are converted into an instruction message, which is sent to the resync/comparison server.
The Comparison Progress dialog launches to show the progress of the comparison.
Each node in the comparison has a line with the node number, a progress bar, a status message, and the current number of discrepancies found.
The progress bar shows how far through the comparison the node is, in terms of the number of records to be checked.
The Discrepancies column lists the number of discrepancies found on the SLC so far.
Details from the status messages are reported on the screen under the Message column. If the server reports an error comparing a node, such as being unable to connect to the client node, this will also be noted here.
-
To see the raw messages, click Show Raw Messages.
Result: The raw messages are displayed, as shown in the example above.
To hide the messages, click Hide Raw Messages.
To cancel the reports, click Cancel.
Result: The comparison/resync server aborts the comparison and it does not finish. The client on the SLC then allows a new connection.
-
After the comparison is finished, Cancel is relabeled to Close. When you finish running the reports, click Close.
Result: The screen closes and Run All becomes enabled again.
Adding a new replication check
Follow these steps to add a new replication check.
-
On the Configure Check tab, click New.
Result: The New Replication Test screen appears.
-
To compare based on a:
-
Replication group, select the Compare based on group option
-
Database table, select the Compare based on table option
Results:
If Compare based on:
-
Group is selected, the appropriate table name, primary key names, From and To values for the primary keys are populated from the definition of that replication group (as defined in the Node Management screen). All these text fields will be disabled. Additionally, the nodes list will have all nodes that the group is replicated to selected by default, though the user can change what is selected. Additionally, the combo boxes and text boxes will be set to grey when disabled, as a visual cue for the user.
-
Table is selected, a group name is generated (for user reference) and the primary key names are populated. The From and To values must be entered for each key by the user. Additionally, all selections in the node list will be unselected. The node list is automatically populated from the database and shows all nodes that the chosen group or table is replicated to. The user may select nodes for the comparison to check in the list at the bottom. Multiple selections are allowed by holding down Ctrl when selecting.
-
-
Click OK to save the replication test (for use during this session).
Note: Clicking either button also closes the screen.
Editing a replication check
Follow these steps to edit a replication check.
-
From the Configure Check tab, select the replication test to edit and click Edit.
Result: The Edit Replication Test screen appears.
-
Edit the values as described in Adding a new replication check.
-
Click OK to save the changes and close the screen.
Viewing Replication Check Reports
This screen allows you to browse the reports created by the comparison/resync server at the end of each comparison. These reports compare the data held in the SMF database with the data in the specified SLC databases.
View Reports fields
This table describes the function of each field.
| Field | Description |
|---|---|
| left hand area | Shows a list of the replication nodes and reports. |
| right hand area | Displays the details of the report selected in the left hand area. |
Viewing a replication check report
Follow these steps to view a replication check report.
Note: To refresh the list of reports in the left hand area, click Refresh.
-
In the View Reports tab, select a node from the left hand area.
Result: The reports for that node are displayed in the left hand area.
-
Select a report.
Result: The details of the report are displayed in the right hand area.