9 The Report Functions Module
The Report Function screen allows you to manage reports. It contains one tab, Report Selection. See Selecting Reports.
Selecting Reports
Use the Report Selection tab of the Report Functions screen to view and select the reports that the user has access to.
Report Selection fields
The table below describes the function of each field.
| Field | Description |
|---|---|
| Available Reports | Lists all reports available to the user. |
| Schedule |
Lists all scheduled reports. The schedule for the report lists the frequency and time that the report is scheduled to be generated. |
Adding a report to a schedule
Follow these steps to add a new report to the schedule.
-
Expand the list of reports under the Available Reports list.
-
Select the report name to schedule.
-
Click Add.
Result: You see the Report Schedule screen.
-
Add the report schedule using the instructions in Scheduling Reports.
Result: The selected report is added to the Schedule list.
-
Click Close.
Editing a report schedule
Follow these steps to edit a report schedule.
-
Expand the list of reports under the Available Reports list.
-
Select the report to edit.
Result: The details appear in the Schedule list.
-
Select the required schedule in the Schedule list.
-
Click Edit.
Result: You see the Report Schedule screen.
-
Edit the report schedule using the instructions in Scheduling Reports.
-
Click Close.
Deleting a report schedule
Follow these steps to delete a report schedule.
-
Expand the list of reports under the Available Reports list.
-
Select the report to remove.
Result: The details appear in the Schedule list.
-
Select the required schedule in the Schedule list.
-
Click Delete.
Result: The report schedule is deleted from the database.
-
Click Close.
Generating a report
Follow these steps to generate a report.
-
Expand the list of reports under the Available Reports list.
-
Select the report to generate.
-
Click Generate Report.
Result: You see the Generate Report screen.
-
Generate the report using the instructions in Generating the Report.
-
Click Close.
List of ACS Reports
This table lists the ACS reports.
| Report Name | Description |
|---|---|
| CDR Report |
The report shows the ACS CDRs for the specified date range. The report retrieves the information from the processed and received CDR files available in the following directories:
|
| Customer SN Details | The report generates a list of service numbers and the control plan assigned to the specified ACS service provider name. If ACS service provider name is not specified, the report lists the service numbers and control plans for all ACS service providers. |
| Customers by FN Set Usage | The report generates a list of feature nodes and the corresponding ACS service provider. |
| Customers by FN Type Usage | The report generates a list of feature nodes used by each ACS service provider. |
| Inactive Number Report | The report generates a list of unused ACS service numbers. |
| Number Addition Report | The report generates a list of ACS service numbers added in a specified date range. |
| Number Change Report | The report generates a list of ACS service numbers changed in a specified date range. |
| Number Status report | The report generates a list of ACS service numbers in use or scheduled for use. |
| Unscheduled Number Report | The report generates a list of unscheduled and not in use ACS service numbers. |
| Termination Number Report | The report generates a list of ACS termination numbers used by each control plan. |
| Announcement Usage by Customer | The report generates a list of ACS announcements and the corresponding control plans. |
| Geography Usage by Customer | The report generates a list of ACS announcement and the corresponding control plans for a specified geography prefix. |
| Holiday Usage by Customer | The report generates a list of ACS holiday sets and the corresponding control plans. |
Scheduling Reports
Use the Report Schedule screen to schedule reports that will be automatically generated by the system.
These reports can be delivered by e-mail and/or directed to a printer. Reports are run at the time specified in this screen.
Note: The time and date used is the system date of the SMF database, which is not necessarily the same as the local time of the user scheduling the report.
A scheduled report is generated by the system at the time specified by the selected period (that is, daily, weekly, or monthly) until the Scheduled Report frequency is changed or the scheduled report is deleted.
Report Schedule fields
The table below describes the function of each field.
| Field | Description |
|---|---|
| Application | This field displays the name of application. |
| Report Name | This field displays the name of the report. |
| Description |
Description of the scheduled report. This may be up to 256 characters in length and is an optional field. |
| Daily Report |
Frequency of report. If this option is selected, the report prints daily at the time displayed in the Time of Day field. |
| Weekly Report |
Frequency of report. If this option is selected, the report prints weekly on the day of the week selected from the drop down list. |
| Monthly Report |
Frequency of report. If this option is selected, the report prints monthly on the day of the month selected from the drop down list. |
| One-off Report |
This type of scheduling is for reports that are only run once at a designated date and time. After a report has run, it is not executed again. |
| Time of Day |
Time of day that the report is generated. This field uses a 24 hour clock format. This list gives the times of day that reports may be generated. The reports may be generated at half-hour intervals throughout the day. If a time is not explicitly selected, the system generates the report at 00:00. Note: This time is whatever the local time zone for the SMS machine has been set to. The local time zone value can be configured in sms.html. For more information, see Service Management System Technical Guide. |
| Email Addresses |
Email address(es) of the person or people who should receive the report. For multiple addresses, separate each e-mail address with a space. The only restriction to this field is the maximum size 256 characters. If the Printer field is not filled in, this field is required. |
| Printer |
Enter the full address and name of printer that the report is to be sent to. This printer must be set up on the machine the SMS is running on. If the Email Addresses field is not filled in, this field is required. |
Changing a schedule
Follow these steps to add or change a schedule.
-
Click Parameters on the Report Schedule screen.
-
Enter the parameters using the instructions in Adding Report Parameters.
Note: This defines the reporting parameters (that is, what is to be reported).
-
In the Description field, enter the description of the schedule.
-
Select the report frequency you require from the report frequency options.
-
If the report frequency is other than daily, select the required date.
-
From the Time of Day drop down box, select the time to generate the report.
-
To send reports to an email address, enter the e-mail address in the Email addresses field.
-
If you want the report to be sent to a printer, enter the printer address in the Printer field.
-
Click Save.
Result: The changes are saved to the database.
Note: This option appears disabled unless a value is specified in the Email Addresses or Printer fields.
For more information about the fields on this screen, see Report Schedule fields.
Adding Report Parameters
Use the Parameters screen to enter the parameters for reporting (that is, define the applications and statistics to report against).
Accessing the Parameters screen
Access this screen by clicking Parameters on the Report Schedule screen.
Parameters screen
Here is an example Parameters for: 'Report_Name' screen.
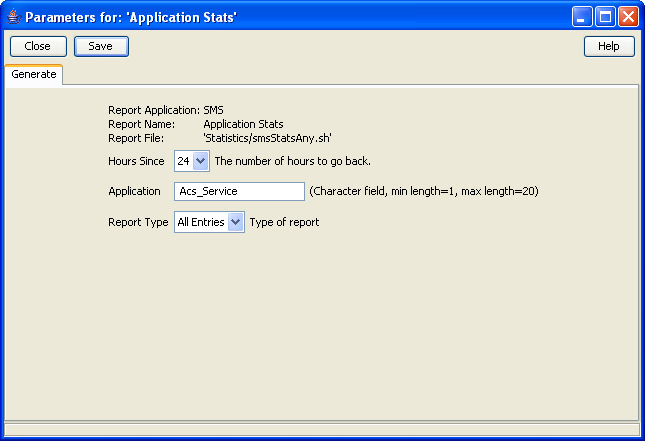
Description of the illustration smsparametersforgenerateex_3-1-0.jpg
Note: The screen displays different fields, depending on the report chosen.
Parameters fields
The table below describes the function of each field for the above example. Different reports display different fields.
| Field | Description |
|---|---|
| Report Application | Name of application (display only). |
| Report Name | Name of the report (display only). |
| Report File | Name of the file used to generate the report (display only). |
| Applications | Name of the applications to report. Report dependent. |
| Hours Since | Hours to report. Report dependent. |
| Report Type | Summary or detailed report. Report dependent. |
Adding parameters
Follow these steps to add report parameters.
-
Enter the applications to report. Separate each application with a white space.
-
Enter the statistics to report. Separate each statistic with a white space.
-
Enter the hours to report. Separate each hour with a white space.
-
Click Save.
Result: The details are saved to the database.
-
Click Close.
Result: You return to the Report Schedule screen.
Generating the Report
Use the Generate tab on the Generate Report screen to generate the report.
This screen enables you to enter search parameters for reports that have user definable search parameters. Depending on your operating system, the generated reports are viewable on one of the following:
-
On the Output tab, which appears next to the Generate tab
-
In a separate browser window
Note: Disable any pop-up blockers before generating reports.
Accessing the Generate Report screen
Access this screen by clicking Generate Report on the Report Selection tab of the Report Functions screen.
Generate fields
The table below describes the function of each field for the above example. Different reports display different fields.
| Field | Description |
|---|---|
| Report Application | Name of application (display only). |
| Report Name | Name of the report (display only). |
| Report File | Name of the file used to generate the report (display only). |
| Applications | Name of application(s) to report. Use any value from the Application field on the Statistics tab of the Statistics Management screen. |
| Report Type | Summary or detailed report. Report dependent. |
| Hours Since | Hours to report. Report dependent. |
Generating and viewing a report
Follow these steps to generate and view a report.
Note: Ensure any pop-up blockers are disabled before generating a report.
-
Enter the report parameters, if required. Separate each parameter in the same field with a white space.
-
Click Start Report.
-
Click the Output tab.
Note: Depending on your operating system, the report may appear in a separate browser window instead of on the Output tab.
-
View the contents of the report.
-
Click Save As to save the contents of the report.
-
Click Close.