9 The System Tab Display and Operations
The System tab provides links to system-wide file management and configuration dialogs for the Oracle® Enterprise Session Border Controller (ESBC). When you first configure the ESBC, you need to set boot parameters and licenses, for example. After running the ESBC, you might want to see Audit Logs or add an SPL Plug-in, for example. The System tab divides such tasks into groups called File Management and System Operations. Each group displays links to tasks you might want to perform.
Configuration Assistant Operations
When you first log on to the Oracle® Enterprise Session Border Controller (ESBC), the system requires you to set the configuration parameters necessary for basic operation. To help you set the initial configuration with minimal effort, the ESBC provides the Configuration Assistant to lead you through the configuration process. The Configuration Assistant asks you questions based on a selectable template and uses your answers to set the necessary parameters. You can use the Configuration Assistant for the initial set up as well as for subsequent changes that you want to make to the basic configuration.
The ESBC provides many additional configurable features and functions that do not require configuration to get the system running initially. You can configure the additional features and functions through the Dashboard, Configuration, Monitor and Trace, Widgets, and System tabs on the Web GUI after running the Configuration Assistant. You can also edit any of the settings, including those for the initial configuration, through the Web GUI tabs without running the Configuration Assistant again. If you want to re-run the Configuration Assistant as an easier way to update the configuration than to navigate through the configuration object tree, click the Configuration Assistant button on the System tab in the Web GUI.
System File Management Types and Descriptions
After using the Oracle® Enterprise Session Border Controller (ESBC), you might want to view and manage some of the system-wide files. For example, you might want to see the Audit Log or refresh the Fraud Protection Table. You can find links to such tasks under the File Management heading on the System tab.
The following screen capture shows the list of File Management links on the System tab.
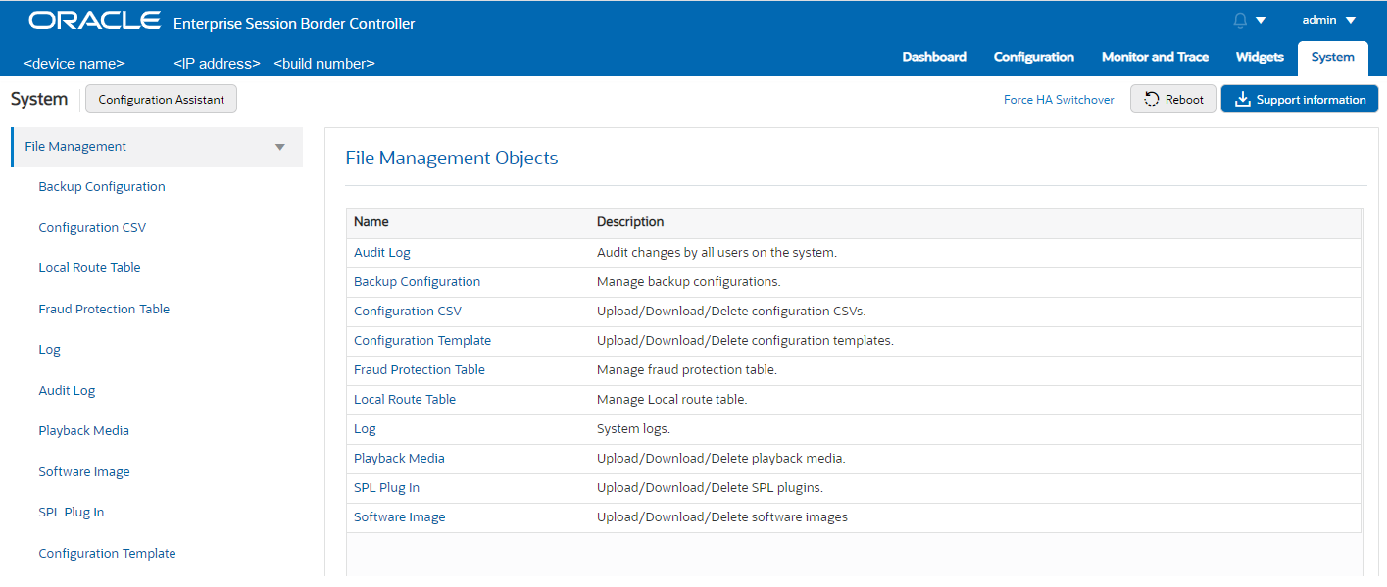
The following table lists the file type, formats, and description of the files you can manage from the System tab.
| File Type | Format | Description |
|---|---|---|
| Audit Log | Text |
Contains Log files with information about the various aspects of the ESBC. For example, information logged about the ACLI, SIP, or H323. Note: Only the Download and Delete functions are applicable to log files on the ESBC. |
| Backup Configuration | .gz | Contains a backup of the ESBC software configuration. You can apply this file to restore a previous configuration. |
| Configuration CSV | .csv | Contains Comma Separated Value configuration files that you can upload. |
| Configuration Template | .gz | Upload, download, and delete configuration templates. |
| Fraud Protection Table | .gz, .gzip, .xml | Contains fraud protection files that you can upload, download, delete, or open to modify. |
| Local Route Table (LRT) | .xml.gz | Contains the Local Routing Table (LRT) file that you can apply to theESBC. The LRT is an in-memory table that contains IP addresses that the local router recognizes. It calculates the destinations of messages it is responsible for forwarding. |
| Log | Text |
Contains Log files with information about the various aspects of the ESBC. For example, information logged about the ACLI, SIP, or H323. Note: Only the Download and Delete functions are applicable to log files on the ESBC. |
| Playback Media | Any media format valid in an RTP audio stream |
Contains call progress playback files. The ESBC can use these files in generated media streams. Note: The media files are raw binary files that contain data for the codec that you want played in the media stream. The ESBC plays the data on the first audio flow in the Session Description Protocol (SDP). |
| Software Image | .bz or .tar | Contains bootable images. |
| SPL Plug-in | .lua or .spl | Contains a Session Plug-in Language (SPL) file that you can
apply to the ESBC to incorporate
additional functionality. The SPL file contains a programming language
capable of performing various tasks by utilizing APIs and callbacks in
the ESBC.
Note: Before you select the Activate option during the upload, confirm that the following condition is met. You must add a Session Border Controller Programming Language (SPL) plug-in file to the spl-config element before the system can execute the plug-in. The system ignores any SPL plug-in that exists in the /code/spl directory that is not included in the spl-config element. |
The following table lists and describes the file management controls that display in the system file type dialogs, according to the supported behavior for the file type.
| Control | Description |
|---|---|
| Refresh | Updates the screen to display the latest data. |
| Add (Fraud Protection files, only.) | Adds a new Fraud Protection file. |
| Upload | Uploads a file from your server or PC to the ESBC. The LRT, SPL, and backup configuration upload process provides the option of dynamically applying these files to the ESBC. The only non-alphabetical characters allowed in file names for upload are parens, full stop, and space. The system verifies that the file name syntax is correct before uploading and displays an error message when the syntax is incorrect. |
| Download All (Log files, only.) | Downloads all Log files from the ESBC to your local server or PC (typically to the download directory on your system). |
| Download | Download a single file or a group of selected files from the ESBC to your local server or PC (typically to the download directory on your system). |
| Backup | Creates a file that contains a backup of the device software configuration. You can apply this file to restore a previous configuration. |
| Restore (Backup configuration files, only.) | Restores and applies a Backup configuration file to the ESBC. |
| Delete | Delete a single file or a group of selected files from the ESBC. |
| Delete All (Log files, only.) | Deletes all Log files from the ESBC. |
Buttons and Controls on File Management Pages
Each File Management page displays a set of buttons and controls for managing the information. The buttons and controls that display vary according to the purpose of the page.
The following tables show you which buttons and controls apply to each file type.
File Management Buttons
Table 9-1 File management buttons available by file type
| Refresh | Upload | Backup | Add | Delete All | Delete | Download | Download All | Restore | |
|---|---|---|---|---|---|---|---|---|---|
| Backup | √ | √ | √ | √ | √ | √ | |||
| Configuration CSV | √ | √ | |||||||
| Local Route Table | √ | √ | |||||||
| Fraud Protection Table | √ | √ | √ | ||||||
| Log | √ | √ | √ | ||||||
| Audit Log | √ | ||||||||
| Playback Media | √ | √ | |||||||
| Software Image | √ | √ | |||||||
| SPL Plug-in | √ | √ | |||||||
| Configuration Template | √ | √ | √ | √ |
System Operations Configuration
When configuring the Oracle® Enterprise Session Border Controller (ESBC), you must configure certain settings that affect the system globally. For example, boot parameters and licenses. You can find links to such tasks under the System Operations heading on the System tab.
The following screen capture shows the list of System Operations links on the System tab.
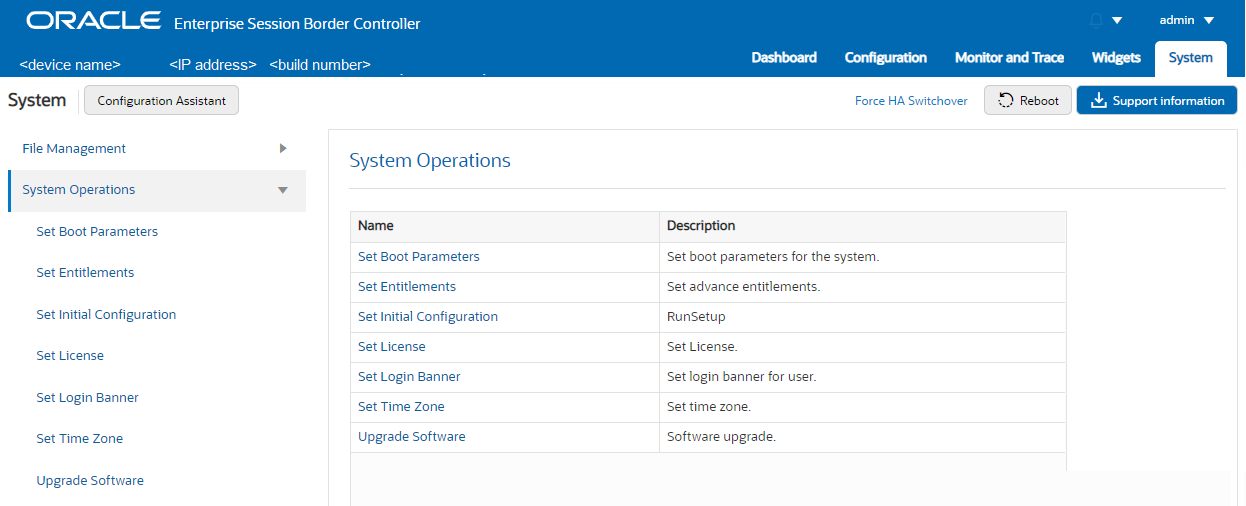
The following table describes the System Operations configurations you can set from the System tab.
| Configuration | Description |
|---|---|
| Set Boot Parameters | Specify the boot file and the boot parameters. |
| Set Entitlements | Set the number of sessions that a license entitles you to, and enable advanced features. |
| Set Initial Configuration | Configure a new ESBC or reconfigure an existing one. Includes configuring High Availability. |
| Set License | Enter the license number for a feature that requires a license. |
| Set Log Level | Set the Process and Log Level you want.
Note: You cannot set the following log tasks through the Web GUI.
You must use the ACLI command line.
On the ACLI, go to system-config where you can configure system-log-level and process-log-level. Note: When you set the process level or system log level to DEBUG, the Web GUI may not display any configuration information for large configurations when you click "View Configuration". |
| Set Login Banner | Customize the text on the Web GUI log on banner. |
| Set Time Zone | Set the time zone for the deployment. |
| Upgrade Software | Upload a newer version of the software and bootloader.
When you upload the boot file, the system
Note: Oracle recommends using the corresponding software image and bootloader when upgrading. |
Force an HA Switch Over
You can manually initiate a High Availability (HA) switch over from the Web GUI to reverse the roles of the active and standby peers in an HA pair.
- The Oracle® Enterprise Session Border Controller (ESBC) from which you initiate the switch over must be in one of the following states: active, standby, or becoming standby.
- A manual switch over to the active state is allowed on an ESBC only in the standby or becoming standby state when it has achieved full media, signaling, and configuration synchronization.
- A manual switch over to the active state is allowed on an ESBC only in the standby or becoming standby state when it has a health score above the value that you configured for the threshold.
The following procedure forces the ESBCs in an HA pair to trade roles. The active system becomes the standby, and the standby system becomes active.
System Restart
You can manually restart the Oracle® Enterprise Session Border Controller (ESBC) from the Web GUI. If you have a High Availability (HA) deployment, connectivity to the standby ESBC stops until the restart completes.
When the restart completes, the active and standby systems each display the log on screen and you must manually log on to each system.
Note:
When you restart the system from the Web GUI, the Web GUI is unavailable until the restart completes.| When you perform a restart from the Web GUI | The system behaves |
|---|---|
| and no boot is in process and the system is not switching over to the standby system of an HA pair, | the GUI session closes and the system displays the Log On screen. You cannot log on to the Web GUI until the restart completes on the ESBC. |
| and a restart is already in progress, | the system displays a message stating that a restart cannot occur. The first restart must complete before another restart is initiated. |
| and the active system is currently switching over to the standby system in an HA environment, | the system displays a message stating that a restart cannot occur because the HA switch over is underway. The standby ESBC is updating and getting its configuration from the active ESBC. |