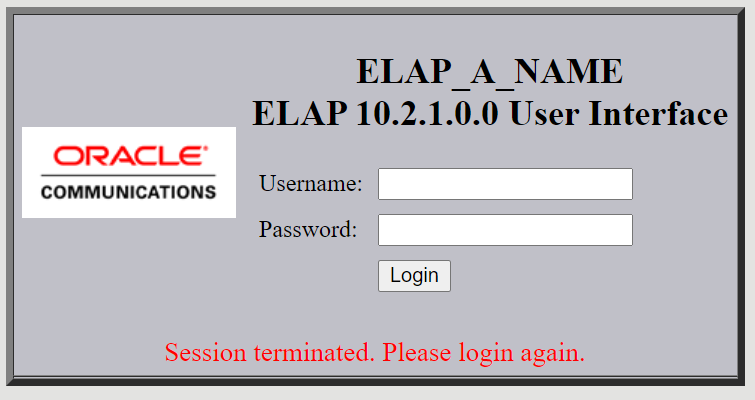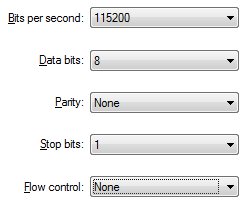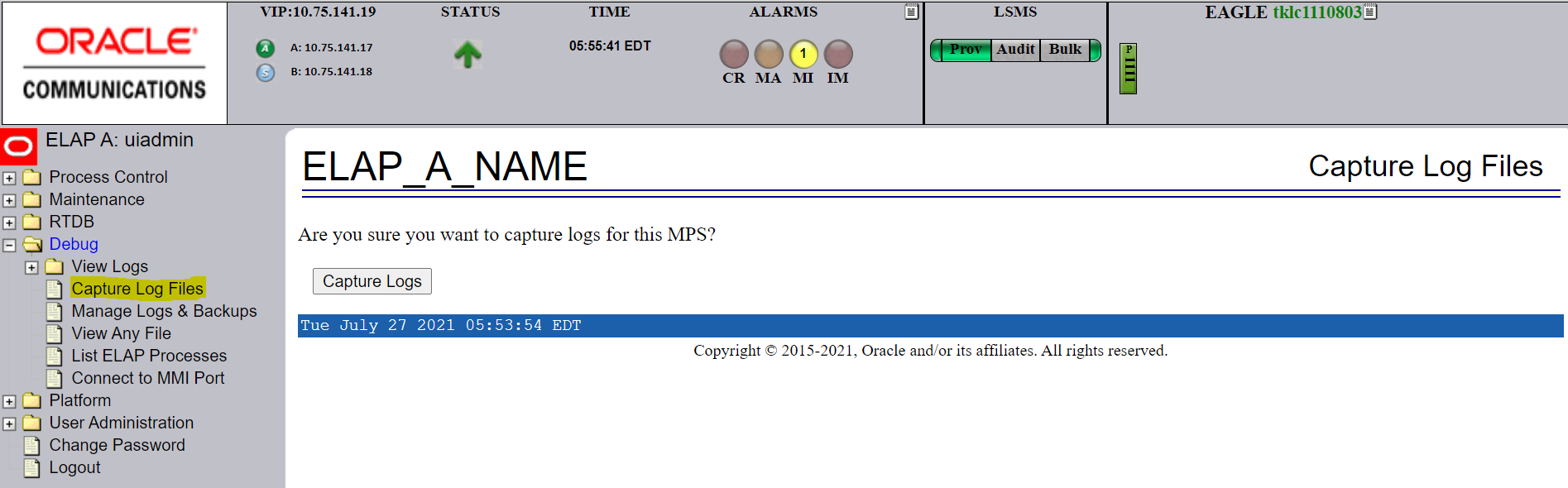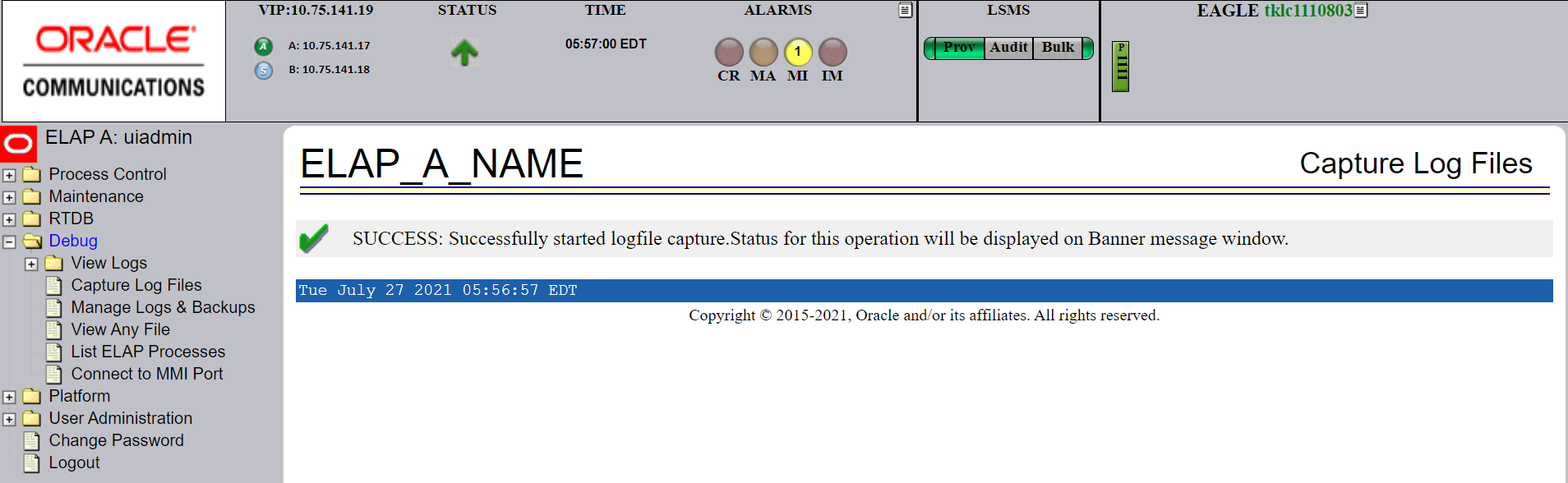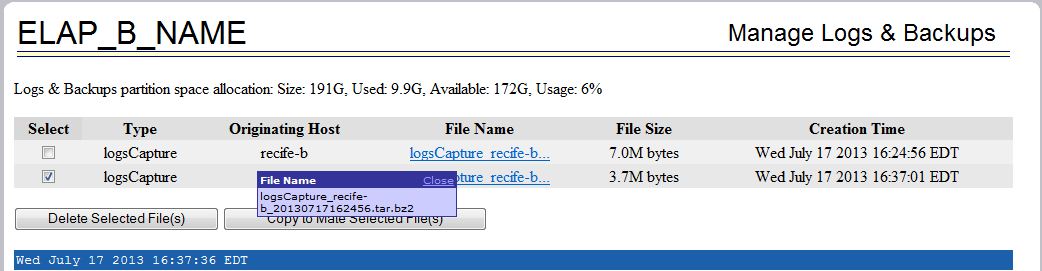A General Procedures
This chapter includes general procedures for the E5-APP-B.
Introduction
This chapter contains miscellaneous general procedures that are referred to within this manual.
Accessing the ELAP GUI Interface
ELAP employs a web-based user interface. It uses the typical client-server paradigm. The front end appears on an Internet browser. The back end operates on the platform. The front end is officially supported on Microsoft® Internet Explorer, versions 8.0 or 9.0, and on Mozilla® Firefox®, version 3.0.0 or later.:
CAUTION: The User Interface may not function correctly with the browser you are using.
Microsoft® Internet Explorer, versions 8.0 and 9.0, have been certified for this applicationUse the following procedure to access the main screen of the ELAP GUI interface.
Connecting to the Server Command Line
You can connect to the ELAP server command line for the following purposes:
-
Accessing the ELAP text interface (see Accessing the ELAP Text Interface)
-
Running
syscheck(see Running the System Health Check)
It is possible to connect to the ELAP server command line in any of the following ways:
-
Use a secure shell (
ssh) utility to connect to either server’s IP address. This connection will be made through the port that is identified as eth01 on the ELAP E5-APP-B Interconnect and is identified as eth91 by the software. For more information, see Using ssh to Connect to the Server Command Line. - Use a secure shell (ssh) utility to accessible ELAP server. Use command
minicom mateto log on to the mate ELAP server's command line. - If access to the MPS server is not available through an IP network, connect to the E5-APP-B card via the serial port:
For connecting the E5-APP-B A card, disconnect the console cable from the serial port on the E5-APP-B card's adapter. The cable should be disconnected at the point where it connects to the serial port labeled 'S1' on the E5-APP-B card's adapter and use it for serial access. Cable part numbers - 830-1220-xx.
-
Connect a cable, Part Number 830-0058-xx (xx represents the cable length), to serial port ttyS0 on either the A or B server (see Connecting a Local Access Terminal to Server’s Serial Port).
Using ssh to Connect to the Server Command Line
You can log into either ELAP server from any terminal using a ssh (Secure Shell) utility.
Note:
If your terminal does not already have ssh installed, PuTTY is a free ssh utility for Windows that you can download from the web.
Use the following procedure to ssh to the server command line.
Accessing the ELAP Text Interface
The ELAP text-based user interface is accessed through the Local Access Terminal. The text-based user interface is used for initial configuration of the ELAP application. Some errors described in this manual result from errors in the initial configuration, and recovery from them requires that you access the text interface.
For information about the initial configuration of the ELAP application, refer to ELAP Administration and LNP Feature Activation.
- Connect the Local Access Terminal to the server you need to access (see Connecting a Local Access Terminal to Server’s Serial Port).
- Log in with username elapconfig and the password provided by your system administrator.
- Continue with the procedure that invoked this procedure.
Saving Logs Using the ELAP GUI
During some corrective procedures, it may be necessary to provide Oracle with information about the ELAP for help in clearing an alarm. These log files are used to aid unresolvable-reference.html#GUID-A2C37E16-F0BA-4FB6-9D93-1D4A95A40DC7 when troubleshooting the ELAP.
Use the following procedure to save logs using menu selections from the ELAP GUI.
Restarting the ELAP Software
This procedure is used when referenced by one of the procedures in Platform and Application Alarms.
Caution:
Perform this procedure only when directed to by one of the procedures in Platform and Application Alarms. This is not a standalone procedure.The PDBA items that appear in the screens in this procedure apply only to the EPAP application. These items will not appear for the ELAP application.
Rebooting the MPS
This procedure is used when referenced by one of the procedures in Platform and Application Alarms.
Caution:
Perform this procedure only when directed to by one of the procedures in Platform and Application Alarms. This is not a standalone procedure.The PDBA items that appear in the screens in this procedure apply only to the EPAP application. These items will not appear for the ELAP application.