4.2.6 Debug Menu
Figure 4-33 Debug Menu
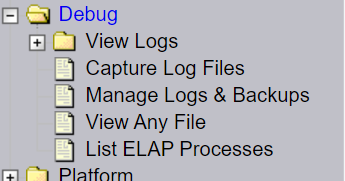
The Debug menu provides these actions:
4.2.6.1 View Logs Menu
The Debug / View Logs menu allows the user to view such logs as the Maintenance, RTDB, Provisioning, RTDB audit, and UI logs. When the user selects the View Logs menu, a password window is displayed as shown in the figure below.
Figure 4-34 View Maintenance Log Password Screen

To view logs, the "appuser" must enter a password. The initial password setting for "appuser" is eagle2.
Note:
The "appuser" is the only user authorized to view logs.After logging in, the following View Logs menu options are available:
- LNPTRANS
- Maintenance
- RTDB
- Provisioning
- RTDB Audit
- LSMS Audit
- CGI
- GS
- TRPD
When any of the Debug / View Logs menu options are chosen, the process is the same. The chosen selection causes the Log Viewer window, similar to View Maintenance Log Screen, to appear.
Figure 4-35 View Maintenance Log Screen
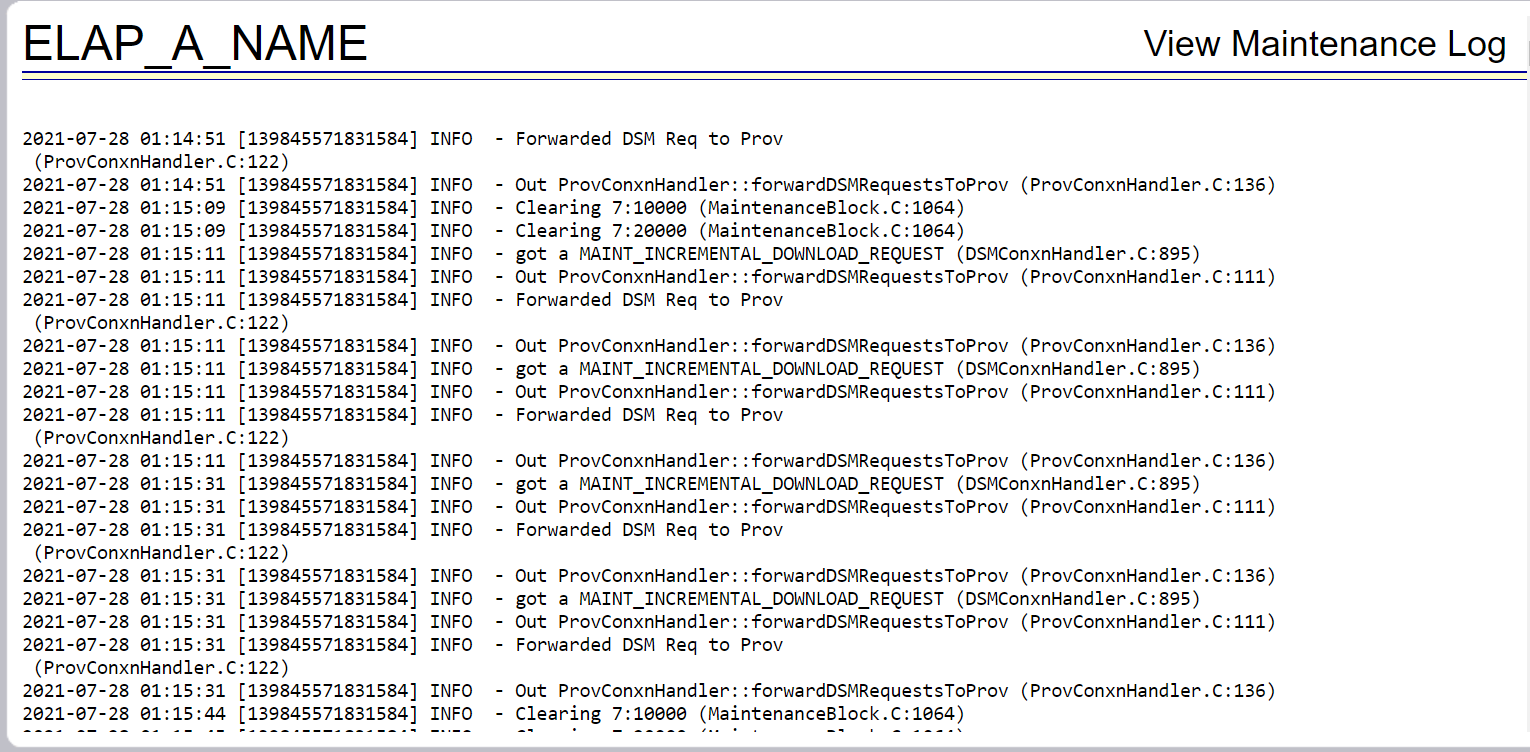
Use the navigation commands in Table 4-2 to navigate through the displayed file.
Table 4-2 Navigation Commands
| Command | Action |
|---|---|
|
<return> |
Scroll down 1 line |
|
<space> |
Scroll down 1 page |
|
b |
Scroll up 1 page |
|
G |
Go to bottom of file |
|
/ {pattern} |
Search for {pattern} from current position in file |
|
n |
Repeat search |
4.2.6.3 Manage Logs and Backups
The Debug / Manage Logs and Backups screen displays the captured log files and allows the user to view and manage (delete) captured log and backup files. It also allows the user to copy the selected files to a Mate ELAP.
In the initial Manage Logs and Backups screen, enter a subdirectory name in the File Path text box and click the OK button to display the desired logs and backups.
To delete a log or backup file, click the Checkbox associated with a log or backup and click the Delete Selected File(s) button. A screen displays, confirming successful file removal.
To copy a log or backup file to a Mate ELAP, click the Checkbox associated with a log or backup and click the Copy to Mate Selected File(s) button. A screen displays, confirming successful copy.
4.2.6.4 View Any File
The Debug / View Any File screen allows the user to view any file on the system.
Opening any file in this window displays the requested file in the file viewer window. All files are viewed with the same file viewing utility. Use the navigation commands in Table 4-2 to navigate through the displayed file.
4.2.6.5 List ELAP Software Processes
The Debug / List ELAP Software Processes screen shows the ELAP processes started when the ELAP boots or when the “Start ELAP software” prompt is used. The /bin/ps -auxw command generates this list. (The operating system's manual page for the ps command thoroughly defines the output for this command.).
When you have finished viewing the List ELAP Software Processes screen, you can click the Back button on the browser or select another menu item to perform.