3 Device Manager
The Device Manager provides a set of tools that allow the user to manage their devices.
The Device Manager slider allows you to manage the following Oracle Communications Product Category and Network Function types:
- Devices—Add, manage, remove NFs (devices) from Oracle® Session Delivery Management Cloud (Oracle SDM Cloud), and fetch KPIs. Once you add a device, the Device Manager seamlessly provides access to the device.
- Device Groups—Device groups provide the ability to create hierarchical logical grouping of devices as per a user's customization.
- Sites—Sites represent a device's physical location.
- Software Upgrade—Manage device software upgrades.
Manage Network Functions and Devices
Network Functions (NFs) are a network architecture concept used to describe entire classes of network node functions into building blocks that may connect, or chain together, to create communication services as defined by the GS NFV-MAN 001 - ETSI. In this context, a NF can be composed of one-to-many Edge devices.
Oracle Communications Service Provider Edge and Core Plug-in Product Category and Network Function Types
The following table describes the product category and NF types that are supported in each category.
Table 3-1
| Product Category | NF Type | Component Devices |
|---|---|---|
| SP Edge & Core | Device | The following standalone component devices are supported:
|
| Enterprise Edge & Core | Enterprise Session Border Controller (ESBC), Enterprise Communications Broker (ECB) |
|
| Session Monitor | Mediation Engine |
|
Note:
For a comprehensive list of supported NF versions, see "Network Function Model Support" in What's New.Upload a NF Certificate
- Click the Tools drop-down list and select
Certificates.
A pop-up window displays.
- Browse to the NF certificate and click
Upload.
The certificate is uploaded.
Note:
Companies and organizations (public or private) that are not well-known and globally recognized Certificate Authorities (CA) with a global reach are unlikely to be accepted.
Add a Network Function with Devices
Use this task to add a network function (NF) with devices to the default device group or a device group that you created. Once the NF is added successfully, the Oracle® Session Delivery Management Cloud (Oracle SDM Cloud) is able to communicate with the devices in the NF. Note that when Identity and Access Management (IAM) is started on-premises, it automatically registers with the Oracle SDM Cloud, appearing in the Managed Devices table, and does not need to be manually added with the procedure below.
Pre-requisite: If you are not using the default Home group to add an NF, you must specify a group for the NF.
Add a Mediation Engine Network Function with Devices
Fetch KPIs For a Device
For devices that are managed under Device Manager and added under Configuration Manager, Oracle® Session Delivery Management Cloud (Oracle SDM Cloud) is able to fetch multi-dimensional Key Performance Indicators (KPIs) for a selected device based on the product type, platform, and software version. When the Oracle SDM Cloud successfully fetches a list of supported KPIs from a device, it displays them in the Dashboard slider menu under Device Manager, Device, <selected device>. Users can then select a KPI and Oracle SDM Cloud populates a table with all of the data associated with that KPI, including the selected device name and the KPI name.
Note:
Oracle SDM Cloud caches KPI data fetched from the Management Cloud Engine (MCE) for 20 seconds, and continues to fetch the KPI data from the device each time the cache expires.| Refresh icon | Refreshes the KPI table contents. |
| Save to File button | Exports KPI information from Oracle SDM Cloud as a CSV file to the user's local machine. The exported file contains all of the KPI data, regardless if a filter was applied in the UI. |
| Search field | Allows a user to search for a specific column in the table. If the data in the table is filtered, the search happens across only the filtered data. |
| Set Columns button | Opens a dialog box displaying all the columns available for that KPI data table. Select or deselect the columns you want to view or hide and click OK. |
| Filter field and drop-down list (only for those KPIs that support filtering) | Optionally, a user can filter the data in the table if that KPI supports filtering. Users can either select from the drop-down list of type in text to display the closest matches. |
Supported KPIs
- show sessions
- show interface
- show IP connections UDP
- show IP connections TCP
- show sipd agents
- show sipd interface
- show realms
- show sipd methods
Note:
The sip-agents and sip-interface objects are not supported on ECB devices.Show KPIs
- Expand the Device Manager slider and click Devices.
- In the Managed Devices pane, expand the appropriate group folder hierarchy and select the device for which you want to view KPIs. You can select only one device at a time.
- Click Show KPIs.
Note:
If no device is selected, the Show KPIs option is disabled.The Oracle SDM Cloud displays the list of KPIs available for that device.
- Select a KPI from the returned list.
Manage Network Functions
Once you have added one or more NFs with a group hierarchy, you can manage them as described in the following sections.
Edit a Network Function with Devices
Manage MCE as a Device
Once the Management Cloud Engine (MCE) is added to the Device Manager, the Oracle® Session Delivery Management Cloud (Oracle SDM Cloud) starts polling regularly to verify connectivity. The green icon shows a device is accessible. When a MCE is shutdown, it is shown in the Managed Devices table as unreachable.
From the Managed Devices table, when you select a MCE and click Edit, the Edit Device dialog box is read-only. You can, however, delete a MCE from the table.
Move a Network Function to Another Group
You cannot move the NF if it is locked unless you are the owner of the lock or an administrator overrides the lock. An error message appears in both situations. See Override a Locked Device section for more information about unlocking an NF.
Search For a Device
- Expand the Device Manager slider and click Devices.
- Click Search.
The Search dialog box displays.
- Complete any of the following fields:
Name field The name of the device. IP Address field The device's IP address. Version drop-down list The software version running on the device. Platform drop-down list The platform running on the device. Product drop-down list The type of device. ConnectivityStatus drop-down list The connectivity status of the device; either Reachable or Unreachable. - Click OK to create the search or
Cancel to exit out and return to the Managed Devices
page.
Once a search is performed, the search criteria displays above the Managed Devices table.
- Click Show All to clear the search criteria and display all devices in the table.
Remove a Network Function
When you remove an NF, all references to the NF in Configuration Manager, Device Manager, Fault Manager, and Security Manager are removed.
Note:
You cannot remove an NF during a configuration update or if the NF is locked unless you are the owner of the lock or an administrator overrides the lock. An error message appears in both situations. See Override a Locked Device section for more information about unlocking an NF.Lock or Unlock a Network Function
You can lock or unlock an NF and its device(s) with the appropriate administrator permissions.
Note:
Other users are prevented from rebooting, updating or modifying the configuration for an NF when you lock it. Only users with granted override lock permissions can override your lock or the NF must be unlocked by you.Override a Locked Device
Note:
You must have the appropriate privileges assigned by your administrator to override a lock set on a device by another user.Reboot a Device
Note:
You must have the appropriate administrator permissions assigned to reboot a device.Manage Transport Layer Security Certificates
TLS can be used by Management Cloud Engine (MCE) for communication to SBC network functions (NF) devices. You can upload entity or trusted certificates required for this communication to Oracle® Session Delivery Management Cloud (Oracle SDM Cloud), and Oracle SDM Cloud ensures that the MCE trust store is updated with this information. For information on creating a trusted certificate on the SBC, see the SBC's Security Guide for the SBC version you are running: https://docs.oracle.com/en/industries/communications/session-border-controller/index.html.
Trusted certificates use the X.509 cryptographic standard for security validation in public key infrastructure (PKI) that binds public keys with respective identities signed by a certificate authority (CA) or self-signed certificate. The X.509 standard specifies standard formats for public key certificates, certificate revocation lists, attribute certificates, and a certification path validation algorithm.
The Transport Layer Security (TLS) feature provides a Single Secure Sockets Layer (SSL) keystore for entity or trusted certificates that are used to authenticate outbound SSL and southbound interface (SBI) TLS communication to applications, product plugins, and their respective NF devices that run on MCE.
MCE communicates with devices using different protocols. For example, ACP, SNMP, SSH, and SFTP to communicate with devices. TLS communication between MCE and devices should be enabled for additional security. Refer to the specifications of your NF devices (client) to determine if a NF devices supports the SBI TLS feature.
Upload a New Certificate
Delete an Existing Certificate
- On the main menu, select Tools, Certificates.
- In the Certificates dialog box, select the certificate you want to delete and click Delete.
- In the Delete confirmation dialog box, click Yes.
View Network Function Information
Use the following sections to view and manage Oracle session delivery product NF information, which includes its devices and the way detailed and summary NF information is displayed for its device node(s).
View Device States and Columns
You can monitor a variety of information for devices by viewing the state of their colored, round icons, and by using the column information presented for each device.
Expand the Device Manager slider and click Devices. The system displays a device group hierarchy showing the group, subgroup, and the network function (NF) that contains the devices.
The following states of a device in the Managed Devices table indicate if it can be reached by Oracle® Session Delivery Management Cloud (Oracle SDM Cloud):
- Green—The Oracle SDM Cloud can reach the device and retrieve information about the device through SNMP.
- Yellow—The Oracle SDM Cloud can reach one of the devices in an HA pair.
- Red—The Oracle SDM Cloud cannot currently reach the device (or cannot contact both devices in an HA device pair).
You can select which columns appear in the Managed Devices table by clicking the More Actions icon and selecting Set Columns. The following columns are available to select:
| Name | The group, subgroup, network function (NF) and device that belong to each NF. The grouping structure of the NF and its device is determined by the Session Delivery plug-in. |
| Redundancy Status | The redundancy status of this device. |
| Version | The full software release version, including patch number of the NF HA device pair or standalone device. |
| Platform | The device hardware platform. |
| IP Address | The device IP address. |
| Serial Number | Serial number of the standalone device or the primary device in an HA deployment. |
| Description | A brief description of the device. |
| Group ID | The group element ID. |
| Object ID | Internal database object ID. |
Configure Device Groups
You can configure a device group topology. One or more device groups can be nested to define the topology of the network, which can include naming conventions such as geographical references and location names. Once a device group is specified, user privileges must be assigned to the group appropriately. For example, if the user is only allowed to view the NF and its devices, then the privilege is set to VIEW. If the user is allowed to add or run commands on the NF and its devices, the privilege is set to FULL. See the Security Manager chapter in the Oracle Session Delivery Management Cloud User Guide and the Configure a Network Function for Devices section later in this chapter for more information respectively.
Using the Default Home Device Group
You can add your NFs to the default Home device group if no other groups need to be created. Use this group with the following conditions:
- You must be assigned full administrative privileges to view this device group.
- You cannot rename this device group.
- You cannot delete this device group.
- When adding a device, the Home device group displays in the Add device group dialog box only if you have not targeted a previous device group from the table.
Add a Device Group
Use the following naming conventions when you add a device group:
- It must start with an alphabetic character.
- It can contain a minimum of three characters and a maximum of 50 characters.
- It can contain the following characters: alphabetic, numeric, hyphens (-), and underscores (_).
- It can be a mix of upper-case and lower-case characters.
- It cannot contain symbols or spaces.
- It cannot be the same name as an existing group name within the same level in the hierarchy (sibling).
Move a Device Group to Another Device Group
When a device group is moved, all devices within that device group are moved.
Note:
A device group cannot be moved into one of its child groups.- Expand the Device Manager slider and click Device Groups.
- In the Device Groups pane, click the device group you want to move and click Move.
- In the Move device group dialog box, click the device group in which you want to move your device group and click OK.
Rename a Device Group
You can rename a device group if it does not belong to another device group at the same hierarchical level.
Delete a Device Group
You can delete a device group (folder) from the Device Groups list with the appropriate permissions, and under the following conditions:
- Empty the device group folder and move all devices to another device group folder or delete the devices from the device group folder in order to delete the device group folder.
- You cannot delete a device group if it causes a duplicate device group in the tree hierarchy.
- Expand the Device Manager slider and click Device Groups.
- In the Device Groups pane, click the device group and click Delete.
- In the Confirm dialog box, click Yes to delete the device group.
- In the success dialog box, click OK.
Manage Sites
The Oracle® Session Delivery Management Cloud (Oracle SDM Cloud) can group Network Functions (NFs) and devices based on their physical location using Sites.
Note:
When a Management Cloud Engine (MCE) is registered in UMS, by default the administrator group has full permissions on the MCE. These permissions can be changed by an administrator within the Security Manager.Users can view sites associated to the MCE to which they have access. Sites are visible to all users if they are not used by any of the MCEs.
Add Sites
Use this task to create a Site.
- Expand the Device Manager slider, and click Sites.
- In the Sites pane, click Add.
- In the Add Site page, enter a Site name and, optionally, a brief Description of the site.
- Click Apply.
Edit Sites
While the Edit Site page allows you to edit any managed sites on the Oracle® Session Delivery Management Cloud (Oracle SDM Cloud) it also provides the Registration ID, which is needed when installing and setting up the Management Cloud Engine (MCE), so that the MCE can auto register itself with the Oracle SDM Cloud when it is started.
- Expand the Device Manager slider and click Sites.
- In the Sites page, select the Site to edit and click Edit.
- In the Edit Site page, the Description field is the only field you can update.
- Click Apply.
View Site Details
You can view details about what each Site contains including their associated Devices, MCEs, and Managed Sites.
Note:
When you select a site to view the details, the Managed Sites table displays only information for those MCEs for which the user has permissions granted.- Expand the Device Manager slider and click Sites.
- In the Sites page, select the Site to view and click
Details.
The Site details dialog box displays showing the following information:
Devices:- Name
- IP Address
- Version
- Platform
- Name
- IP Address
- Version
- Platform
- Name
- Description
- # MCE
- # Device
Assign Sites
- Expand the Device Manager slider and click Sites.
- In the Sites page, select the Site to assign and click
Assign.
The Sites are managed by site: page appears with a list of sites associated with the selected Site.
- Select the Selected checkbox next to the site you want to assign.
- Click Apply.
Note:
If a Site is linked to an MCE, the site is visible only to users with permissions to view that MCE. However, if a Site is not linked to an MCE, that site is visible to all users.
Delete Sites
- Expand the Device Manager and click Sites.
- In the Sites page, select the site you want to delete.
- Click Delete.
- In the Confirm dialog box, click Yes.
Multi-Site Model Support
Oracle® Session Delivery Management Cloud (Oracle SDM Cloud) supports the multi-site model, providing redundancy by allowing managed sites and their Network Functions (NF)s to be associated with multiple MCE Sites.
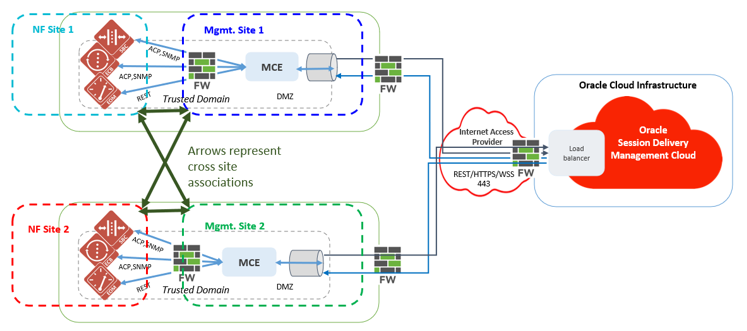
- Mgmt Site 1 contains MCEs located at customer location 1.
- Mgmt Site 2 contains MCEs located at customer location 2.
- NF Site 3 contains NFs (for example, SBC, ESBC, ME) located at customer 1 location.
- NF Site 4 contains NFs (for example, SBC, ESBC, ME) located at customer 2 location.
- NF Site 3 and NF site 4 are both assigned to Mgmt Site 1 and Mgmt Site 2.
- MCEs at customer locations can communicate with NFs at both customer locations.
- In the event when either of these MCEs go down, the other MCE can be used to manage the NFs at both Customer Locations 1 and 2.
- Expand the Device Manager slider and click Sites.
- In the Sites page, select the Site (containing at least 1
MCE) to which you want to assign NF sites, and click
Assign.
The Sites are managed by site: page displays.
- Select the checkbox for all Sites to assign.
- Click Apply.
For more information on configuring Sites, see Manage Sites.
Manage Software Upgrade
Note:
All target devices must have the/code/images/ directory already
created prior to the procedure or the work order will
fail.
The following sections describe uploading images and managing the software and boot loader image repositories.
Software Image Repository
The Software Image Repository allows you to view and manage all device software images maintained by the Oracle® Session Delivery Management Cloud (Oracle SDM Cloud). The Oracle SDM Cloud supports automated device node (NF) software upgrade across multiple NFs. However, before you can create an upgrade work order, you need to manually upload the software image.
| Software Image File name | The name of the software image uploaded. |
| Plugin | The plugin type selected. |
| Size (Bytes) | The software image file size in bytes. |
| Date/Time created | The date and time when the file was stored on the Oracle SDM Cloud server. |
| Version | The software version for the image. |
| Checksum | The SHA256 checksum for the image. This value is a 64 character string. |
To add a software image:
- Expand the Device Manager slider and select
Software Upgrade, Software Image
Repository.
The Software Image Archive screen displays, showing all of the Software Images currently stored in the repository. This page contains the following buttons and icons:
- Add button - Allows you to load a new software image from your local machine to the Oracle SDM Cloud server.
- Delete button - Deletes a selected software image. The Oracle SDM Cloud only allows you to delete software images that are NOT associated with a work order and displays an error if a user attempts to delete such a software image.
- Refresh icon - Refreshes the Software Image Archive table.
- Click Add.
The Upload Software Image to Archive dialog appears.
- Select the Network Function Category from the Categories table (either SP Edge & Core or Enterprise Edge & Core). Click Browse and browse to your locally saved copy of the software image.
- Click Upload.
The file you uploaded appears in the Software Image Archive table.
Delete a Software Image
- Expand the Device Manager slider and select Software Upgrade, Software Image Repository.
- Select the software image you want.
- Click Delete.
- In the Confirm dialog box, click Yes. The
software image is removed from the Software Image Archive
table.
Note:
When deleting a software image, Oracle® Session Delivery Management Cloud (Oracle SDM Cloud) does not allow you to delete an image if it is being used by any reachable devices, whether or not the user has access to it.
Boot Loader Image Repository
The Boot Loader Image Repository allows you to view, load, and delete all device boot loader images maintained by the Oracle® Session Delivery Management Cloud (Oracle SDM Cloud). The Oracle SDM Cloud supports automated device node (NF) boot loader upgrade across multiple NFs. However, before you can create an upgrade work order, you need to manually upload the boot loader image.
| Boot Loader Image File name | The name of the boot loader image uploaded. |
| Plugin | The plugin type selected. |
| Size (Bytes) | The boot loader image file size in bytes. |
| Date/Time created | The date and time when the file was stored on the Oracle SDM Cloud server. |
| Version | The boot loader version. |
| Checksum | The SHA256 checksum for the image. This value is a 64 character string. |
To add a boot loader image:
- Expand the Device Manager slider and select
Software Upgrade, Boot Loader Image
Repository.
The Boot Loader Image Archive screen displays, showing all of the Boot Loader Images currently stored in the repository. This page contains the following buttons:
- Add button- Allows you to add a new boot loader image from your local machine to the Oracle SDM Cloud server.
- Delete button - Deletes a selected boot loader image. The Oracle SDM Cloud only allows you to delete boot loader images that are NOT associated with a work order and displays an error if a user attempts to delete such a boot loader image.
- Refresh icon- Refreshes the Boot Loader Image Archive table.
- Click Add.
The Upload Boot Loader Image to the Archive dialog appears.
- Select the Network Function Category from the Categories table (either SP Edge & Core or Enterprise Edge & Core). Click Browse and browse to your locally saved copy of the boot loader image.
- Click Upload.
The file you uploaded appears in the Boot Loader Image Archive table.
Delete a Boot Loader Image
- Expand the Device Manager slider and select Software Upgrade, Boot Loader Image Repository.
- Select the boot loader image you want.
- Click Delete.
- In the Confirm dialog box, click
Yes. The boot loader image is
removed from the Boot loader Image Archive table.
Note:
When deleting a boot loader image, Oracle® Session Delivery Management Cloud (Oracle SDM Cloud) does not allow you to delete an image if it is being used by any reachable devices, whether or not the user has access to it.