6 Fault Manager
- For SBC related products, see SBC documentation: https://docs.oracle.com/en/industries/communications/session-border-controller/index.html
- For E-SBC related products, see E-SBC documentation: https://docs.oracle.com/en/industries/communications/enterprise-session-border-controller/index.html
- For Oracle Communications Session Monitor (OCSM), currently Configuration Manager does not support Mediation Engine configuration. For information on configuring the OCSM, see https://docs.oracle.com/en/industries/communications/session-monitor/index.html
- Events view—Provides a historical view of all events generated by either managed NFs or by Oracle SDM Cloud components. This allows you to track the time and state of when NF traps of Oracle SDM Cloud alerts entered the system and how, for a specific failed resource, the associated events transitions to different states on a row per row basis.
- Alarm view—Provides a summary view of the latest state of an alarm for a specific failed resource. This table provides only one row for each unique failed resource and updates this row with the latest information as new events for the same failed resource are identified.
- Fan speed Trap Minor alert: fan speed is more than minor alarm threshold, but less than major alarm threshold.
- Fan speed Trap Major alert: fan speed is more than major alarm threshold, but less than critical alarm threshold.
- Fan speed Trap Critical alert: the environment is very bad, such as Fan speed is more than critical threshold.
Event 1 Fan speed Minor alert event at Time.0.
Event 2 Fan speed Major alert event at Time.1.
Event 3 Fan speed Critical alert event at Time.2.Event 1 Fan speed Critical alarm at Time.2.-
You must use the sudo password (the password of the NNCentral user account on the server operating system) for the port on which TrapRelay listens. This port is configured during Media Cloud Engine (MCE) installation. For more information, see the Getting Started guide.
Note:
If you use port 1024 for the TrapRelay function, root permission is not required. -
Ensure that SNMP communities and the MIB administrator contact name is configured on your southbound system(s).
-
A trap receiver for each MCE node in a cluster must be configured on each southbound device. Also, the SNMP community defined in the trap receiver must be the same for all MCE cluster nodes.
Alarm and Event Configuration Tasks
The following sections describe the Events table and Alarms table, with their accompanying features. The Events table shows a one to one correspondence with all device traps and generated server events. The Events table maintains the precise history of all events created and recorded. The Alarms table summarizes the Events table by showing the most recent update for the specific categories, failed resources, state and devices in each row.
Note:
Users can view only the alarms and events for the devices to which they have access, however, events and alarms generated by Oracle® Session Delivery Management Cloud (Oracle SDM Cloud) itself are accessible to all users.Oracle SDM Cloud Alarm Auto Refresh
- Expand the Fault Manager slider and select Alarms.
- In the alarms pane, you can select from the following actions:
Auto Refresh button Click to set a time, in seconds, that the Oracle® Session Delivery Management Cloud (Oracle SDM Cloud) automatically refreshes the data in the Alarms table. The default value is 15 seconds and the maximum value allowed is 3600 seconds. When you set this field and click OK, a Stop Auto Refresh button appears, allowing you to cancel the auto refresh functionality at any time. Note:
When you navigate away from the Alarms page, the auto refresh functionality is canceled.Show all button Click to show all current events.
Search for Alarms or Events by Specifying a Criteria
You can search for events and alarms by specifying one, some, or all of the search selection criteria. For example, you can select alarms for a specific IP address during a specified date-time range.
Save Alarms or Event Data to a File
You can save event or alarm data in the content area to a comma-separated values (CSV) file that stores table data (numbers and text) in plain-text form.
Delete Alarms or Events
The appropriate administrator privileges must be assigned to delete alarms or events.
Note:
Deleting an alarm in Oracle® Session Delivery Management Cloud (Oracle SDM Cloud) has no affect on the node because the node is unaware that Oracle SDM Cloud displayed the alarm or deleted it from the alarms table.- Expand the
Fault Manager slider and select from the following options:
- Events
- Alarms
- In the alarms or events table, click the alarm or event that you want to remove, click the More Actions icon, and select Delete.
- In the Delete dialog box, click Yes to confirm the deletion of the alarm or event.
Alarm Specific Configuration Tasks
Alarms play a significant role in determining the overall health of the system. An alarm is triggered when a condition or event happens within the hardware or software of a system (node). Alarms contain an alarm code, a severity level, a textual description of the event, and the time the event occurred. The following sections describe how to configure the way alarms display in Oracle® Session Delivery Management Cloud.
Add an Annotation to an Alarm
- Expand the Fault Manager slider and select Alarms.
- In the alarms table, click the alarm to which you want to add explanatory note, click the More Actions icon, and select Edit.
- In the Edit annotation dialog box, add your explanatory note about this alarm in the Annotation field.
- Click OK.
Enable Alarm Acknowledgment
The appropriate administrator privileges must be assigned to acknowledge alarms.
- Expand the Fault Manager slider and select Alarms.
- In the alarms table, select the alarm that you want to acknowledge and click Acknowledge.
- In the Acknowledge dialog box, click Yes.
- In the Info dialog box, click OK.
- Click the alarm to view an updated Alarm detail dialog box with the Acknowledged by and Last modified fields updated.
- Click OK.
Disable Alarm Acknowledgment
The appropriate administrator privileges must be assigned to unacknowledge alarms.
- Expand the Fault Manager slider and select Alarms.
- In the alarms table, select the alarm that you want to unacknowledge and click Unacknowledge. The Acknowledge dialog box appears.
- In the Unacknowledge dialog box, click Yes.
- In the Info dialog box, click OK.
Clear an Alarm
The appropriate administrator privileges must be assigned to clear alarms.
Note:
Clearing an alarm in Oracle® Session Delivery Management Cloud (Oracle SDM Cloud)has no affect on the node because the node is unaware that Oracle SDM Cloud displayed the alarm or changed its severity to clear.- Expand the Fault Manager slider and select Alarms.
- In the alarms table, select the alarm that you want to clear, click the More Actions icon, and select Clear.
- In the Clear dialog box, click Yes.
- In the Info dialog box, click OK.
Customize Product Plugin Event Traps
- For SBC related products, see SBC documentation: https://docs.oracle.com/en/industries/communications/session-border-controller/index.html
- For E-SBC related products, see E-SBC documentation: https://docs.oracle.com/en/industries/communications/enterprise-session-border-controller/index.html
- For OCSM related products, see OCSM documentation: https://docs.oracle.com/en/industries/communications/session-monitor/index.html
See your element manager product plugin documentation for the list of SNMP event traps and their definitions.
- Expand the Fault Manager slider and select Trap event setting.
- Select a trap group row from the Trap groups table and click OK.
Customize Session Delivery Manager Event Traps
The trap event setting allows you to override the core Oracle SDM Cloud default event trap severities and customize them.
- Expand the Fault Manager slider and select Trap event setting.
- In the Select dialog box, select the SDM trap group row from the Trap groups table and click OK.
- The following table describes the Oracle SDM Cloud product event types and a description that references its
respective trap.
Trap Description apUmsNodeUnreachable The trap is generated when the status of a node changes from reachable to unreachable. The trap contains the node ID of the device and the time of the event. apUmsNodeUnreachableClear The trap is generated when the status of a node changes from unreachable to reachable. The trap contains the node ID of the device and the time of the event. apUmsRegistration The trap is generated when, upon startup, the MCE successfully registers with Oracle SDM Cloud automatically. apUmsMCERegistrationClear The trap is generated when, after an unsuccessful registration attempt, the MCE is able to register with Oracle SDM Cloud successfully. apUmsServiceStarted When the Oracle SDM Cloud starts and initializes each of its sub-services, this trap displays the status of each sub-service. apUmsONSThrottling When email notifications are temporarily suspended, as the OCI Notification Service is unable to deliver messages. apUmsONSThrottlingClear The trap generated when the OCI Notification Service is able to deliver messages again. apUmsDBUsage When the DB usage crosses the threshold value: - WARNING - Total DB utilization (default + optional) across > 80% and < 85%
- MAJOR - Total DB utilization (default + optional) across >= 85% and < 90%
- CRITICAL - Total DB utilization (default + optional) across >= 90%
apUmsDBUsageClear When DB usage returns to < 80%. apUmsInvalidMCERegistration When an MCE tries to connect to a site using invalid registration ID or when an MCE tries to connect to a site which already has a MCE connection. apUmsTestTrap Checks the connectivity to a specific trap receiver.
Search on Trap OIDs
The Oracle® Session Delivery Management Cloud (Oracle SDM Cloud) supports searching on Trap OIDs to find specific traps.
- Expand the Fault Manager slider and click Trap
Event Settings.
The Trap Event Settings page displays.
- Trap Groups—Select the Trap Group in which you want to search.
- Trap OIDs—Enter the Trap OID you want to search on. As you start to type, the Trap Descriptor list shows all matches which contain the typed string.
- Trap Descriptor—Select the Trap you are searching
on.
The trap displays in the Severity Mapping table.
Manage Trap Receivers
The Oracle® Session Delivery Management Cloud (Oracle SDM Cloud) supports trap forwarding to northbound trap receivers using the Management Cloud Engine (MCE) for local trap forwarding of traps generated by NFs managed by Oracle SDM Cloud and the Oracle SDM Cloud itself in the ITUX.733 format and Pass through (the same format as generated by the NF itself).
To enable this functionality, users must configure trap receivers and trap filters, then create trap forwarding maps.
The Trap Receivers page displays a table with a list of all trap receivers configured on the Oracle SDM Cloud. Users can add, edit, delete, refresh the list, and synchronize traps.
| IP Address/FQDN | The trap receiver's IP Address or FQDN. |
| SNMP Version | The trap receiver's SNMP Version, either SNMPv2 or SNMPv3. |
| SNMP Port | The trap receiver's SNMP port number. |
| User Name | The name of the user who created this trap receiver. |
| Authentication Protocol | The trap receiver's authentication protocol, either HMAC192SHA2256, HMAC384SHA5126, or None. |
| Privacy Protocol | The trap receiver's privacy protocol, either AES128 or None. |
| Trap Pass Through | Specifies whether trap pass through is enabled for this trap receiver. When Yes is selected, the Oracle SDM Cloud forwards the traps generated from NFs without any changes to the trap receiver. When No is selected, the traps generated from NFs are forwarded in ITUX.733 format. |
| Community String | The trap receiver's configured community string. |
| Add button | Add a new trap receiver. Clicking this button opens the Add Trap Receiver page. |
| Edit button | Select a trap receiver from the list that you want to update and click Edit. |
| Delete button | Deletes the selected trap receiver. |
| Synchronize button | Synchronizes the traps between Oracle SDM Cloud and the selected trap receivers. |
| Refresh icon | Refreshes the Trap Receivers table. |
Add a Trap Receiver
- Expand the Fault Manager slider and select
Trap Forwarding, Trap
Receivers.
The Trap Receivers page displays.
- Click +Add.
The Add Trap Receiver page displays.
- Complete the following fields:
IP Address/FQDN field Enter either the IP address or FQDN of the trap receiver. The value entered must be unique and must be valid and is validated by the Oracle® Session Delivery Management Cloud (Oracle SDM Cloud) When an invalid or already used value is entered, Oracle SDM Cloud returns an error. SNMP Version drop-down list Select the SNMP version. Valid values are: - SNMPv2 (default)
- SNMPv3
SNMP Port field The SNMP port to use for this trap receiver. The default value is 162. Community String field (Only displays when SNMP Version is set to SNMPv2) Enter a community string to be used for this trap receiver. User Name field (Only displays when SNMP Version is set to SNMPv3) Enter a user name for this trap receiver. Authentication Protocol drop-down list (Only displays when SNMP Version is set to SNMPv3) Select the authentication protocol to use. Valid values are: - None (default)
- HMAC192SHA2256
- HMAC384SHA5126
Authentication Password field (Only displays when SNMP Version is set to SNMPv3) When Authentication Protocol is set to a value other than None, enter a password to use. The minimum password length is 6 characters and the maximum length is 15.
Privacy Protocol drop-down list (Only displays when SNMP Version is set to SNMPv3) When Authentication Protocol is set to a value other than None, select the privacy protocol to use. Valid values are: - AES128
- None (default)
Privacy Password field (Only displays when SNMP Version is set to SNMPv3) When Privacy Protocol is set to a value other than None enter a password to use. The minimum password length is 6 characters and the maximum length is 15.
Trap Pass Through drop-down list Select Yes to enable trap pass through or select No to disable the feature. - Click Apply to create the trap receiver or
Cancel to discard your inputs and return to the Trap
Receiver screen.
The newly created trap receiver displays in the Trap Receiver table.
Edit a Trap Receiver
- Expand the Fault Manager slider and select
Trap Forwarding, Trap
Receivers.
The Trap Receivers page displays.
- Select the trap receiver you want to edit by checking its checkbox and click Edit.
- Update the trap receiver as necessary.
- Click Apply to save your changes or Cancel to discard the changes and return to the Trap Receiver screen.
Delete a Trap Receiver
- Expand the Fault Manager slider and select
Trap Forwarding, Trap
Receivers.
The Trap Receivers page displays.
- Select the trap receiver(s) you want to delete by checking its
checkbox and click Delete.
A confirmation pop-up displays.
- Click Yes to delete the trap receiver or No to cancel.
Synchronize Trap Receivers
The Synchronization feature allows users to synchronize the traps between Oracle® Session Delivery Management Cloud (Oracle SDM Cloud) and trap receivers.
Only one trap receiver can be synchronized at a time and the Synchronize button is disabled when either no trap receiver is selected or more than one trap receiver is selected.
- Expand the Fault Manager slider and select
Trap Forwarding, Trap
Receivers.
The Trap Receivers page displays.
- Select the trap receiver you want to synchronize by checking its checkbox and
click Synchronize.
The Trap Synchronization dialog box displays.
- Enter values for the following fields:
Synchronize from radio buttons Select either Alarms or Events. Synchronization filters drop-down list and Preview icon Select a trap filter from the drop-down list. This list contains all of the trap filters configured on the Oracle SDM Cloud whether they are enabled or disabled. Once you select a filter, click the Preview icon to view the selected filter.
Start Time calendar Select a start time for the trap receiver. End Time calendar Select an end time for the trap receiver. This value must be greater than the Start Time. - Click Apply to synchronize the traps or
Cancel to quit the action.
When a user clicks Apply, either the traps from events or alarms in the Oracle SDM Cloud, filtered based on the criteria specified, are sent to the Management Cloud Engine (MCE). The MCE then forwards these traps to the trap receiver. If the selected trap receiver is associated with multiple MCEs, the filtered traps are sent only to one MCE.
The trap filter Preview displays the details of the trap filter selected, as follows:- If the selected trap filter has a trap name, the preview
displays:
- Filter Name
- Trap Name
- Forward Clear Trap association
- If the selected trap filter has trap severity, the preview
displays:
- Filter Name
- Trap Severity
- Forward Clear Trap association
- If the selected trap filter has trap source, the preview
displays:
- Filter Name
- Trap Source
- Suppress Forwarding Option (true/false)
- Forward Clear Trap association
- If the selected trap filter has a trap name, the preview
displays:
Manage Trap Filters
The Trap Filters page displays a table with a list of all trap filters configured on the Oracle® Session Delivery Management Cloud (Oracle SDM Cloud). Users can add, edit, delete, and refresh trap filters.
| Name | The unique name of this trap filter. |
| Trap Severity | The severity level of this trap filter. |
| Trap Name | The trap name associated with this filter. |
| Trap Source | The IP Address or FQDN |
| Suppress Forwarding | Specifies whether suppress forwarding is enabled or disabled on this trap filter. |
| Forward Clear Trap | Specifies whether forward clear trap is enabled or disabled on this trap filter. |
| Add button | Add a new trap filter. Clicking this button opens the Add Trap Filter page. |
| Edit button | Select the trap filter from the list that you want to update and click Edit. |
| Delete button | Deletes the selected trap filter. |
| Refresh icon | Refreshes the Trap Filters table. |
Add a Trap Filter
Users can create up to 100 trap filters.
- Expand the Fault Manager slider and select
Trap Forwarding, Trap
Filters.
The Trap Filters page displays.
- Click +Add.
The Add Trap Filters page displays.
- Complete the following fields:
Note:
You must choose to use either Trap Name, Trap Severity, or Trap Source to add a trap filter. Once a value is added to one of those parameters, the other two are disabled.Filter Name field The unique name for this filter that adheres to the following rules: - A minimum length of 3 and a maximum length of 50 characters.
- Only containing letters, numbers, underscore (_), hyphen (-), or whitespace.
- Must start with a letter.
Trap Name drop-down list Select a trap name from the list. This field is enabled only when there are no values selected for Trap Severity and Trap Source. Trap Severity drop-down list Select the trap severity from the list. This field is enabled only when there are no values selected for Trap Name and Trap Source. When the filter criteria is Trap Severity for all traps received by the UMS, the overridden severity is used for filtering.
For the ITUX.733 format, this severity value is converted to either:- Unknown
- Clear
- Indeterminate
- Critical
- Major
- Minor
- Warning
Trap Source field Enter the trap source device's FQDN or IP address or Oracle SDM Cloud to filter the traps generated by Oracle SDM Cloud. This field is enabled only when there are no values selected for Trap Name and Trap Severity. Suppress Forwarding checkbox When a value is configured for Trap Source , enable or disable Suppress Forwarding. By default this value is disabled. When this value is enabled, Forward Clear Trap is automatically disabled. Forward Clear Trap checkbox Enable or disable forwarding a clear trap. When Suppress Forwarding is enabled, this field is automatically disabled. - Click Apply to create the trap filter or
Cancel to discard your inputs and return to the Trap
Filter screen.
The newly created trap filter displays in the Trap Filter table.
Edit a Trap Filter
- Expand the Fault Manager slider and select
Trap Forwarding, Trap
Filters.
The Trap Filters page displays.
- Select the trap filter you want to edit by checking its checkbox and click Edit.
- Update the trap filter as necessary.
- Click Apply to save your changes or Cancel to discard the changes and return to the Trap Filter screen.
Delete a Trap Filter
- Expand the Fault Manager slider and select
Trap Forwarding, Trap
Filters.
The Trap Filters page displays.
- Select the trap filter(s) you want to delete by checking its
checkbox and click Delete.
A confirmation pop-up displays.
- Click Yes to delete the trap filter or No to cancel.
Manage Trap Forwarding Maps
The Trap Forwarding Map page displays the association of Management Cloud Engines (MCE) with the trap receivers and trap filters, allowing users to view, create, and enable new trap receiver and trap filter mappings with MCEs.
| Enable/Disable | Specifies the status of the map. |
| Map | The name of the map. |
| + Associate button | Allows users to associate MCEs with trap receivers and trap filters. |
| Refresh icon | Refreshes the Trap Forwarding Map tables. |
| Association of MCE with trap receivers Search field | Search within the MCE trap receiver associations. |
| Association of MCE with trap receivers Expand All/Collapse All icon | Expands and collapses the table. When the table is expanded, the Collapse All icon is enabled and when the table is collapsed, the Expand All icon is enabled. |
| Association of MCE with trap receivers Enable/Disable checkbox | Enable the association by checking the checkbox and disable the association by unchecking the checkbox. |
| Association of MCE with trap filters Search field | Search within the MCE trap filter associations. |
| Association of MCE with trap filters Expand All/Collapse All icon | Expands and collapses the table. When the table is expanded, the Collapse All icon is enabled and when the table is collapsed, the Expand All icon is enabled. |
| Association of MCE with trap filters Enable/Disable checkbox | Enable the association by checking the checkbox and disable the association by unchecking the checkbox. |
| Save button | Saves any enable or disable actions a user has made. |
| Cancel button | Undo any unsaved changes. |
Enable or Disable Trap Forwarding
- Expand the Fault Manager slider and select
Trap Forwarding, Trap Forwarding
Map.
The Trap Forwarding Map page displays.
- Browse to the map(s) you want to enable or disable and check or uncheck the checkbox.
- Click Save to save your updates or Cancel to undo any unsaved changes.
Generate a Test Trap
The Oracle® Session Delivery Management Cloud (Oracle SDM Cloud) provides users a way to generate a test trap, ensuring a trap is configured properly.
- Expand the Fault Manager slider and select
Trap Forwarding, Trap Forwarding
Map.
The Trap Forwarding Map page displays.
- Browse to the trap receiver you want to test and click the
Generate Test Trap icon next
to the IP address/FQDN (the icon cirlced in red below).
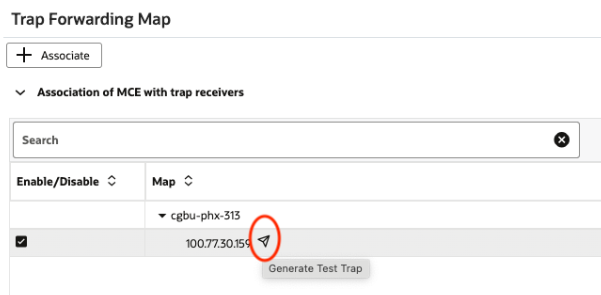
A Confirmation dialog box displays.
- Click Yes to continue to generate a test trap or
No to cancel the action.
The Oracle SDM Cloud provides either a Success or Error message.
- Browse to Fault Manager, Events to see details about the test trap.
Associate Trap Receivers and Trap Filters
The Oracle® Session Delivery Management Cloud (Oracle SDM Cloud) provides a two step process for users to associate trap receivers and trap filters, first selecting the Management Cloud Engine(s) (MCE), then selecting the trap receivers and trap filters with which to associate.
- Expand the Fault Manager slider and select
Trap Forwarding, Trap Forwarding
Map.
The Trap Forwarding Map page displays.
- Click Associate.
The Select MCEs page displays, listing all of the MCEs available.
- Select the MCE(s) to use for the association.
- Click Next.
A confirmation dialog displays explaining that if you continue, any existing associations for the selected MCEs will be removed and the new associations will be applied to all MCEs in cross-site with them.
- Click Yes to continue or No to
cancel the action.
If you continue, the Trap Receivers & Filters page displays, showing all available trap receivers and trap filters.
- Select the trap receivers to associate with the MCE(s).
Note:
A maximum of 3 trap receivers can be selected. - Select the trap filters to associate with the MCE(s).
Note:
A maximum of 50 trap filters can be selected. - Click Finish to save the mappings.
The Trap Forwarding Map displays showing the updated mappings. By default all of the trap receivers and trap filters associated with the MCE are enabled.
When users assign a site with an MCE to a site with another MCE, the trap receiver and trap filter mappings are applied for all MCEs associated with the site.