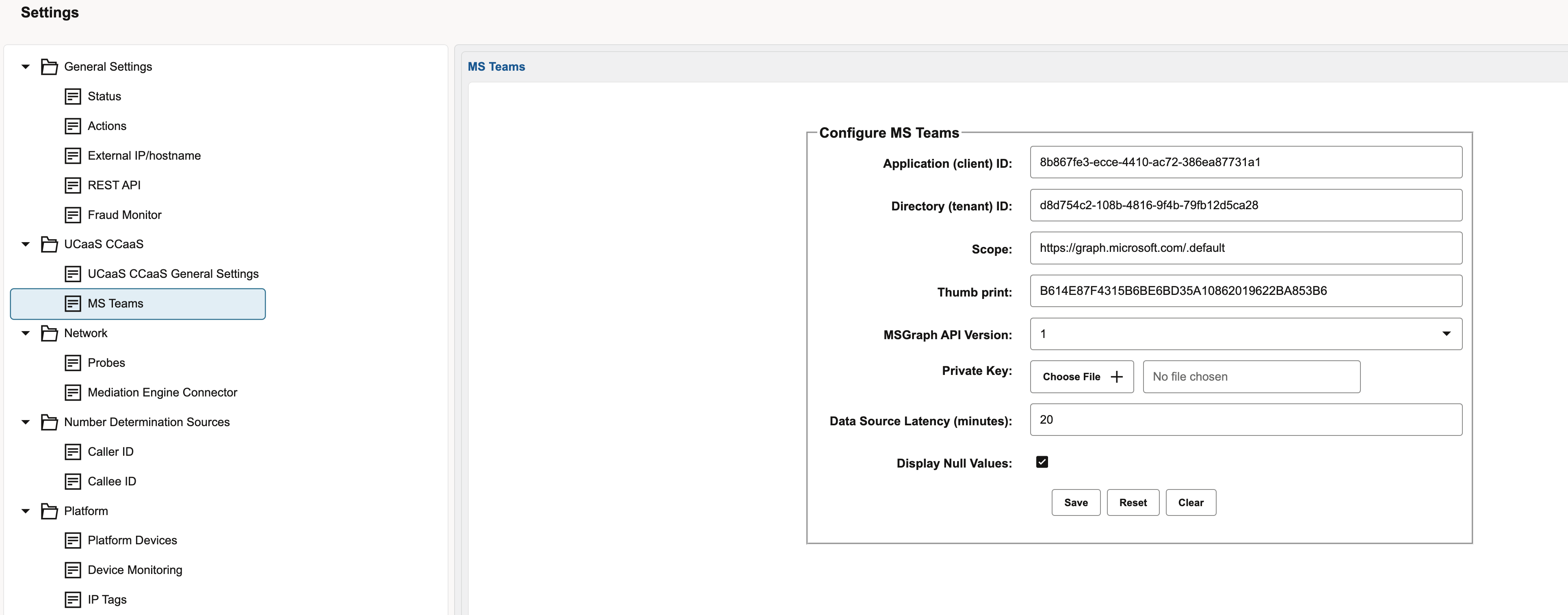Configuring MS Teams Settings in Operations Monitor User Interface
Once the MS Teams App is registered, follow the instructions in this section to configure the information in the Operations Monitor User Interface:
Configuring MS Teams Settings in the Operations Monitor User
Interface: