Using the Control Tool
The Control Tool lets you perform actions on assets. It is typically brought up from the Viewer, although it can also be brought up from an event in the Work Agenda window. The actions you can perform on assets include tagging an asset, placing a note on an asset, repredicting an outage upstream or downstream from an asset and opening and closing an asset.
Control Tool topics include:
For related topics, see also:
• Using the Training Environment Control Tool
Understanding the Control Tool
The Control Tool lets you perform asset operations based on the current status of the asset. For example, if an asset is already open, you can close it. If the asset is closed, you can open it.
You can access the Control Tool from the Viewer by double-clicking an asset or by selecting an asset and then clicking the Control Tool button () on the Viewer toolbar. If you click the Viewer drawing area without selecting an asset, the system selects the nearest asset.
The name of the asset and its type are displayed at the top of the Control Tool. When operating in Real Time with Web Switching enabled, the tool recording the steps will also be displayed at the top of the Control Tool. Tools that record steps include Switching Sheets, Standalone Safety Documents, Event Details Steps tabs, and the Miscellaneous Log. The recording tool label will be hidden in Study mode if no tool is actively recording Study actions.
The left side of the Control Tool provides a set of buttons with options that you can perform; the options that appear differ depending on the type of asset that the Control Tool was opened from (and so on).
Control Tool Actions
Control Tool operations and functions are performed by clicking their corresponding buttons. The following table describes common Control Tool buttons and the actions that they perform.
Option | Description |
|---|---|
Operate... | Allows you to perform asset operations; options available depend on the asset, asset state, and whether it is part of a set of assets: • Close • Open • Instruct Close • Instruct Open • Close and Tag • Instruct Close and Tag • Remove Tag and Open • Instruct Remove Tag and Open • Inhibit Topology • Un-Inhibit Topology • Inhibit All • Un-Inhibit All • Undo Close • |
Main Break | Inserts a main break condition into the model. |
Main Break Repaired | Removes the main break condition from the model. |
Tag... | Allows you to Place Tag, Instruct Place Tag, Remove Tag, and Instruct Remove Tag. |
Highlight Event | Displays the event in the Work Agenda. You must have the correct view of the Work Agenda window open in order to see the highlighted event (for example, the In Progress list). |
Repredict Upstream | Allows you to manually repredict the outage to the next predictable upstream asset. |
Repredict Downstream | Allows you to manually repredict the outage to downstream predictable assets. |
Repredict to Here | Allows you to manually repredict downstream outages to the selected asset. |
Repredict PMO to Here | Allows you to manually repredict downstream momentary outages to the selected asset. |
View Documents... | Allows you to view documents associated with asset. |
Note... | Allows you to place notes on assets. |
Attributes... | Displays the Asset Attributes window, which lists information about the selected asset's properties. See Viewing Asset Attribute Information. |
Damage Assessment… | Opens the Damage Assessments window, which displays a list of damage assessments associated with the asset selected in the Viewer and allows you to add new damage assessments. See Using the Damage Assessments Tab. |
Assessment... | Allows you to place assessment conditions on the device. • Quarantine: The quarantine assessment means that the area downstream is quarantined. Current and future events on all downstream devices will go into the QUAR (Quarantine) work queue. • Start Patrolling: The area downstream should be flagged as needing patrolling. Events will receive the PTRL work queue. • Device Assessed: This device was assessed. • Assessed Downstream: The area downstream has been assessed. |
Toggle Call Display | Toggles the call display on or off. When enabled, a symbol is displayed in the Viewer window for any assets that have calls associated with the event. This option is only available on Control Tools that are opened from a predictable outage asset, such as a valve or pump, which has an open associated event. |
Customer List... | Displays the customers downstream from an asset. |
Create Momentary... | Allows you to create a momentary event at the selected device. |
Switching Plans... | Allows you to open a switching plan associated with the asset. If multiple plans are associated with the asset, the Asset to Sheet Operation List displays a list of switching sheets and associated operations. Each operation represents a step in the switching sheet. Select a sheet operation and click Open. See Web Switching Management for more information on using Web Switching Management. |
Generate Steps... | Allows you to generate a set of steps in the active switch sheet to either isolate or tag the selected pipe. These steps will appear in new Isolate or Place Tags step blocks, respectively. Sub-options allow you to ignore assets with certain conditions on them. |
Safety Documents... | Allows you to open or create safety documents associated with the asset. See Opening Existing Safety Documents or Creating a New Safety Document from the Control Tool. |
SCADA Summary... | Opens the SCADA Summary window. See Using the SCADA Summary for more information. |
Date and Time | Allows you to record the date and time an operation was performed. The field defaults to the current date and time, but you can adjust the date using standard date/time control actions (see Using Date/Time Pickers for details). The date and time of the operation displays in the Event Recorder window. Note that this will also affect reported outage times. |
Help | Displays Control Tool help. |
Exit | Closes the Control Tool. |
Highlighting Events in the Work Agenda
If an event is associated with a selected asset, you can find it in the Work Agenda window using the Control Tool's Highlight Event button. You must have the correct view of the Work Agenda window open in order to see the highlighted event (for example, the In Progress list).
Note: If there are multiple events associated with an asset, only the first one found will be highlighted. See also Work Agenda Interaction with Event Condition Symbols.
Viewing Documents Associated with an Asset
To view documents associated with an asset, complete these steps:
1. Open a Viewer window. Locate an asset that has an associated document you wish to view. (Assets with associated documents have a "DOC" condition symbol.)
2. Open the asset's Control Tool.
3. Select the Control Tool's View Documents… option. The Manage Documents window will open listing any associated documents for the selected asset.
4. Select the document and click View Document; the document will open for viewing.
5. Click Exit to close the Manage Documents window.
For instructions on associating documents to assets, see Associating Documents with Assets; note that this function is available only to administrative users.
Adding Notes
The Control Tool allows you to place notes on assets. Notes may be created or opened by clicking the Control Tool Note... button, which will open the Notes dialog box. Existing notes for the selected asset are listed in the Notes pane.
Note: Note text is also displayed in the Asset Details balloon (see Displaying Asset Details)
Notes Dialog Box
The Notes dialog box displays the following fields and buttons:
• Fields
• The Notes pane contains a table that lists existing notes.
• The Edit Log pane contains a table that lists any previous versions of the selected note that exist.
• The Note Text field displays the text of the selected note.
• Buttons
• The New button allows you to enter a new note.
• The Edit button allows you to edit the text of the selected note.
• The Delete button deletes the selected note.
• The Help button launches online help for the Notes dialog box.
• The Cancel button closes the Notes dialog box without saving changes.
Creating a Note
You can create one or more notes for an asset using the Control Tool. Once you save a note, a note symbol displays in the Viewer next to the asset. If you create multiple notes for an asset, the number of notes is displayed in parentheses next to the note symbol.
To enter a note, complete these steps:
1. In the Viewer, open the Control Tool for the asset.
2. Click the Control Tool's Note… button. The Notes dialog box opens.
3. Click the New button.
4. Click the Note Text field, and enter the note text.
5. Click Save. The note is saved and listed in the Notes pane. A note symbol appears in the Viewer next to the asset. As notes are added to the asset, the number of notes is displayed in parentheses next to the note symbol.
Editing a Note
To edit an existing note from the Control Tool, complete these steps:
1. In the Viewer, open the Control Tool for the asset.
2. Click the Note… button. The Notes dialog box opens with existing notes listed in the Notes pane.
3. Select the note that you want to edit; the note text will display in the Note Text pane.
Note: Any existing previous versions of the note will be listed in the Edit Log table. To see a previous version, select it in the Edit Log table and the note text will be populated in the Note Text field. The previous versions are available for reference only.
4. Click the Edit button. The Note Text pane changes to allow the note text to be edited.
5. Edit the note text as needed.
6. Click Save. The note is saved.
Deleting a Note
You can delete a note once it no longer applies to the asset or the event.
To delete a note, complete these steps:
1. In the Viewer, open the Control Tool for the asset.
2. Click the Note… button. The Notes dialog box opens with existing notes listed in the Notes pane.
3. Select the note that you want to delete.
4. Click the Delete button. The note is deleted from the Notes dialog box.
• If the deleted note was the only note for the asset, then the note symbol disappears from the Viewer.
• If there is one note remaining, the number of notes displayed in the Viewer is removed.
• If there are two or more notes remaining, the new number of notes is displayed in the parenthesis.
Viewing Asset Attribute Information
You can use the Control Tool to access attribute information for an asset. Attributes include physical and reference information about an asset, such as location and manufacturer.
To view asset attributes using the Control Tool, complete these steps:
1. Open the Control Tool for an asset.
2. Click the Attributes… button. The Attributes window opens as a dockable pane in the Viewer.
Note: The information displayed in the Attributes window is variable based on the available data and what your implementation configured to display for an asset type.
Toggling Call Display
You can view the calls associated with an event in the Viewer by clicking the Toggle Call Display button. A symbol appears attached to any transformers serving customers that have calls associated with the event. If there were multiple calls with the same "clues" then a number will appear in parentheses next to the call symbol. To hide the symbols, open the Control Tool from the asset and click the Toggle Call Display button again.
Viewing Associated Customers
To view the customers on and downstream from an asset, click the Control Tool Customer List… button. The Event Details window opens showing the Trouble Info tab's Customers views, which lists all customers on and downstream from the asset.
Note: You cannot change to the Trouble Info tab's Calls view when you open Event Details from the Customer List option.
If the selected asset is de-energized, the list will display all customers downstream from it in the nominal model configuration. From this page, you can initiate a ping request, as well as monitor previous ping results. See Using the Trouble Info Tab for more information.
Operating Assets
You can open or close an asset in the Viewer to reflect the current state of the asset in the field. The Control Tool's available asset operation options depend on the status of the asset. For example, a Control Tool opened from an open asset will only allow you to close the asset. In real-time mode, you must have authority over the control zone where the asset is located in order to operate the asset.
Closing an Asset
To close an asset:
1. Open the Control Tool for an open asset.
2. Click Close.
Undoing the Close Operation
You can undo a Close operation, which is different than opening an asset. With the Undo Close operation, any RDO that would have been restored will revert back to a predicted outage. As a result, no restore time is set for the associated event and the event remains active.
Opening an Asset
To close an asset:
1. Open the Control Tool for a closed asset.
2. Click Open. The asset opens.
Instructing Actions
Many Operate options, such as Open or Close, will have an Instruct version (for example, Instruct Open). These do not perform the action in the model, but instead place an Instruct condition in the model, which indicates that another party (usually a crew) has been instructed to perform the action.
Instructed actions display the Look Ahead and other warnings and errors, but, if the action is being recorded in a switching sheet, the Look Ahead and associated errors and warnings display data as if the instructed steps in that sheet were already completed, which allows you to instruct actions in the Control Tool that are dependent upon instructed actions in the current sheet. This will also give you the correct customer count as if the instructed steps were already executed. This considers all instructed steps in the single active sheet only if recording is on and the mode matches the Control Tool's, and then applies them to the model in the order that they were instructed (using the Instructed Date field). The instructed actions can then be completed in the sheet or in the Control Tool's Instructed Actions pane.
Instructed Actions Pane
The Instructed Actions pane provides a way of recording results of instructed actions from the Control Tool rather than through a Switching Sheet, Standalone Safety Document, Event Details Steps tab, or the Miscellaneous Log. When an action is instructed, the pane's buttons are enabled so you can record the response.
To record instructed actions results:
1. Open the Control Tool for an asset.
2. Click the Operate... button.
3. Select an instruct operation, such as Instruct Open. The Instructed Actions pane will become sensitized.
4. At this point, the crew would be instructed to open the asset and would report back whether:
• they completed the action
• they aborted the action
• the action failed
5. Click the button corresponding to the result.
You may also click the Show Sheet button to open an associated Emergency Switching Sheet, Standalone Safety Document (if one exists), active Event Details Steps tab, or the Miscellaneous Log if there is not an existing Emergency Switching Sheet or Standalone Safety Document.
Note: This example assumes a crew is in the field being instructed to perform certain operations. The sequence of events is designed to be illustrative of the Control Tool actions rather than a suggested workflow for field operations.
Related
Tagging Assets
You can tag assets in the Viewer that are physically tagged in the field. Tags placed on assets in the system prevent users from performing Open or Close operations on the asset. When you place a tag on an asset, a tag symbol appears attached to that asset in the Viewer. You can place multiple tags on a single asset.
Note: You must have authority of the control zone containing the asset in order to tag it.
Many tag types can be added by selecting a Place Tag option or an Instruct Place Tag option in the Control Tool's Tag... menu. Certain tag types allow you to add information to the tag prior to placing it; these editable tags have an ellipsis (...) in their Place Tag... and Instruct Place Tag... Control Tool options, and will open the Tag dialog box, which contains the editable fields.
Understanding the Tags Dialog Box
The Tags dialog box allows you to create and edit editable tags. The Tags dialog box displays the following fields and buttons:
• Fields
• The Tags pane contains a table that lists existing tags.
• The Edit Log pane contains a table that lists any previous versions of the selected tag that exist.
• The Tag # field displays the tag's external ID.
• The Tag Text field displays the text of the selected tag.
• Buttons
• The New button allows you to create a new tag.
• The Edit button allows you to edit a tag selected in the Tags pane.
• The Delete button deletes the tag selected in the Tags pane.
• The Help... button launches online help for the Tags dialog box.
• The Cancel button closes the Tags dialog box without saving changes.
Placing an Editable Tag
To create an editable tag, complete these steps:
1. In the Viewer, open the Control Tool for the asset.
2. Click the Control Tool's Tag... button. Select a tag type option where the Place [Type] Tag label has an ellipsis. For example, in the NMS standard configuration, yellow tags are editable so you would select Place Yellow Tag.... The Tags dialog box will open.
3. In the Tags dialog box, click New.
4. In the Tag # field, you may (optionally) enter the tag identification number.
5. In the Tag Text field, you may (optionally) enter tag text.
6. Click Save. The tag is saved and a tag symbol appears in the Viewer next to the asset.
Placing a Non-Editable Tag
To place a non-editable tag on an asset:
1. Open the Control Tool for the asset.
2. Click the Place Tag button. A tag symbol displays next to that asset in the Viewer.
Note: When placing a tag from within a switch sheet, the external ID can be edited in the switching sheet column up until the step is completed. The external ID can be edited at the planning stage or be updated at the time of executing the step.
Removing a Tag
To remove a tag from an asset:
1. Open the Control Tool for the asset.
2. Click the Remove Tag button. The Remove Tag dialog box opens, displaying a list of the tags on that asset, including when the tag was placed and the user who placed it.
3. Select the row of the tag that you want to remove, and click the Remove button. The tag is removed.
Editing Editable Tags
To edit an editable tag type on an asset:
1. Open the Control Tool for the asset.
2. Select the editable tag type from the Tags... menu and then select Place Tag... or Instruct Place Tag... to open the Tags dialog box.
3. Select the tag that you wish to edit in the Tags pane table.
4. Click the Edit button. The editable fields will be enabled.
5. Edit the information that you wish to modify and click Save.
Note: Click the Cancel button to close the dialog box without saving changes.
•
•
Repredicting Upstream/Downstream
You can force the system to manually repredict a predicted outage either upstream or downstream from the current system predicted asset. This is typically done when a crew finds that the problem is not at the predicted asset.
• If the asset is supplied, the problem is actually one or more downstream outages.
• If the asset is not supplied, the problem will actually be upstream.
Clicking the Repredict Upstream button manually repredicts the outage to the next predictable upstream device. Clicking the Repredict Downstream button manually repredicts the outage to downstream devices based on outage prediction rules. When repredicting downstream, the system distributes the event to one or more devices. If a specific configuration rule (regroupAfterManualMoveDownstream) is disabled, then Repredict Downstream will manually repredict the outage to the next predictable downstream device(s) instead of using outage prediction rules. Once a predicted outage is manually repredicted upstream or downstream, it will be made stable (see Working with Stable Predictions). Specific configuration rules (movableAfterManualMove and stableAfterManualMove) can change whether the repredicted outages are made stable or non-movable.
Note: See Using the Event Management Rules Tab for information on how administrative users may set rules.
For example, a crew finds that a predicted service outage (indicated by the "PSO" symbol) at a customer point is not actually where the trouble is located. Using the Control Tool, you can repredict the outage upstream to a different valve. When you repredict the outage, the valve displays a PDO (predicted outage) symbol. The original predicted service outage displayed in one of Work Agenda's Trouble Events list windows changes to a predicted outage located at the valve.
Using the Look Ahead Dialog Box
The Look Ahead dialog box provides information concerning the results of performing a requested asset operation. The Look Ahead dialog box uses system status and topology tracing to "look ahead" of the requested operation and determine its consequences.
The Look Ahead dialog box displays whenever you attempt to perform an action that would result in the distribution system status or topology changing (that is, a switching operation). Once you have looked at key information in the Look Ahead dialog box, you may perform or cancel the operation.
This section includes the following topics:
Understanding the Look Ahead Process
The Look Ahead dialog box displays whenever a switching operation is initiated from the Control Tool in supplied or un-supplied portions of the distribution system. The Look Ahead dialog box displays a warning if an operation will create or break loops or parallels. Counts, conditions, and abnormal asset information are not available when dealing with loops and parallels.
If the operation will outage or restore the system, additional data is gathered and displayed in the Look Ahead dialog box. The information displayed depends on the results of performing the operation. A tab is enabled only if table information is available. You cannot open or close an asset until you view any abnormal assets or conditions (see View Abnormal Tab).
Note: If you attempt to close a valve in an outage area, the system displays the Create Nested Outage dialog box before displaying the Look Ahead dialog box. The dialog box provides the following options:
• Click Yes to create a nested outage.
• Click No to close the valve without creating a nested outage.
• Click Cancel to cancel the operation.
The following flow diagram below shows the basic logic of the Look Ahead dialog box.
.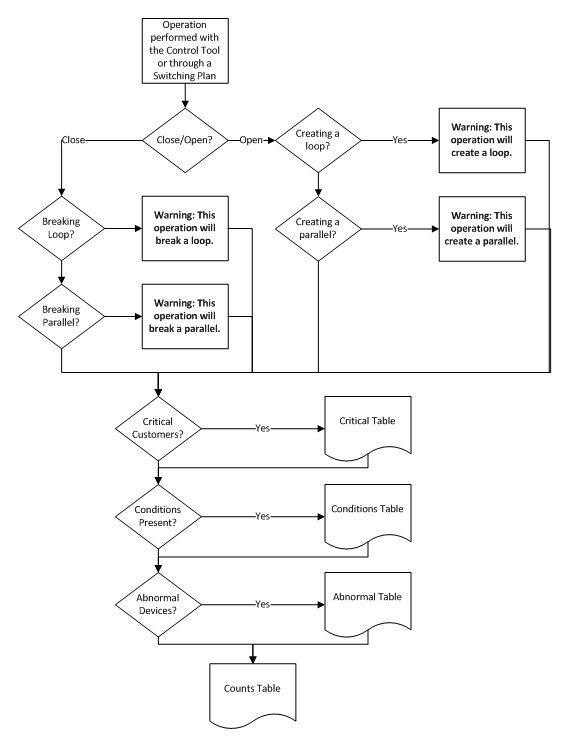
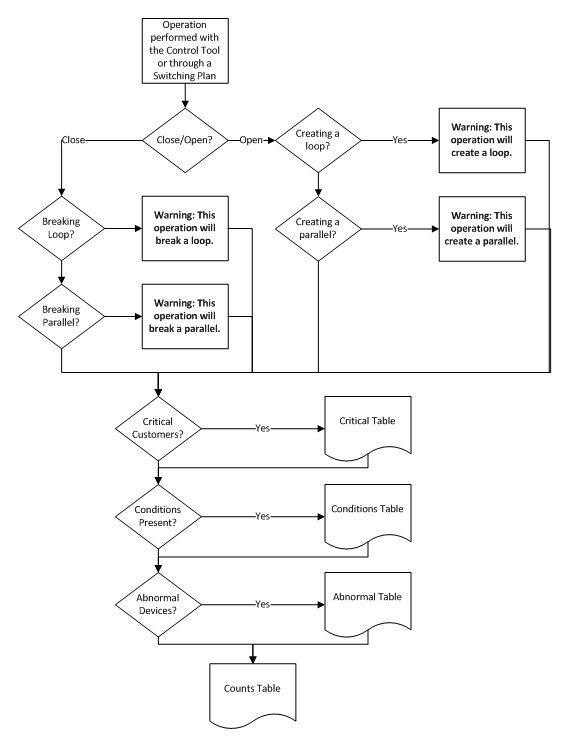
Understanding the Look Ahead Dialog Box
The Look Ahead dialog box contains tabs and tables that display event and asset-related information. The information provided on the Look Ahead dialog box are described below:
• Header
•
Header
When operating in Real Time with Web Switching enabled, the step recording tool will also be displayed at the top of the Look Ahead Dialog. Step recording tools include Switching Sheets, Standalone Safety Documents, Event Details Steps tab, and the Miscellaneous Log. This label will be hidden in Study mode if no tool is actively recording Study actions.
• The Asset : Asset Type field displays the name of the asset being operated followed by the asset type.
Buttons
• Preview: allows you to generate a trace in Viewer that highlights the area affected by the asset operation. For example, if you open an asset and click the Preview button, the Viewer displays the network area that will be outaged.
Note: The Preview button is only enabled when the network is going to be outaged. When the Look Ahead is closed (by confirming the operation or clicking Cancel), the trace highlighting will be removed.
Drop Count Tab
The Drop Count tab displays the number of customers affected by the asset operation. This tab provides information for Total Customers and total Critical Customers, with sub counts for four groups of critical customers.
• The Drop columns display the drop information for the asset. Information is displayed as counts dropped downstream of the asset.
• The Pressure Zone column display the total counts for the pressure zone on which the asset to operate is located.
Pickup Count Tab
The Pickup Count tab displays the number of customers affected by the asset operation. This tab provides information for Total Customers and total Critical Customers, with sub counts for four groups of critical customers.
• The first set of two columns shows data for the total counts.
• The Pickup columns display the pickup information for the asset. Information is displayed as counts picked up downstream of the asset.
• The Pressure Zone columns display the total counts for the pressure zone on which the asset to operate is located.
View Conditions Tab
The View Conditions tab shows any special conditions currently active, including crew locations, tags, notes, and so on. If conditions are present, you must view the conditions table to complete the operation. Click on the View Conditions tab to access condition information.
The Conditions table displays the following columns:
• The Condition column displays the type of condition that is present on the pressure zone such as a truck_location (crew), tag, note, and so on.
• The Asset column displays the name of the asset on which the condition is located.
• The Location column indicates whether the condition is upstream or downstream of the current asset.
• The User Name column displays the user name of the user that created the condition.
• The Date/Time column displays the date and time that the condition was created.
• The Description column displays information about the condition. For example, if the operation affects an asset with an associated document, the file name would be listed.
View Abnormal Tab
The View Abnormal tab displays data about abnormal assets on the same pressure zone as the asset to operate. An “abnormal asset is any asset that is not in its nominal state (for example, an open valve that is normally closed).
The Abnormal table displays the following columns:
• The Asset column displays the name of the asset that is in an abnormal state.
• The Nominal Status column displays the normal status of the asset.
• The Current Status column displays the current status of the asset.
View Critical Tab
The View Critical tab shows customers classified as critical (for example, emergency, medical, key) that would be impacted by the proposed asset operation.
The Critical Customers table displays the following columns:
• The Name column displays the critical customer's name.
• The Critical Type column displays the critical classifications for the customer.
• The Address column displays the critical customer's address.
• The Phone column displays the critical customer's telephone number.
Buttons
• The Open button opens the asset. If an "open" operation is being performed on a closed asset, the Open button is enabled. If special conditions exist, then you must view the View Conditions tab before the Open button becomes enabled. Likewise, if abnormal asset statuses exist, then you must view the View Abnormal tab before the Open button becomes enabled.
• The Close button closes the asset. If a "close" operation is being performed on an open asset, the Close button is enabled. If special conditions exist, then you must view the View Conditions tab before the Close button becomes enabled. Likewise, if abnormal asset statuses exist, then you must view the View Abnormal tab before the Close button becomes enabled.
• The Help... button opens the online help content for Look Ahead.
• The Cancel button cancels the asset operation and closes the Look Ahead dialog box.
6.
Understanding the Control Failure Dialog Box
If a SCADA control is instructed and subsequently fails to be executed by the SCADA system or times out waiting for the back indication, then the Control Failure Dialog Box opens warning you that the control request has failed.
Note: The warning dialog is only visible on the workstation that the control request was issued from.
The Control Failure Dialog Box indicates that the control to the device failed and gives an indication as to the reason for the failure.
Buttons
• Acknowledge alarm and close: This button is only visible if there is an associated control failure alarm generated in the Active Alarms Display. Selecting this button closes the dialog and acknowledges the associated alarm.
• Close: This button closes the dialog without acknowledging the associated control failure alarm (if it exists).
Note: The SRS Rule NMS SCADA Control Fail Dialog can be configured to suppress the Control Failure dialog box from appearing on an operators display by creating the rule and setting its value to no.
Associating Documents with Assets
The Manage Documents window allows Administrative users to create and remove associations between modeled asset and documents that are stored in the Oracle Utilities Network Management System.
Using the Manage Documents Window
To open this window, select Manage Documents... from the Web Workspace Tools menu.
The Manage Documents window displays the following fields and buttons:
• The Selected Asset field lists the asset selected in the Viewer.
• The Manage Documents field lists any documents associated to the asset.
• The Unassociate button allows you to remove the association between the selected asset and a document selected in the Manage Documents field.
• The View Document button allows you to view the selected document.
• The Available Documents field lists the contents of the documents directory (that is, $NMS_HOME/data/drawings). Use the blank text field to filter the Available Documents list. Enter all or part of the document you are looking for; the list is dynamically updated to display document names that include the text you enter.
Note: Documents must be saved directly to the documents directory as any files saved to sub-directories will not be visible to the tool.
• The Associated Assets field lists which assets have an association with the currently selected item in the Available Documents list.
• The Associate button allows you to associate the currently selected item in the Available Documents list with the Selected Asset.
• The View Document button allows you to view the currently selected item in the Available Documents list.
• The Exit button closes the Manage Documents window.
Associating a Document with an Asset
To associate a document with an asset, complete these steps:
1. Login to Web Workspace as an Administration user.
2. Select Manage Documents... from the Web Workspace Tools menu. The Manage Documents window opens. (See the previous section for field descriptions.)
3. Open a Viewer. Locate and select the asset to associate to a document. The Manage Document window's Selected Asset field populates with the name of the selected asset.
4. Select the item from the Available Documents list that you wish to associate with the selected asset. The Associate and View Document buttons are activated.
5. [Optional] Click View Document to display the document in an external viewer. For example, viewing a JPEG file might open the file in Windows Photo Viewer.
6. Click Associate to create the association between the selected document and selected asset. The following occurs:
• The Manage Documents list populates with the document's filename and the Associated Assets field populates with the name of the selected asset.
• In the Viewer, a document condition now appears on the selected asset.
7. Click Exit to close the Manage Documents window.
Removing a Document Association
To remove an association between a document and an asset, complete these steps:
1. Login to Web Workspace as an Administration user.
2. Select Manage Documents... from the Web Workspace Tools menu. The Manage Documents window opens.
3. Open a Viewer. Locate and select the asset that you wish to disassociate from a document. The Manage Document window's Selected Asset field populates with the name of the asset and the Manage Documents pane lists all associated documents.
4. In the Manage Documents list, select the document you wish to disassociate from the asset. The Unassociate and View Document buttons are activated.
5. [Optional] Click View Document to display the document in an external viewer. For example, viewing a JPEG file might open the file in Windows Photo Viewer.
6. Click the Unassociate button to remove the association between the selected document and selected asset. The following occurs:
• The selected document is removed from the Manage Documents list.
• In the Viewer, a document condition is removed from the selected asset.
7. Click Exit to close the Manage Documents window.
Associating Damage Assessments to an Asset
You can enter damage assessment for an asset. Damage assessment incidents are not included in counts for the event. The damage assessment trouble code has an associated clue symbol Damage Assessment clue symbol (letters 'DA' in a red circle), which will be displayed in Viewer at the damage location.
When you enter damage assessment information, you can select one or more crew types needed to repair the reported damage.
If multiple damage assessments exist for an event, the system will calculate the estimated repair time by adding together estimated repair times from each active damage assessment.
To enter damage assessment information for an asset, complete the following steps:
1. Open the Viewer.
2. Select an asset and open its Control Tool.
3. Click the Control Tool's Damage Assessment... button. The Event Details Damage Assessments tab opens for the selected asset. Any existing damage assessment records for the asset will be displayed in the list.
4. Click the New Damage Assessment () toolbar button. The Damage Assessment window opens. The Damaged Assets table contains a single row for the selected device.
5. Complete additional fields on this screen as needed. See Understanding the Damage Assessment Window for field descriptions.
6. Click the Save button on the toolbar.
7. New damage assessment is created. In the Viewer, a damage assessment symbol appears on the asset. The damage assessment would either create new event or group into an existing event.
8. Once the damage has been assessed, populate the Damage Specifics, Damaged Assets, and Attachments sections and click the damage has been assessed () toolbar button to indicate that the damage assessment has been performed. The status of the damage assessment changes to Assessed. Estimated Time to Repair for the event may get updated based on entered damage details.
Completing and Instructing Actions
When you perform actions in the Control Tool while you are recording in Web Switching Management, the system automatically populates fields in the associated switching sheet as follows:
• The date field on the Control Tool, which defaults to the current date and time, is used to populate the Completed Date field in the associated switching sheet when an operation is completed in the Control Tool.
• If steps are instructed to a crew, this date is used to populate the Instructed Date field in the switching sheet.
The Instructed Actions area below the date field displays a list of actions that have been instructed on the selected asset. The drop-down list allows you to select an instructed action to complete.
The Show Sheet... button displays the sheet that contains the selected instructed action so you can execute the actions from Web Switching Management.
Note: This option is available only when Web Switching Management is licensed. This allows you to navigate to the switching sheet so you can perform the step from there. If you are not using Web Switching Management, you can Complete, Abort, or Fail the selected instructed action from the Control Tool.