Using Fault Location Analysis
FLA displays possible fault locations and the SCADA data involved in the fault location analysis. You can also use the tool to confirm or discard calculated locations.
This section includes the following topics:
Understanding Fault Events in the Work Agenda
When the system receives a message of a fault occurrence, the FLA automatically retrieves fault information from relays and fault indicators (if available) and logs a new event in the Work Agenda. The Work Agenda fault event provides the following information:
• The Status column displays "F-NEW."
• The # Out column (number of customers experiencing outage) is 0.
• The DMS Status column will list one of the following depending on fault type.
Momentary Faults
• FLA (M) Solution in Progress
• FLA (M) Locations Found
• No FLA (M) Locations Found
• FLA (M) Solution Failed
Sustained Faults
• (S) Solution in Progress
• FLA (S) Locations Found
• No FLA (S) Locations Found
• FLA (S) Solution Failed
Note: When fault locations are corrected, the system will determine percentage accuracy of the predicted fault location to the actual fault location. This information will be appended to the data in the DMS Status column description.
• The Evt Type is "FAULT."
• The Prediction Type is "Revised Prediction."
• No phases are listed as out.
• All device-related fields, such as the control zone information, appear as they would for any other event.
You can treat the event like you would other event types in the Work Agenda (for example, acknowledge, assign crews, and so on). In addition, the Work Agenda allows you to start the FLA tool when a fault event row is selected by selecting Fault Location Analysis... from either the Work Agenda Actions menu or the right-click context menu.
Using the Fault Location Analysis Tool
The Fault Location Analysis tab displays possible fault locations and the SCADA data involved in the Fault Location analysis.
Menu and Toolbar Options
File Menu
Menu Option | Description | Toolbar Icon |
|---|---|---|
Print... | Opens the Print Preview dialog box allowing you to print the Fault Location Analysis data. |
Actions Menu
Menu Option | Description | Toolbar Icon |
|---|---|---|
Isolate and Restore... | Opens the Suggested Switching wizard to generate a switching sheet with the Isolate and Restore option selected by default. See Isolate and Restore Option for a Confirmed Fault for information. | |
Display Fault Locations... | Displays the fault locations of the active event in the viewer. If there is more than one possible location, the viewer zooms out to show all locations, and Big Symbols is enabled. | |
Hide other Fault Locations... | Displays the fault locations of the active event in the viewer and hides the fault locations of all other events. | |
Hide Fault Locations... | Hides the fault locations for the event in the Viewer. | |
Refresh Fault Locations... | Recalculate the prune information of fault locations (downstream of an outage / downstream of protective devices). |
The Fault Location Analysis tab displays three sections:
• The SCADA Measurements section displays fault-related SCADA measurements used to identify probable fault locations.
• The FLA Messages section summarizes information associated with the fault location analysis. The information that could be presented include reasons for failure, status, and execution details such as solution start/end times.
• The Possible Fault Locations section displays the list of devices identified by the Fault Location Analysis tool as possible fault locations. If no valid fault locations are found, a single "Undetermined Fault" record is listed.
SCADA Measurements Section
Table Data
• The Device column contains the name of the device reporting the SCADA measurements.
• The Status column contains the status of the device.
• The Fault Indicator column contains the fault indicator. The value of fault indicators can be anything from N/N/N/N to Y/Y/Y/Y. Where N/N/N/N indicates that fault indicators are off for all the phases (A/B/C/N) and Y/Y/Y/Y indicates that fault indicators are on for all the phases. The column indicates whether the fault current values for that device should be processed for the phases for which fault indicators are on. The fault current may trigger fault location analysis even without a breaker trip.
• The Lockout Indicator displays the reclose lockout status of all associated SCADA devices. The value of lockout indicators can be anything from N/N/N/N to Y/Y/Y/Y. Where N/N/N/N indicates that lockout indicators are off for all the phases (A/B/C/N) and Y/Y/Y/Y indicates that lockout indicators are on for all the phases. Similarly, F/F/F/F indicates that SCADA failed to report the lockout indicators and value N/A indicates that lockout indicators are not available on that device.
• The Qual column contains quality codes for the measurement that indicate the quality of the SCADA measurement (for example, out of scan, inhibited, manual override). Several quality codes may be listed.
• The Amps columns contain the calculated current flow from the source.
• The kV columns contain the voltage at the fault reporting device at the time of the fault. These are optional measurements and may not be configured for all projects.
Context Menu
If you right-click to select a row in the SCADA Measurements section, the context menu displays the following options:
• SCADA Summary... - Launches the SCADA Summary filtered for the selected device.
• View... - Displays the device in the Viewer.

FLA Messages Section
Table Data
• The Device column displays the alias of the device to which the message is associated.
• The Date column displays the time stamp for the message.
• The Is Alarm column displays whether the message is an alarm (Y) or not (N).
• The Message Description column displays information about the row. The message description begins with a unique message identifier that indicates where in the FLA process the message was generated.
Context Menu
If you right-click to select a row in the FLA Messages section, the context menu displays the following option:
• View...- displays the device in the Viewer.
Possible Fault Locations Section
Table Data
• The Status column contains the status of the fault location: Possible Fault, Confirmed Fault-Out, or Fault Incorrect.
• The Fault Type column contains the fault type: Phase A to Ground, Phase A to Phase C, and so on.
• The Fault Device column contains the fault device name.
• The Phases column contains the faulted phases.
• The Location column contains distance from the device to the upstream switch.
• The Total Distance column is the total number of feet from the device that reported fault current.
• The Coordinate column contains the coordinate of the predicted fault. If the model is configured to be spatially enabled, this column will convert the GIS coordinates to latitude/longitude. (See "Spatially Enabling the Data Model for Advanced Spatial Analytics" in chapter 8, System Data Model, of the Oracle Utilities Network Management System Configuration Guide for details.)
A filter pane is available to filter the fault locations based on following two conditions.
1. User can click on the filter "Show Downstream of Outage" to view locations that are downstream of an outage like PDO/PSDO/RO.
2. User can click on the filter " Prune Downstream Of Fuse" to prune locations downstream of protective devices. The list of classes to be considered as a Protective device classes are defined in the configuration assistant using the SRS rule "FLA Protective Device Class".
Prune Location status of a fault location is stored in FAULT_LOCATION_INFO table. It is an integer column that holds the values between 0 to 3.
0 - Default value.
1 - Integer "1" implies the fault location is downstream of protective devices like FUSE.
2 - Integer "2" implies the fault location is downstream of an outage (PDO/RO).
3 - Integer "3" implies the fault location is downstream of outage and protective device.
The device classes to be considered as protective device classes are configurable using "FLA Protective Device Class" SRS rule.
Context Menu
If you right-click to select a row in the Possible Fault Locations section, the context menu displays the following options:
• Confirm Fault: Marks the device as Confirmed and marks all other devices in the list as Incorrect (not the correct fault location). See Confirming Fault Locations.
• Mark Incorrect: Marks the devices as Incorrect (not the correct fault location). See Marking Fault Locations as Incorrect.
• Correct Fault…: Displays the Correct Fault Location window, which allows you to manually edit the fault location. See Correcting a Fault Location.
• View...: Displays the selected device in the Viewer.
• Isolate and Restore...: Opens the Suggested Switching Wizard to isolate the faulted area and restore the rest of the feeder. See the Isolate and Restore... description in the Actions Menu section for details.
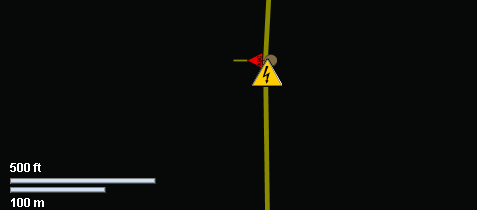
Confirming Fault Locations
To confirm a fault location:
1. Select the device you want to confirm from the Possible Fault Location section on the Fault Location Analysis window. (See Using the Fault Location Analysis Tool.)
2. Right-click and select Confirm Fault from the option menu. The selected device is marked as Confirmed and all other devices in the list are marked as Incorrect.
The Confirmed Fault changes from  to
to  in the Viewer. The other Incorrect faults disappear from the Viewer.
in the Viewer. The other Incorrect faults disappear from the Viewer.
 to
to  in the Viewer. The other Incorrect faults disappear from the Viewer.
in the Viewer. The other Incorrect faults disappear from the Viewer.Note: The options are also available when you right-click a fault location symbol in the Viewer.
Marking Fault Locations as Incorrect
To mark a possible fault location as incorrect:
1. Select the device you want to mark as incorrect from the Possible Fault Location section on the Fault Location Analysis window. (See Using the Fault Location Analysis Tool.)
2. Click the right mouse button and select Mark Incorrect from the context menu. The selected device is marked as Incorrect and disappears from the Viewer.
Note: The options are also available when you right-click a fault location symbol in the Viewer.
Correcting a Fault Location
If none of the possible fault locations is correct, you can select the closest one and then correct the fault location details. The system creates a new fault location with the corrected information.
To correct a fault location:
1. Select the closest fault location from the Possible Fault Location section on the Fault Location Analysis window. (See Using the Fault Location Analysis Tool.)
2. Right‑click and select Correct Fault… from the context menu. The Correct Fault Location window is displayed. The Status of the new fault location is set to Corrected Fault and is not editable.
3. Enter the correct values for the following fields:
• Fault Type - The specific fault type, such as Phase A to Ground or Phase C to Phase A.
• Fault Device - The faulted object. This is the device alias for the conductor selected in the Viewer.
• Distance - The distance to the referenced device.
Note: The reference device field populates with the first upstream switch. The system automatically displays the first upstream switch for the selected fault device. You can reference a different device by selecting the device in the Viewer and clicking the Change Reference Device button on the Correct Fault Location dialog box; the Select Reference Device dialog box is displayed. The system populates the Reference Device field with the selected device in the Select Reference Device dialog box. Click OK to accept this device or click Cancel if this is not the correct device.
• Description - A brief description of the fault. This text will be displayed in a balloon dialog box on the Possible Fault Locations table for Corrected Fault rows.
4. Click OK. All existing fault locations are flagged as incorrect, and a new location is added that matches your entries.
A new fault location symbol appears in the Viewer at the location indicated by the Distance and Reference Device fields. Any existing fault location symbols in the Viewer are removed.
Note: The options are also available when you right-click a fault location symbol in the Viewer.
Isolate and Restore Option for a Confirmed Fault
When a fault location has been confirmed, the Isolate and Restore option allows you to use Suggested Switching to generate a switching plan to isolate the faulted section and restore the rest of the feeder.
Note: You must have privileges for DMS applications in Study Mode to have access to the Isolate and Restore option.
1. In the Possible Fault Locations table, select the row with the confirmed fault.
2. Select Isolate and Restore... from either the Actions menu or right-click to select it from the context menu. If you already have an active study session, the Reset Study Session dialog box will open.
3. In the Reset Study Session dialog box, click Yes to reset the study session to the real-time parameters. The Viewer will update to show the fault location and the Suggested Switching wizard will open with Isolate and Restore selected. See Chapter 14, Suggested Switching for details.
Manually Entering Fault Current from the Control Tool
You may manually enter SCADA fault data to have FLA calculate a fault location.
1. Launch the Control Tool for the breaker.
2. Click the Fault Current... button.
3. In the Fault Current dialog box, enter the SCADA fault current data.
4. Click OK to close the dialog box and initiate the FLA calculation.
A new Fault event will be initiated and the fault indicators will be displayed in the Viewer.
Note: Click Cancel to close the Fault Current dialog box without initiating a FLA calculation.
Configuring Global FLA
A global configuration for FLA is available by selecting DMS Settings and then FLA Mode from the Web Workspace Tools menu. See DMS Settings for details.
Configuring Individual Feeders for FLA
FLA Mode (Disabled, Sustained, or Momentary and Sustained) can be set for individual feeders in the Configuration Assistant's Feeder Management tab. See Using the Feeder Management Tab for details.
Global FLA Versus Individual Feeder FLA Configuration
The final configuration of FLA on a feeder is the least permissive possible. The following tables show the behavior of FLA for momentary and sustained outages based on the FLA mode.
For Momentary Outages
Global | Feeder | Result |
|---|---|---|
Disabled | Disabled | FLA does not run |
Disabled | Sustained | FLA does not run |
Disabled | Momentary and Sustained | FLA does not run |
Sustained | Disabled | FLA does not run |
Sustained | Sustained | FLA does not run |
Sustained | Momentary and Sustained | FLA does not run |
Momentary and Sustained | Disabled | FLA does not run |
Momentary and Sustained | Sustained | FLA does not run |
Momentary and Sustained | Momentary and Sustained | FLA runs and shows all DMS Statuses with (M). |
For Sustained Outages
Global | Feeder | Result |
|---|---|---|
Disabled | Disabled | FLA does not run |
Disabled | Sustained | FLA does not run |
Disabled | Momentary and Sustained | FLA does not run |
Sustained | Disabled | FLA does not run |
Sustained | Sustained | FLA runs and shows all DMS Statuses with (S) |
Sustained | Momentary and Sustained | FLA runs and shows all DMS Statuses with (S) |
Momentary and Sustained | Disabled | FLA does not run |
Momentary and Sustained | Sustained | FLA runs and shows all DMS Statuses with (S) |
Momentary and Sustained | Momentary and Sustained | FLA runs and shows initial DMS Status with (M) and final ones with (S) |