Getting Started with Web Workspace
The Web Workspace is a real-time application that provides the tool sets and views that are the foundation of the Oracle Utilities Network Management System user environment. The common features and platform provided by the Web Workspace provide a cohesive user experience for Oracle Utilities Network Management System modules. This section provides information on common Web Workspace features, including the following topics:
Understanding the Web Workspace Window
Web Workspace features and functionality are accessed through menus and toolbar buttons. A particular configuration of a user type's environment determines whether a tool is displayed as a window when you first log in to the system.
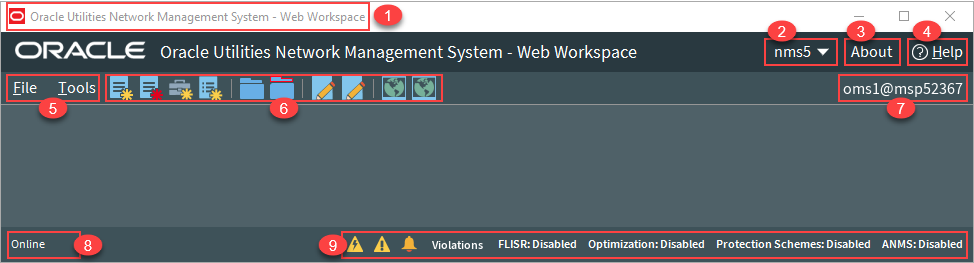
Web Workspace without any tools displayed.
Annotations:
Annotations:
1. Title Bar 2. User Menu 3. About Link 4. Help Link 5. File and Tools Menus | 6. Toolbar 7. Environment Information 8. System Status Indicator 9. Annunciators |
The Web Workspace window contain the following components:
• Title Bars display the name of the tool or dialog box.
• Menus provide access to tools and user actions in the Web Workspace. See
• Annunciators (or indicators) provide visual cues to system state or something that needs your attention.
Understanding the Web Workspace Menus and Toolbar
This section describes the menu and toolbar options. In the tables below, each menu item is listed along with submenu options, if available, and the default toolbar icon, if applicable; menu items without a default toolbar icon are indicated with a double dash(--) in the toolbar icon cell.
Note: Menu and toolbar options vary depending on your user type, your system configuration, and licensed products.
File Menu
Menu Option | Submenu Option | Description | Toolbar Icon |
|---|---|---|---|
New | Switching Sheet... | Opens the New Switching Sheet tool that allows you to create a new switching sheet based on switching event type (for example, planned or emergency). | |
Safety Document... | Opens the New Safety Document tool that allows you to create a new safety document from a set of predefined types. | ||
Event... | Opens the Create Event tool that allows you to create a new outage, new stable outage, non-outage, or restored real outage event. | ||
Damage Assessment... | Opens a new Damage Assessment document window. See Creating Fuzzy Damage Assessments for information. | ||
Open | Switching Sheet... | Allows you to open a switching sheet. | |
Switching Sheet Search... | Allows you to search for a switching sheet. By default, the search field searches against the switching sheet number and description fields. See Open Switching Sheet using Switching Sheet Search. | -- | |
Safety Document... | Allows you to open a safety document. | ||
Safety Document Search... | Allows you to search for a safety document. By default, the search field searches against the safety document number and description fields. See From the Web Workspace Search Safety Document Dialog. | -- |
Tools Menu
Menu Option | Submenu Option | Description | Toolbar Icon |
|---|---|---|---|
Work Agenda 1... | Opens the Work Agenda. See Using the Work Agenda. | ||
Work Agenda 2... | Opens a second Work Agenda. | ||
Viewer 1... | Opens the Viewer. See Using the Viewer. | ||
Viewer 2... | Opens a second Viewer. | ||
Authority... | Opens the Authority tool, which grants control authority to users subscribing to discrete operations zones. See Taking Authority for Control Zones. | -- | |
Crews... | Opens the Crew Actions tool, which shows the crews available in the subscribed control zone. See Using Crew Actions. | -- | |
User Log... | Opens the User Log, which displays a list of all single-user actions within a certain time period. See Using the User Log. | ||
Manage Documents... | Opens the Manage Documents window, which allows you to associate documents to objects. See Associating Documents with Devices. | ||
Topology Validation Viewer... | Opens the Topology Validation Viewer, which displays reports of a number of different common problem areas with a data model, such as de-energized supply points, loops, and faulted areas. See Topology Validation Viewer for more information. | -- | |
Switching Overlaps... | Opens the Global Overlaps tool. See Viewing Global Overlaps. | ||
Miscellaneous Log... | Opens the Miscellaneous Log. See Using the Miscellaneous Log. | ||
Trouble Summary... | Opens the Trouble Summary. See Using the Trouble Summary. | -- | |
Condition Summaries... | Opens the Condition Summaries. Predefined filters include: • All Conditions • FLISR Actions • FLISR Disabled • Notes • Pending Construction • Pending Decommission • Tags See Condition Summaries for details. | ||
SCADA Summary... | Displays the SCADA Summary. See Using the SCADA Summary for more information. | -- | |
SCADA Trends... | Displays the SCADA Trend Graph tool. See SCADA Measurements Trend Graph for more information. | ||
SCADA Status... | Displays the SCADA Status window. | -- | |
Alarms Displays | Alarms... | Display all current alarms in the subscribed authority zones. See Understanding the Alarms List | -- |
Abnormal Alarms... | Display a list of off-nominal devices in the subscribed authority zones. See Understanding the Abnormal Devices List. | -- | |
Alarm History | Display the alarm history for the subscribed authority zones See Understanding the Alarm History List. | -- | |
AMI Request List... | Opens the AMI Request List. See Displaying the AMI Requests List. | -- | |
DMS Summary... | Opens the DMS Summary tool to view the status of distribution management system (DMS) functions and devices. See Using the DMS Summary. | ||
Feeder Load Summary... | Opens the Feeder Load Summary, which displays a list of the current feeder loads. See Using the Feeder Load Summary. | -- | |
Suggested Switching Solutions... | Opens the SS Solutions tool. See Using the Suggested Switching Solutions Tool. | ||
Load Shed and Restoration... | Opens the Load Shed and Restoration tool. See Understanding the Load Shed and Restoration Tool. Note: By default, this option is only available for Administration and Trainer user types. | ||
DERMS Dashboard... | Opens the DERMS Dashboard, which provides information related to distributed energy resources (DERs) connected to an electric distribution system. See Chapter 17, DERMS Dashboard, for information. | ||
Conductor Impedance Mismatch Tool... | Opens the Conductor Impedance Mismatch tool, which performs an analysis to locate conductor data anomalies within the Power Flow Data Model and displays the report. See Using the Conductor Impedance Mismatch Tool for information. | ||
FLM Islands Statistics... | Opens the FLM Islands Statistics tool. See Using the FLM Island Statistics Window. Note: By default, this option is only available for Administration and Trainer user types. | ||
Protection Scheme Analysis... | Opens the Protection Scheme Background Check dialog box, which allows you to start a protection scheme background check. See Dynamic Protection Schemes for information. | ||
DMS Settings | FLISR Mode Disabled Manual Automatic | Allows you to set the Fault Location, Isolation, and Service Restoration (FLISR) mode. See Setting the System FLISR Mode. | |
FLA Mode • Disabled • Sustained • Momentary and Sustained | Allows Administrators to set the global FLA mode. • Disabled: FLA is disabled for all feeders. • Sustained: FLA is enabled for sustained faults only. • Momentary and Sustained: FLA is enabled for both momentary and sustained faults. Note: The FLA behavior depends on the FLA configuration for that feeder and the FLA mode. See Global FLA Versus Individual Feeder FLA Configuration for more information. | ||
Optimization Mode • Disabled • Manual • Automatic | Allows you to set the Optimization mode. See Setting the Optimization Mode. | ||
Protection Schemes • Disabled • Manual • Automatic | Allows you to set the Protection Scheme global mode. | ||
FLM Status • Disabled • Enabled | Allows Administrators to set the Feeder Load Management status. See Feeder Load Management Overview. • Disabled: FLM forecasts have been disabled, usually due to a model build. Only real-time information will be displayed. • Enabled: FLM forecasts are currently enabled. | ||
ANMS Status • Disabled • Manual • Automatic | Allows Administrators to set the Active Network Management Schemes (ANMS) global mode. See Understanding ANMS Modes for more information. Note: you must be logged in as an Administrative user to see this option. |
Understanding the Web Workspace User Menu
The User Menu provides submenus with options to change the appearance and functionality of user interface elements, transfer control of the session to another user, and log out of the Web Workspace.
Understanding the User Interface Settings Menu
The User Interface Settings submenu allows you to set how Web Workspace windows appear to you.
• Theme Selection Radio Buttons: The theme selection section provides two radio buttons that allow you to choose whether the Web Workspace uses a Dark Theme or a Light Theme.
• Dark Theme may be better for users in low light environments.
• Light Theme may be better for users in brighter environments.
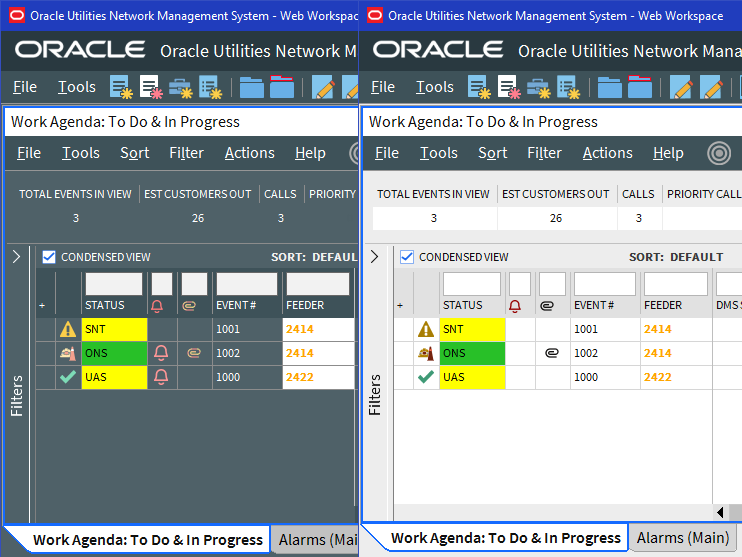
Note: Unlike other user preferences, your Theme selection is saved to your workstation user settings since they are more likely influenced by the light in a location. See Understanding the Manage Preferences Menu for information about saving other preferences to the database.
• Capitalize Field Labels: If selected, field labels will be displayed in All Caps (for example, NAME). If not selected, field labels will be displayed in title case (for example, Name).
• Toggle Accessible Mode: Changes settings to enable use with screen readers. Note: There are prerequisites to enabling accessible mode. Please see Appendix A‑Accessibility Features for information on enabling Accessible mode.
• Show Messages at Mouse Location: Sets the system to display popup confirmation and warning dialog boxes at your mouse pointer position.
Note: This can be very useful when using multi-monitor configurations so you don’t have to search for confirmation messages and dialog boxes across multiple screens.
• Audio Enabled: Allows you to turn Work Agenda audible alerts on or off.
• Alarms Audio Enabled: Allows you to turn NMS Alarms audible alerts on or off.
• Smaller Font: Decreases the font size in text and icons. Repeat to further decrease the font size.
• Bigger Font: Increases the font size in text and icons. Repeat to further increase the font size.
• Reset Font: The application will reset the text and icons to use their default font size.
• Darken Watermarks: Make the watermarks more opaque.
• Lighten Watermarks: Make the watermarks more transparent.
• Show Watermarks: Allows you to toggle watermarks on or off.
Understanding the Change Time Zone Dialog Box
By default, dates and times are displayed in the time zone where the application server is located. The Change Time Zone option allows you to change the time zone for your user, if your application is hosted in a different time zone, or for any other reason. The current time zone is preselected, and is also visible on the About dialog box for confirmation.
Choose a time zone from the list and click OK for this to take effect for all of your applications launched from your Oracle Utilities Network Management System Web Start page. You will need to restart your applications for this to take effect.
Understanding the Table Settings Menu
The Table Settings submenu allows you to configure how tables will appear.
• Alternate Row Coloring: When selected, displays data table rows in alternating colors.
• Capitalize Column Headings: allows you to select whether column labels should be displayed in all capital letters (for example, STATUS) or in title case (for example, Status).
• Table Color Formatting Mode: Determines whether and how tables will display background coloring.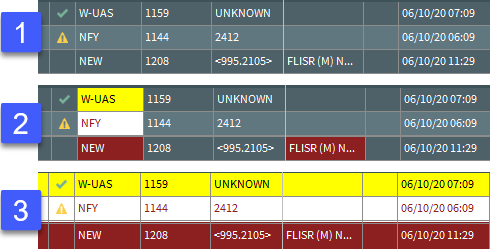
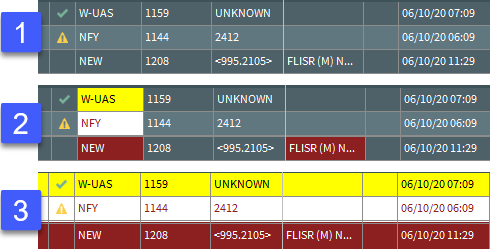
1. None: Tables will not contain color indicators for statuses.
2. Cells: Table cells will contain background colors based on the cell statuses.
3. Row: All cells in a table row will have the background color.
• Table Font Formatting Mode: Determines whether and how tables will display font formatting.
• None: Conditional formatting related to font formatting are never shown
• Cells: Conditional formatting related to font formatting are applied only to the cells they were configured for.
• Row: Conditional formatting related to font formatting are applied across the whole row. Where more than one formatting rule is applied, the highest priority rule is displayed.
Understanding the Manage Preferences Menu
• Manage Workspace Layouts...: Opens the Manage Workspace Layouts dialog box, which allows you to save, rename, update, or delete Workspace Layouts. See Managing Your Workspace Layout for details.
• Save Preferences: Saves your preferences to the database so your settings are available wherever you log in. See Saving Your Preferences for more information.
Note: Theme selection is saved to your user settings on the workstation since they are more likely influenced by the light in a location. See Understanding the User Interface Settings Menu for information.
• Restore Preferences: Opens a dialog box that allows you to select the preferences to restore. See Saving and Restoring Workspace Preferences.
• Manage Site-wide Settings:
• Update Site-wide Default Layout: Users who have Administration permissions (having access to the Configuration Assistant) may log in as a different user type, configure, and save the window layout preferences for all users of the log in type.
• Restore Site-wide Default Layout: Returns the client to the default window positioning, sizing
• Update Site-wide Preferences: Users who have Administration permissions (having access to the Configuration Assistant) may log in as a different user type, configure, and save the default preferences for all users of the log in type.
• Restore Site-wide Preferences: Users who have Administration permissions (having access to the Configuration Assistant) may restore the default preferences for the logged in user type to the original configuration. See Saving and Restoring Workspace Preferences for more information.
• Transfer...: Logs you out of the system without shutting down the client so another user may log in.
• User Logout: Logs you out of the system and shuts down the client.
Help Menu
Menu Option | Description |
|---|---|
Web Workspace Help | Launches the online help system and loads the Web Workspace content. |
Calculate Network Latency... | Runs a network diagnostic utility and returns the results in the Network connectivity results window. |
Email Log Files... | Gathers the environment's log files and attaches them to a new email message using your default email client. The log files can then be sent to your support team or contact for further analysis. |
Set Debug... | Launches the Set Debug dialog box allowing you to set debug on or off within your current environment. This is used for debugging and analysis purposes. See Setting Debug for more information. |
About Web Workspace | Opens a window with environment and software information. |
Understanding Annunciators
Annunciators, located in the bottom right corner of the Web Workspace window, are a combination of symbolic and text-based notifications of system statuses. In the base environment, annunciator alerts are displayed for the statuses listed below.
• Unacknowledged Outage Events (). See Acknowledging Events for details on responding to new events.
• Unacknowledged Non-Outage Events (). See Acknowledging Events for details on responding to new events.
• Unacknowledged System or Crew Emergency Alarms (). See Using the Alarm Displays for information on viewing and acknowledging system alarms.
• Quarantines. The Quarantine alert is displayed when there are quarantined areas. Click the Quarantine annunciator button to display the Quarantine conditions in the Condition Summaries tool. For information on Quarantines, see the following:
• The Viewer's Options menu allows you to set the Quarantine condition on a selected feeder. See Assessment... for information on Viewer interactions.
• The Control Tool's Assessment... option allows you to set the Quarantine work queue from the Assessment... context menu. See Assessment... for information.
• The Condition Summaries Filter menu allows you to show only Quarantine conditions. See Condition Summaries Actions Menu.
• Violations. The Violations alert is displayed when there are devices or feeders in a violation or warning state. Click Violations to open the Feeder Load Summary window in Present Load view. See Using the Feeder Load Summary for information.
• FLISR Mode Status. FLISR mode is displayed when FLISR is set to Manual or Automatic. See DMS Settings and Fault Location, Isolation, and Service Restoration for more details on using FLISR.
Notes:
• Setting FLISR Mode and/or Optimization Mode determines the system-wide behavior, which may override the feeder level configuration, which is set using the Configuration Assistant. The following rules apply.
• If the system or feeder is disabled, then Optimization/FLISR is disabled, next
• If the system or feeder is manual, then Optimization/FLISR is manual, next
• If the system and feeder are automatic, then Optimization/FLISR is automatic
• ANMS Mode Status. Global ANMS mode is displayed. See the DMS Settings menu’s description of ANMS Status for more information and the ANMS chapter’s Global ANMS mode section.
Note: Additional annunciators may be added on a per implementation basis.
Understanding Windows, Frames, and Dock Panes
Some Web Workspace tools display as dock panes within the Web Workspace, and others display as standalone windows. Dock panes may be moved within the Web Workspace, dragged out of the Web Workspace window where they may float or be docked in a window frame (see Creating Window Frames).
Web Workspace tool windows may be moved and sized in many ways. Initially, window positioning is determined by the product or project configuration, but you may move and size windows to support your workflow and preferences. You can save your window configuration for future sessions by using Manage Workspace Layouts (see Managing Your Workspace Layout for information).
Creating Window Frames
A frame is a user-defined container that can be used to organize Web Workspace tools. The frame (and the tools that you place within it) can then be stored as part of a Workspace Layout (see Managing Your Workspace Layout for information).
To create a frame:
1. From the Web Workspace File menu, select New Frame… to open the New Frame dialog box.
2. In the Frame Name field, enter a name for the frame.
3. Add dock pane tools to the frame, as described in Understanding Dock Panes.
4. Create other frames, as required.
Notes:
• Once a frame has been created, its name is displayed at the bottom of the Web Workspace Tools menu. If you close a frame you can redisplay it from this menu.
• Any frames that you have configured are stored when you save your Workspace Layouts (see Managing Your Workspace Layout for information).
Understanding Docked Panes and Standalone Window Tools
Understanding Dock Panes
Dock panes can be arranged within the Web Workspace, added to frames, or allowed to float outside of windows.
Use a dock pane's title bar or right-click menu options to re-arrange it:
• To separate a dock pane from its parent container, click and hold the title bar and drag it out.
• To re-attach it, right-click the title bar and deselect Floating from the options menu.
When the Web Workspace or a frame already contains a dock pane tool, you can arrange other dock pane tools in it:
• To place a dock pane alongside (tile) another dock pane, click and hold the floating panel title bar, then drag it toward the edge, top, or bottom of the docked tool, until an outline appears, then release the mouse button. Repeat as necessary.
• To maximize a tiled dock panel, double-click on its title bar. To restore it, double-click again.
• To minimize a tiled dock panel, right-click on its title bar then select Autohide. Mouse over the minimized tab to reveal the dock panel.
• To arrange dock panels in tabs, click and hold the floating panel title bar, then drag it over the title bar of the docked tool, until an outline appears, then release the mouse button. Repeat as necessary.
Understanding Standalone Windows
Standalone windows differ from dock panels in that they can be minimized and maximized.
You can toggle tools to behave as standalone windows or as dock panels. To turn a dock panel tool into a Standalone Window, from the dock panel tool's File menu, select Toggle Dockable Window. Note that the window has a thicker title bar that allows you to maximize and minimize the window.
To toggle a Standalone Window into a dock panel:
1. From the tool's File menu, select Toggle Dockable Window. Upon doing this, note that the tool now displays as dock panel inside the standalone window.
2. Drag the dock panel title bar to another container. When placed in the new container the standalone window disappears.
Adjusting Window Size
Windows and dock panel can be resized by dragging the corners or edges to the desired width or height.
Switching Between Tools Using the Keyboard
You can switch between open tools by pressing Ctrl+Tab, which will display a list of open applications. The list is ordered so the most recently used tools are at the top. You can cycle through the applications by continuing to hold the Ctrl key and pressing Tab until the tool you wish to switch to is highlighted; the highlighted tool will become active when you release the Ctrl key. You can go backwards in the list by pressing Ctrl+Shift+Tab. You can also hold the Tab key to quickly cycle through the entries in the list, which may be useful when you have many tools open.
Saving and Restoring Workspace Preferences
Web Workspace starts with a standard configuration for window locations and sizes, font sizes, visible tools, and tool settings, such as column size and order. You can make adjustment to the workspace and then save those changes for future sessions.
Preferences are saved for the following features:
General Accessible Mode selection Windows The currently open windows are saved and reopened when you login. This feature is restricted to the following windows: • Condition Summary • Crew Actions • Viewers (each Viewer is saved separately) • Service Alarms • SCADA Summary • Work Agendas (each Work Agenda is saved separately) • FLM Summary Table Attributes • Column widths • Column ordering • Locked columns • Current sort • Current filter • Default copy action | Viewer Settings • Unload on Focus • Fixed Size • Search Type • Search Case • Search Max Results • Spatial Landbase • Declutter • Predicted Highlight Enable • Conductor State Highlight • Warnings Highlight • Violations Highlight Filters • Size and collapsed state of the Filter side panes • Filter folder collapsed/expanded state • Selected filter |
Note: Ensure that only one switch plan is displayed when you save preferences (the system will not allow preferences to be saved if multiple sheets are open). The preferences for that sheet will be applied to all sheet types to the extent possible.
Saving Your Preferences
When you have your environment set up the way you want (for example, larger font size and table column selection), select Save Preferences from the User menu's Manage Preferences submenu.
Restoring to Default Preferences
To restore to the default environment settings, select Restore Preferences from the User menu's Manage Preferences submenu, which will open a dialog box with a list of user preference categories that may be restored:
• Table Sort Definitions
• Table Layouts
• Font Size
• All Other Preferences
Select the categories that you want to restore and click OK. The restored environment settings will take effect when you next log in.
If you have Administration permissions (having access to the Configuration Assistant), you can use the Restore Site‑wide Preferences option in the Manage Preferences submenu to restore preferences for all users of the user type that you logged in as (for example, Full Operations).
Managing Your Workspace Layout
You can save and reload the layout of NMS tools as a Workspace Layout. Each Workspace Layout stores the size and position of your open windows and frames (see Creating Window Frames for information on Frames).
You can save multiple workspace layouts. This is useful when logging in at desks with different screen configurations. When you log in to Web Workspace, you have the option of choosing a workspace layout to load.
Understanding the Manage Workspace Layouts Dialog Box
The Manage Workspace Layouts window allows you to create and manage your workspace layouts.
Understanding the Layout Name Pane
The Layout Name pane lists any workspace layouts associated with your user name.
Understanding Button Actions
• Help: Launches online help for the Manage Workspace Layouts topic.
• New: Enables you to create a new workspace layout.
• Rename: Allows you to rename the selected workspace layout.
• Update: Updates (overwrites) the selected workspace layout with the current window and frame layout.
• Delete: Deletes the selected workspace layout.
Working with Workspace Layouts
The following procedures describe how to manage workspace layouts.
Adding a New Workspace Layout
1. Arrange your windows and frames as desired.
2. From the Web Workspace User menu, select Manage Preferences, then Manage Workspace Layouts. The Manage Workspace Layouts window is displayed.
3. Click New to open the New Workspace dialog box. Enter a name in the Workspace Name field and then click OK.
Note: Click Cancel to close the dialog box without creating a new layout.
4. Click Close to close the Manage Workspace Layouts window.
Loading a Workspace Layout
1. Begin a new Web Workspace session. At the Login screen, after validating your User ID and Password and then selecting your User Type, if applicable, select the Workspace Layout that best suits your monitors and work flow.
2. Click the Login button. The windows and frames (if applicable) are then displayed in the same configuration as when you saved the workspace layout.
Renaming a Workspace Layout
1. From the Web Workspace User menu, select Manage Preferences, and then select Manage Workspace Layouts.
2. In the Manage Workspace Layouts' Layout Name pane, select the workspace that you want to rename.
3. Click Rename and then enter the new name in the Workspace Name field.
4. Click OK. The Layout Name pane will update with the renamed layout
Updating a Workspace Layout
You have the ability to modify a layout by changing your working environment and then updating the previously created layout with the new configuration.
1. Arrange your windows and frames as desired.
2. From the Web Workspace User menu, select Manage Preferences, and then select Manage Workspace Layouts. The Manage Workspace Layouts window is displayed.
3. In the Layout Name pane, select the workspace that you want to update.
4. Click Update. The new layout is saved as the selected Workspace Layout name.
5. The Workspace Layout Saved dialog box will notify you that the workspace layout has been saved. Click OK to dismiss the dialog box.
Deleting a Workspace Layout
1. From the Web Workspace User menu, select Manage Preferences, and then select Manage Workspace Layouts.
2. In the Layout Name pane, select the workspace that you want to delete.
3. Click Delete. The Delete Workspace dialog box will open for you to confirm that you want to delete the workspace layout.
4. Click OK to delete the workspace layout; if you do not want to delete the workspace layout, click Cancel.