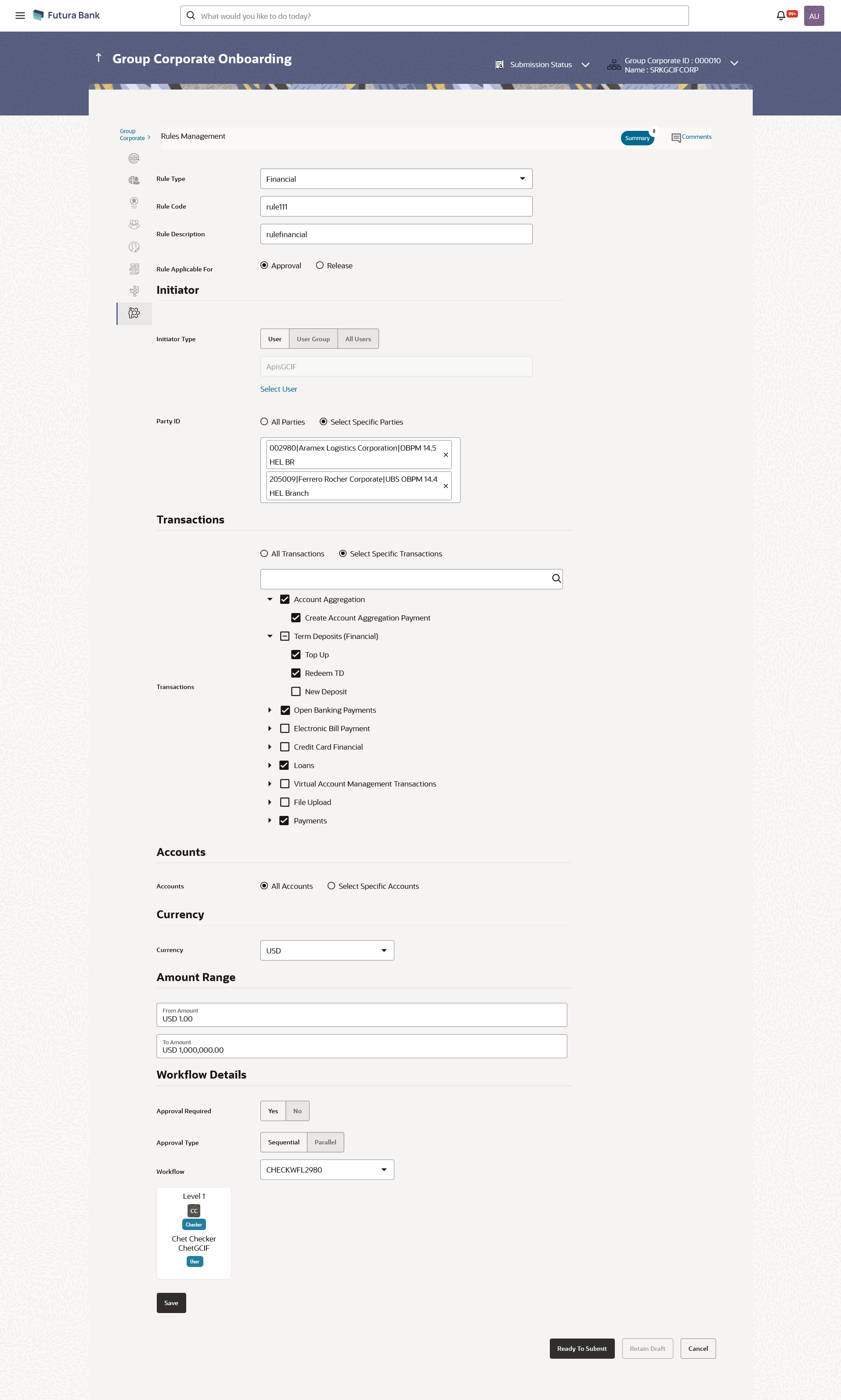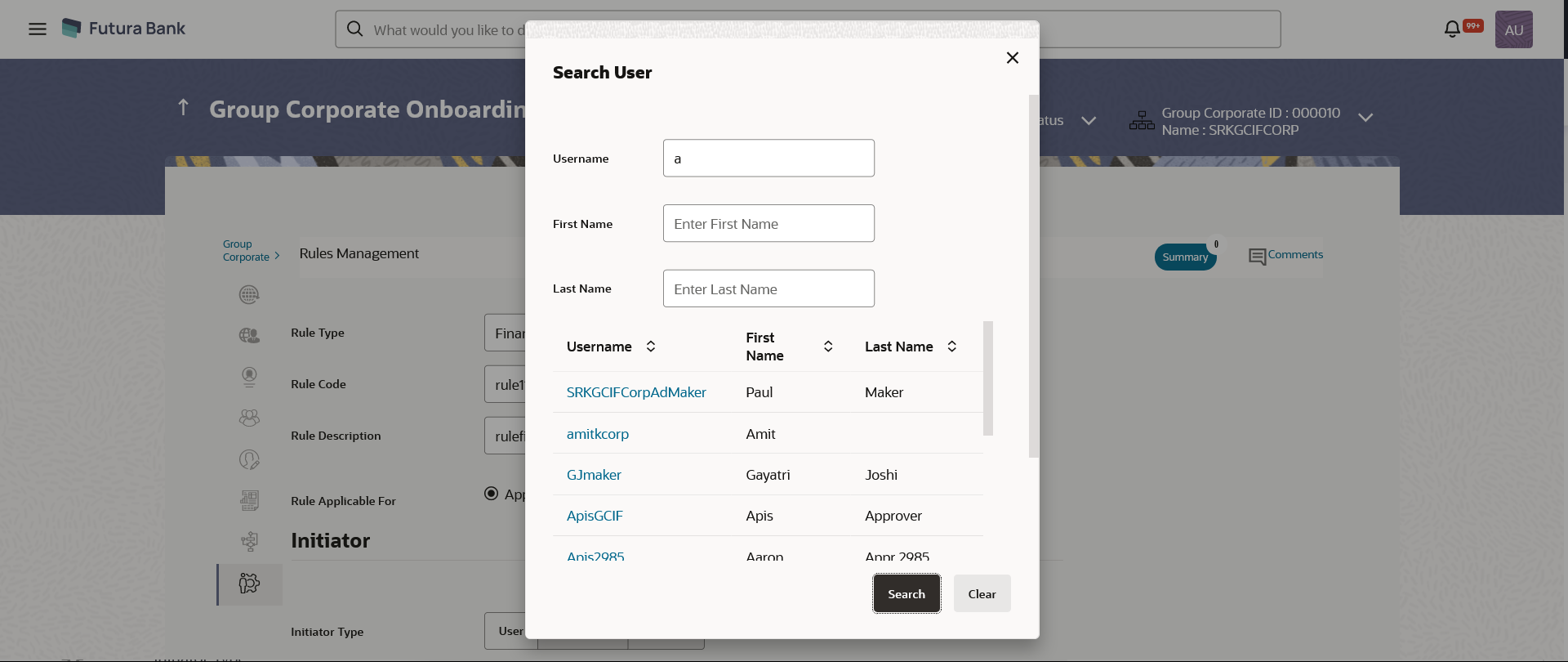16.9.4 Approval Rule – Create
Bank Administrator can create approval rules for the corporate users. In Approval Rules, Bank Administrator can define the rule conditions for various type of transactions.
Approval rules can be setup based on the following parameters.
- Financial Transactions
- This option is used to setup approval rules for the transactions, this involves exchange of money.
- E.g. Money Transfer, Draft Issuance, Redeem Term Deposit etc.
- Non Financial Transactions
- This option is used to setup approval rules for the transaction which are for an account but does not involve exchange of money.
- E.g. Cheque Book Request, Statement Request, Stop Cheque etc.
- Maintenance
- This option is used to setup approval rules for the transaction which are at the party level and not for a specific account
- E.g. Payee Maintenance, Biller Maintenance etc.
- Non Account Financial Transactions:
- This option is used to setup approval rules for the transaction with amount range and no debit account
- E.g. Initiate LC, Supply Chain Finance related transactions like create Invoice.
- Initiator
- Specific User
- User Group
- All Users
- Party ID
- This option allows to select one or multiple Party IDs
- Accounts
- All Accounts based on party selection
- Select Specific Accounts based on party selection
- Transactions
- All Transactions
- Select Specific Transactions
- Currency
- Amount Range
- Service Requests
- All Service Requests
- Specific Service Request
- Specific Category
Administrator can create multiple approval rules for corporate users. In a scenario when a transaction is initiated and multiple rules are applicable as per set conditions, then the most applicable rule amongst all the resolved rules is applied for approval.
User can further define if for a condition, the transactions should be auto approved (which means there is no approval workflow and the transactions gets approved as soon as initiator submits the transactions) or should follow a set approval workflow and should get approved by the defined set of approvers. The same is achieved by attaching a workflow maintained for the corporate party.
Figure 16-79 Approval Rules – Corporate User - Create
Table 16-47 Field Description
| Field Name | Description |
|---|---|
| Rule Type | Transaction rule type for which the approval rule needs to be set
up.
The transaction rule for corporate user are:
|
| Rule Code | To specify approval rule code. |
| Rule Description | To specify approval rule description. |
| Rule Applicable For | Specify the rule applicable for Release or Approval.
The
options are:
|
| Initiator | |
| Initiator Type | Initiator type who initiates the transaction.
The options
are:
|
| User / User Group | Name of the user or user group as initiator.
If initiator is selected as User, then all the users belonging to the party will be listed for selection. If initiator is selected as User Group, then all the user groups belonging to the party will be listed for selection. If Initiator is selected as ‘All Users’, then the rule being created is applicable for all users of Corporate Party. |
| Party ID | The one or multiple Party IDs to be mapped to the selected Group Corporate ID. |
| Transactions | Select the transactions for which the rule is being
set up.
The options are:
Type of transactions available depends on the selection of rule type. The option ‘All Service Requests’, ‘Specific Service Request’ or ‘Specific Category’ is enabled only if the Service Request option is selected in Rule Type field. |
| Accounts | Specify the accounts mapped based on the Party ID selection for
which rule being viewed is set up.
The options are:
Based on the Party ID selection, accounts associated to the party ID are available for selection. This field appears if you select Financial and Non Financial in the Rule Type field. |
| Counts of Accounts Mapped | Displays the number of accounts mapped to the Group Corporate. |
| Currency | Currency type in which the financial approval rule
for a corporate is defined.
This field appears if you select Financial and Non Account Financial in the Rule Type field. Note:
|
| Amount Range | |
| From Amount/ To Amount | Transactions allowed for the user between the amount
range.
This field appears if you select Financial and Non Account Financial in the Rule Type field. |
| Workflow Details | |
| Approval Required | Option to decide whether approval is required or not for the set
condition.
The options are:
|
| Approval Type | Define the Approval workflow type. Possible value will be
This field is enabled if Yes option is selected in Approval Required field and when workflow preference is set at Rule Level in Group Corporate Profiling setup. |
| Workflow |
All workflows maintained for the party are listed here along with the defined approval level for each of them. Select one workflow within which different levels are available for approver and checker. For release, the release workflow can be selected. This field appears if you select Yes in the Approval Required field. |
To create an approval rule for corporate user:
Parent topic: Step 8: Approval Rules