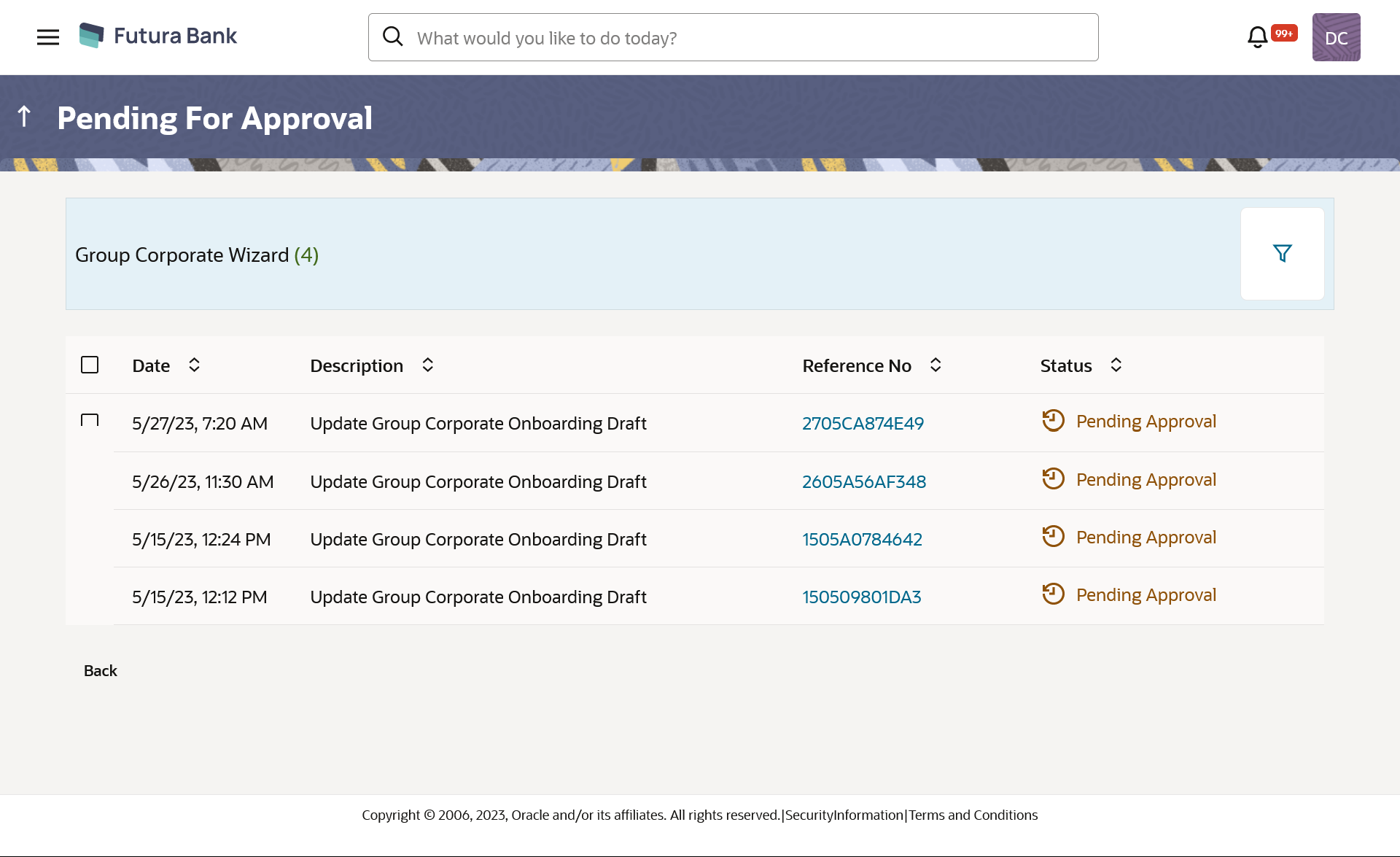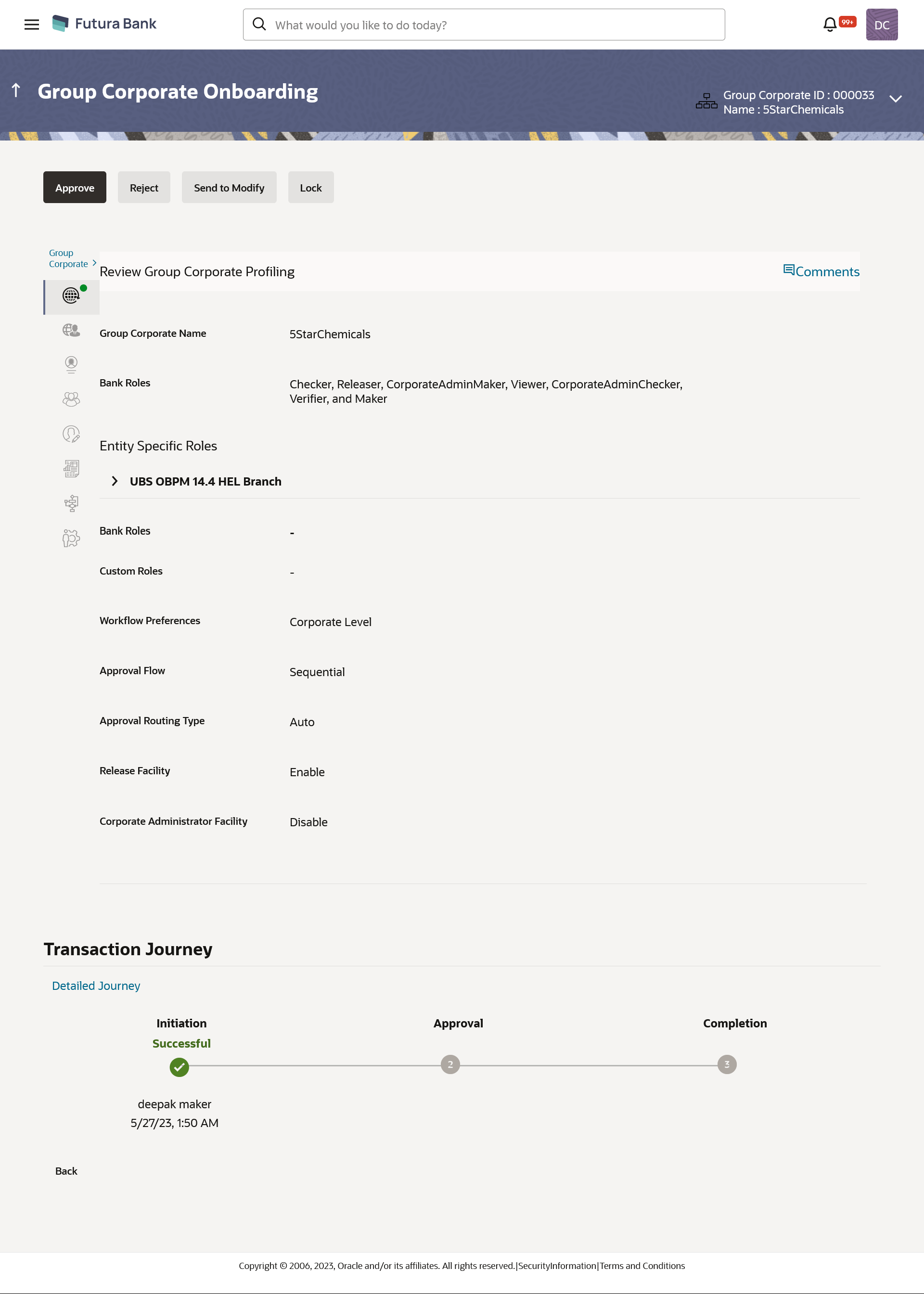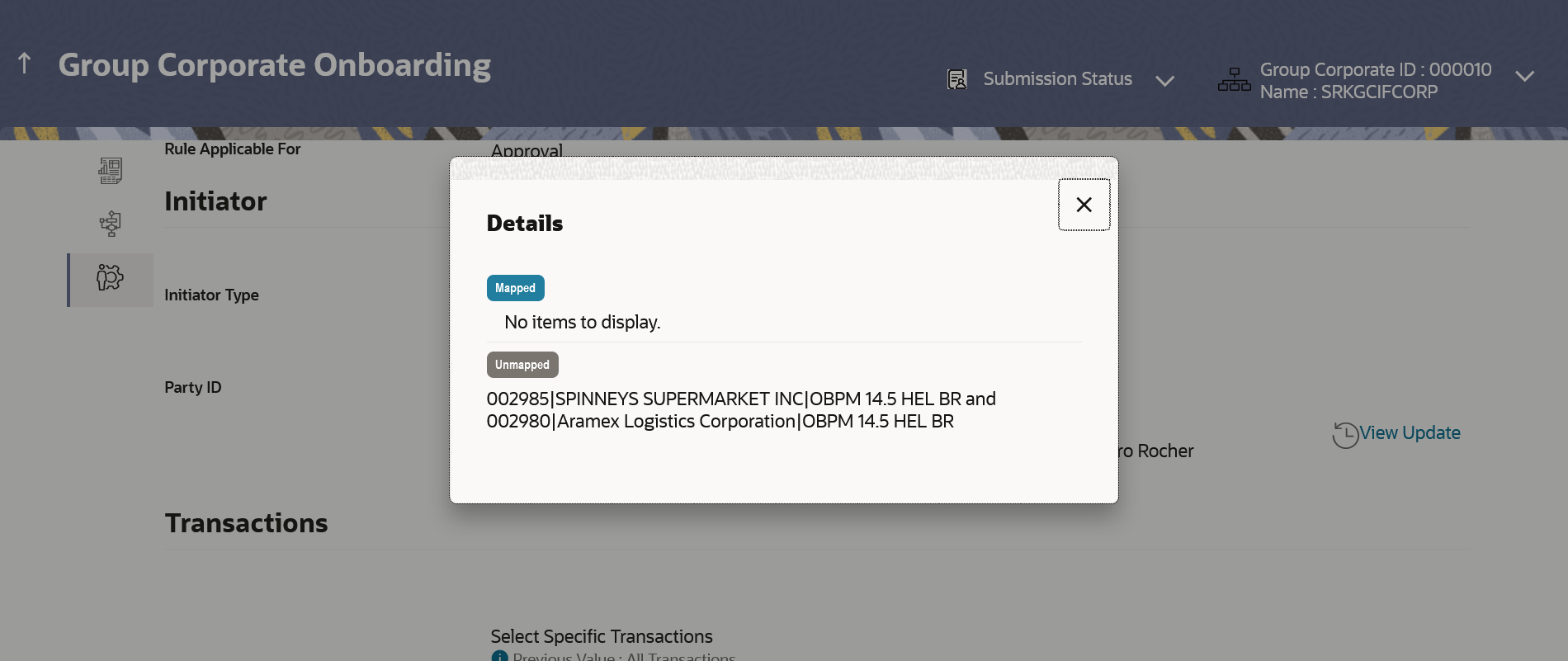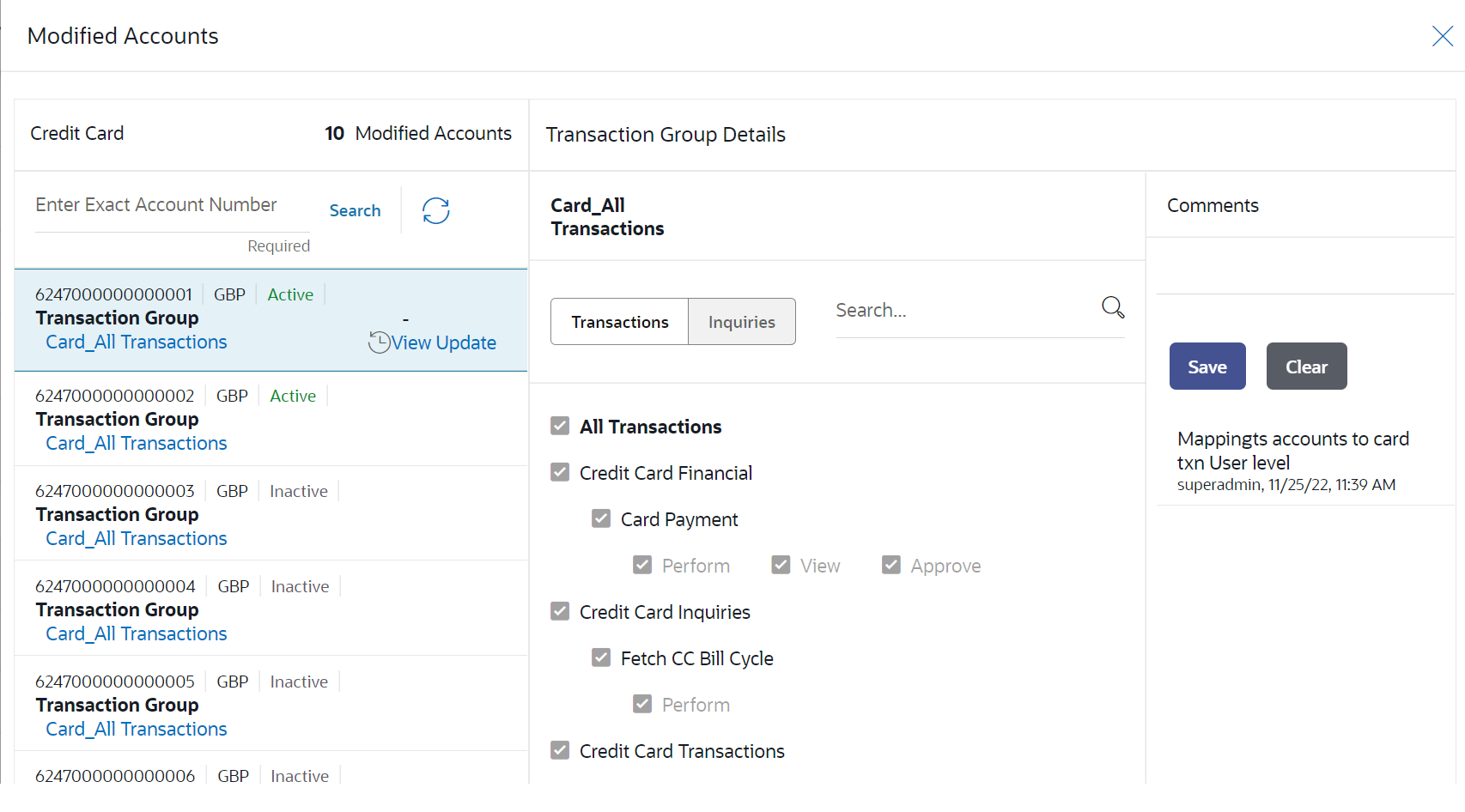16.10 Send to Modify
Approver dashboard is available for Bank administrator users whose main responsibility is of approving the transactions initiated by Bank administrator in maker role. Approver has the responsibility to ensure correctness of the maintenances as per the bank and corporate mandate, to ensure speedy and accurate processing.
When the maker sends the Group Corporate Onboarding maintenance for approval, the approver will have an option to send the maintenance back for modification.
When the transaction is sent back for modification, then all the users who have access to perform modifications on Group Corporate onboarding will be able to view the maintenance in their activity log. Any of the users can pick up the transaction and make the necessary modification.
Note:
During Send to Modify, the comments capture by approver are optional.The bank needs to handle operationally to ensure that specific comments are captured during send for modification.
Figure 16-83 View Update Figure 16-84 Modified data
highlight
Parent topic: Group Corporate Onboarding