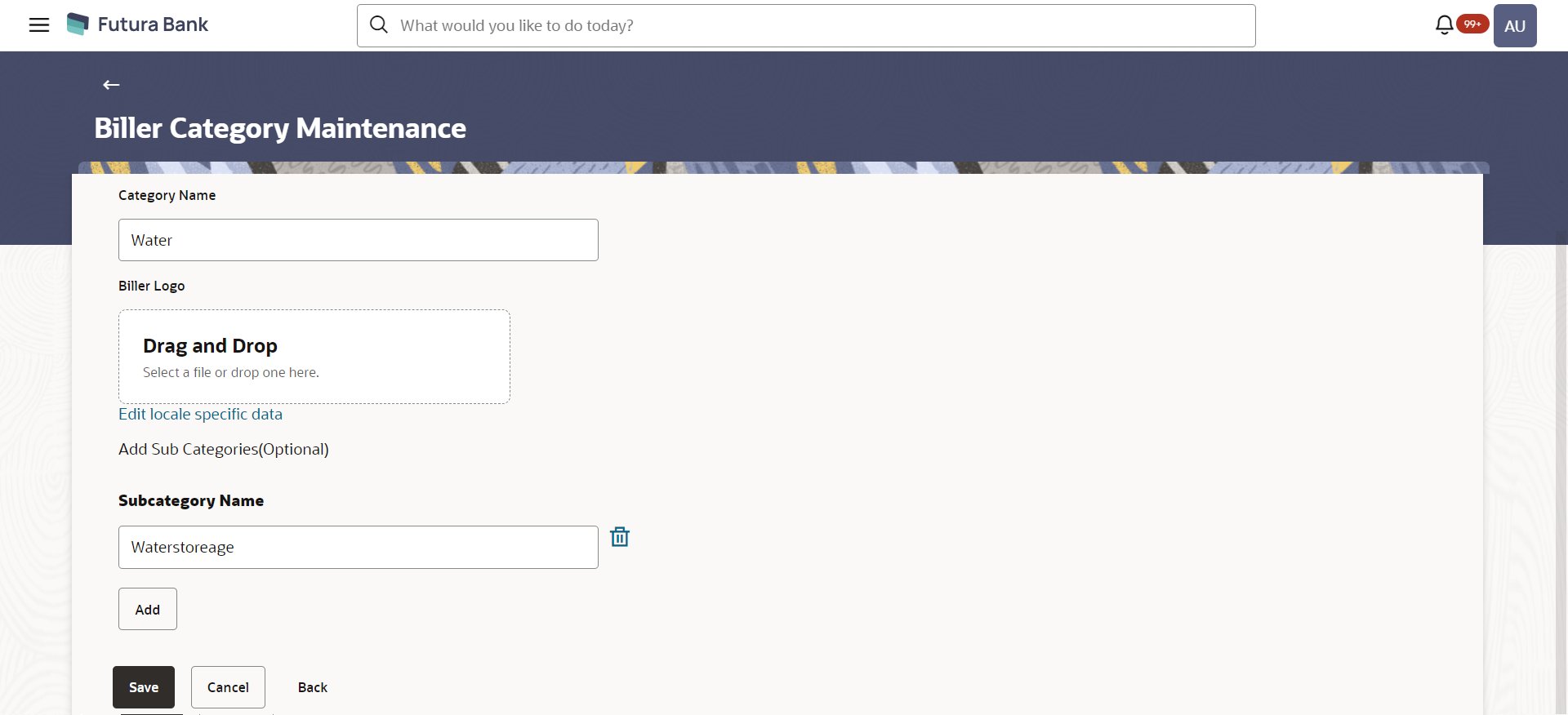29.2 Biller Category Maintenance - Add Category
Using this option, the System Administrator can add a new biller
category.
To add a new biller category:
Parent topic: Biller Category Maintenance