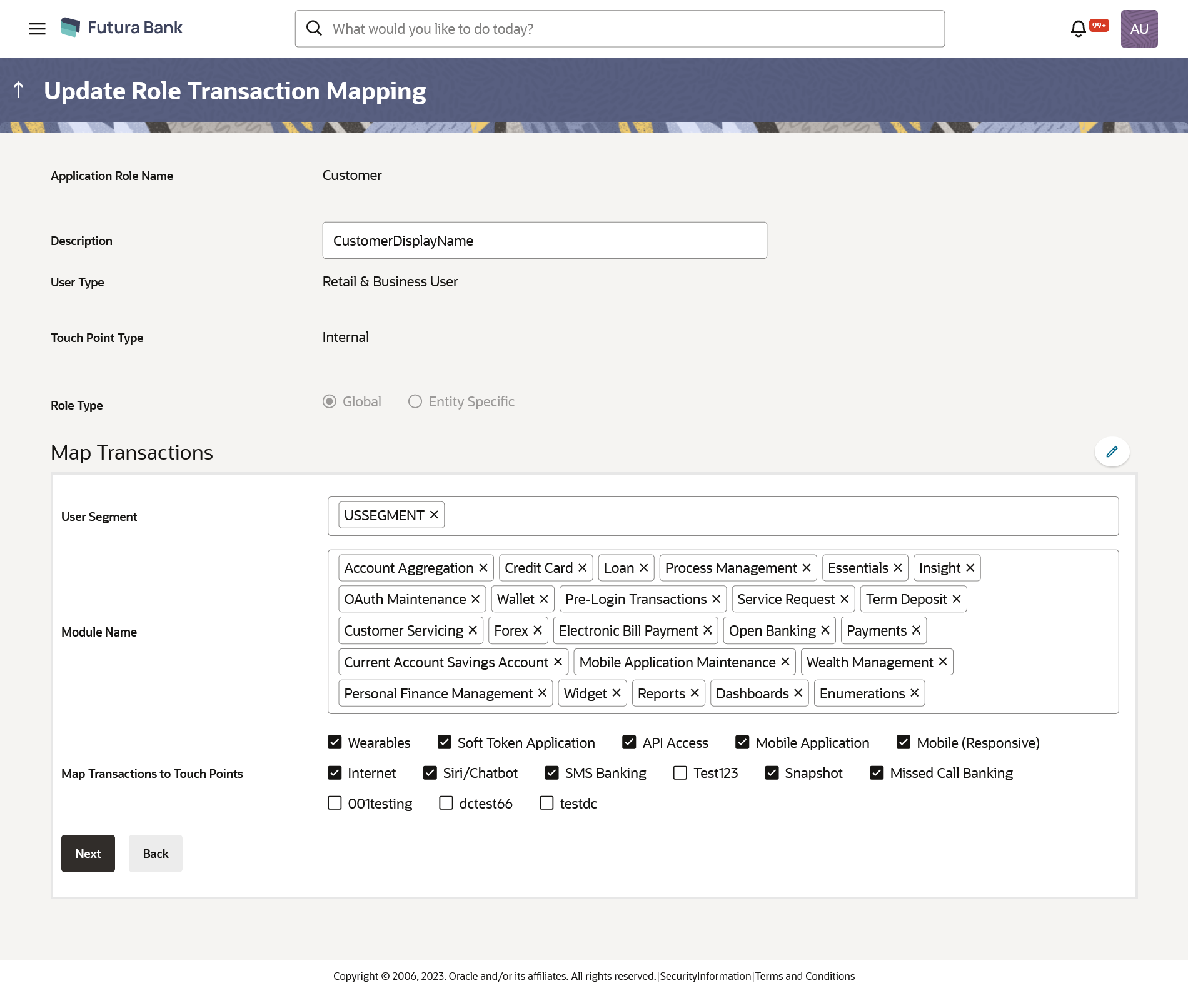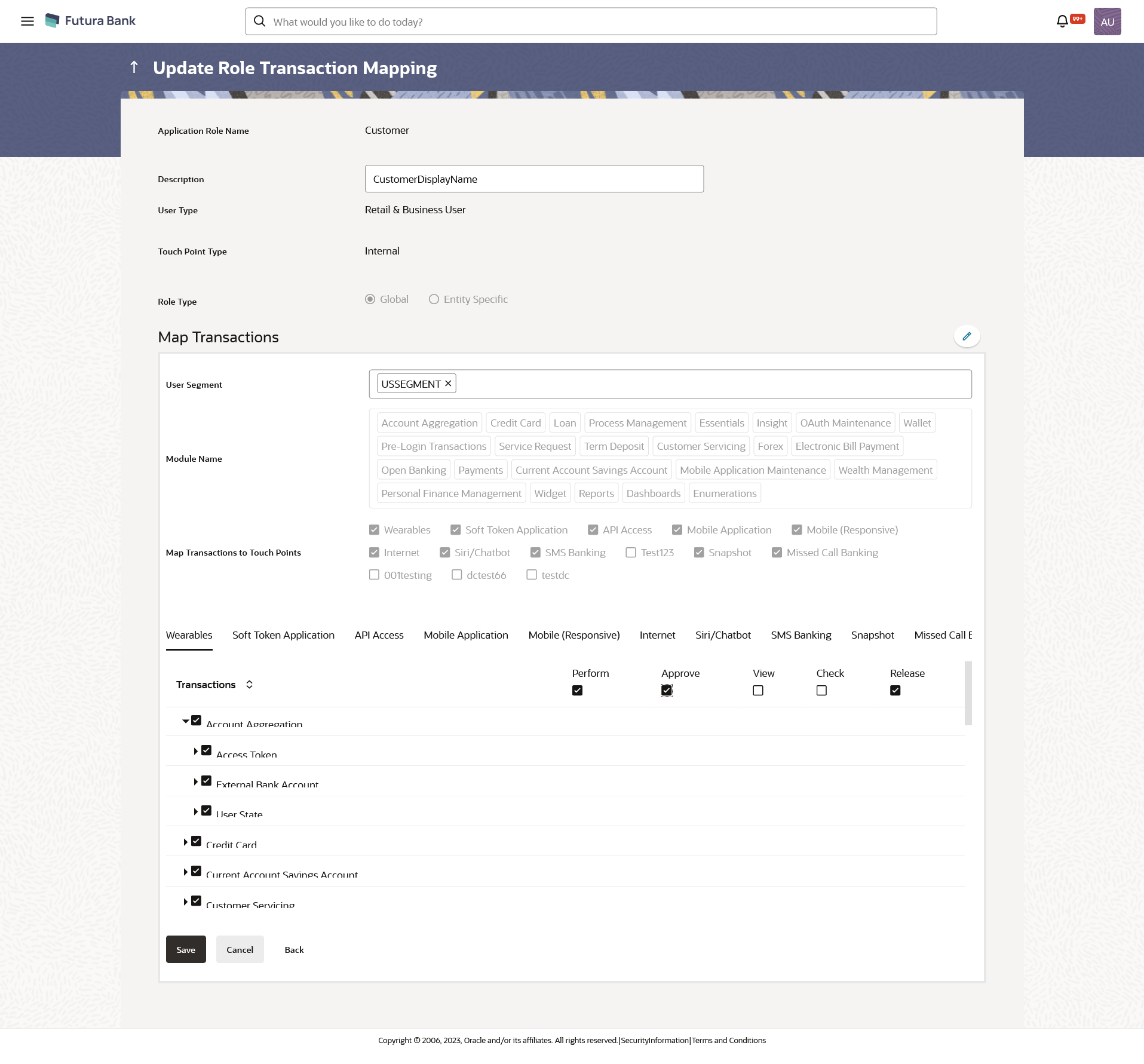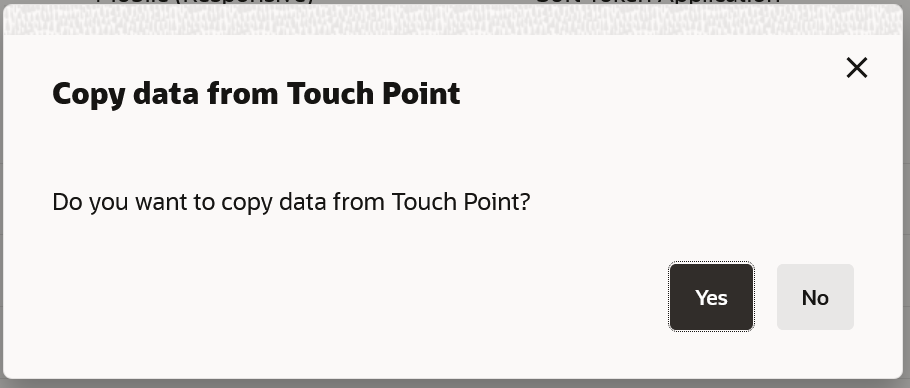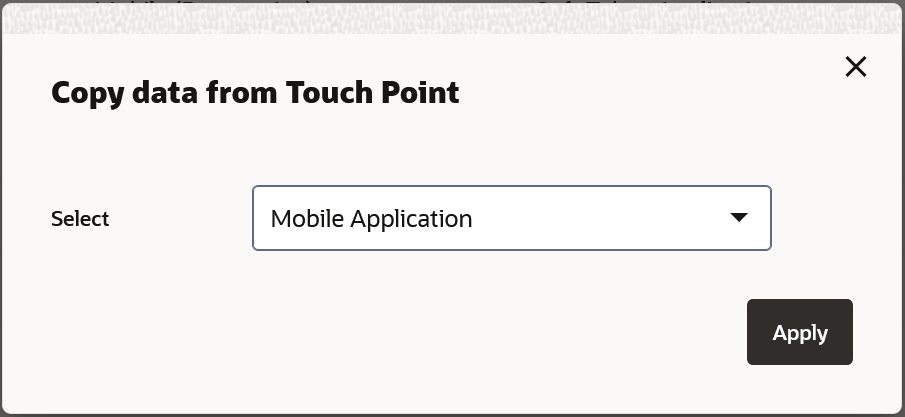32.2 Edit Application Role
Using this option System Administrator can edit or update the details
of an existing role transaction mapping.
To modify role transaction mapping:
Parent topic: Role Transaction Mapping