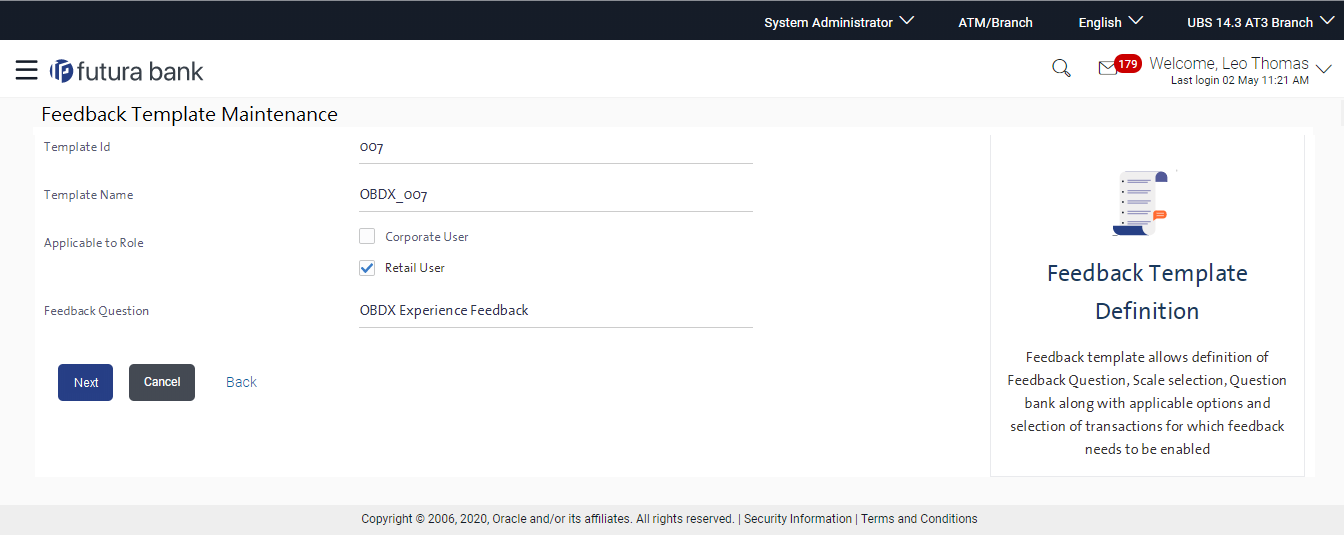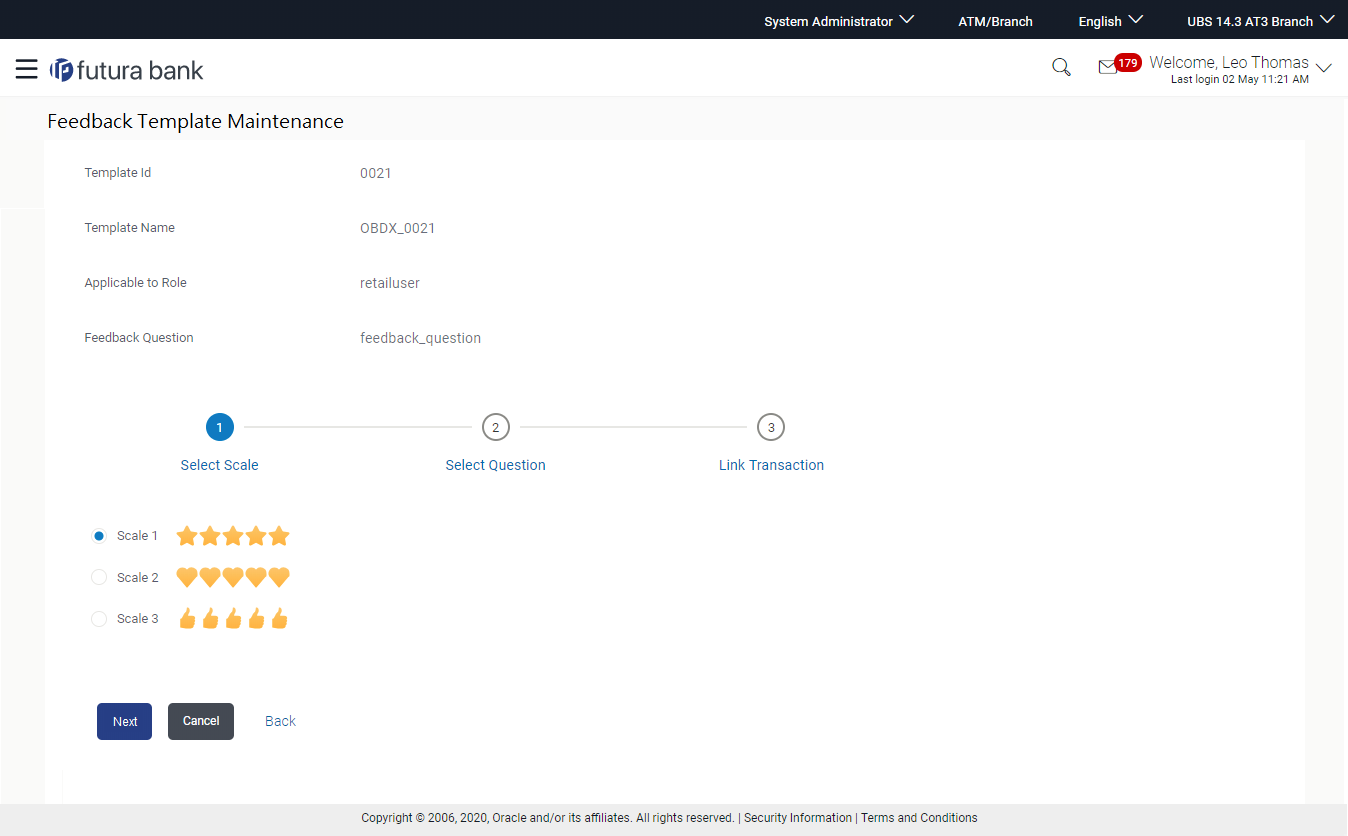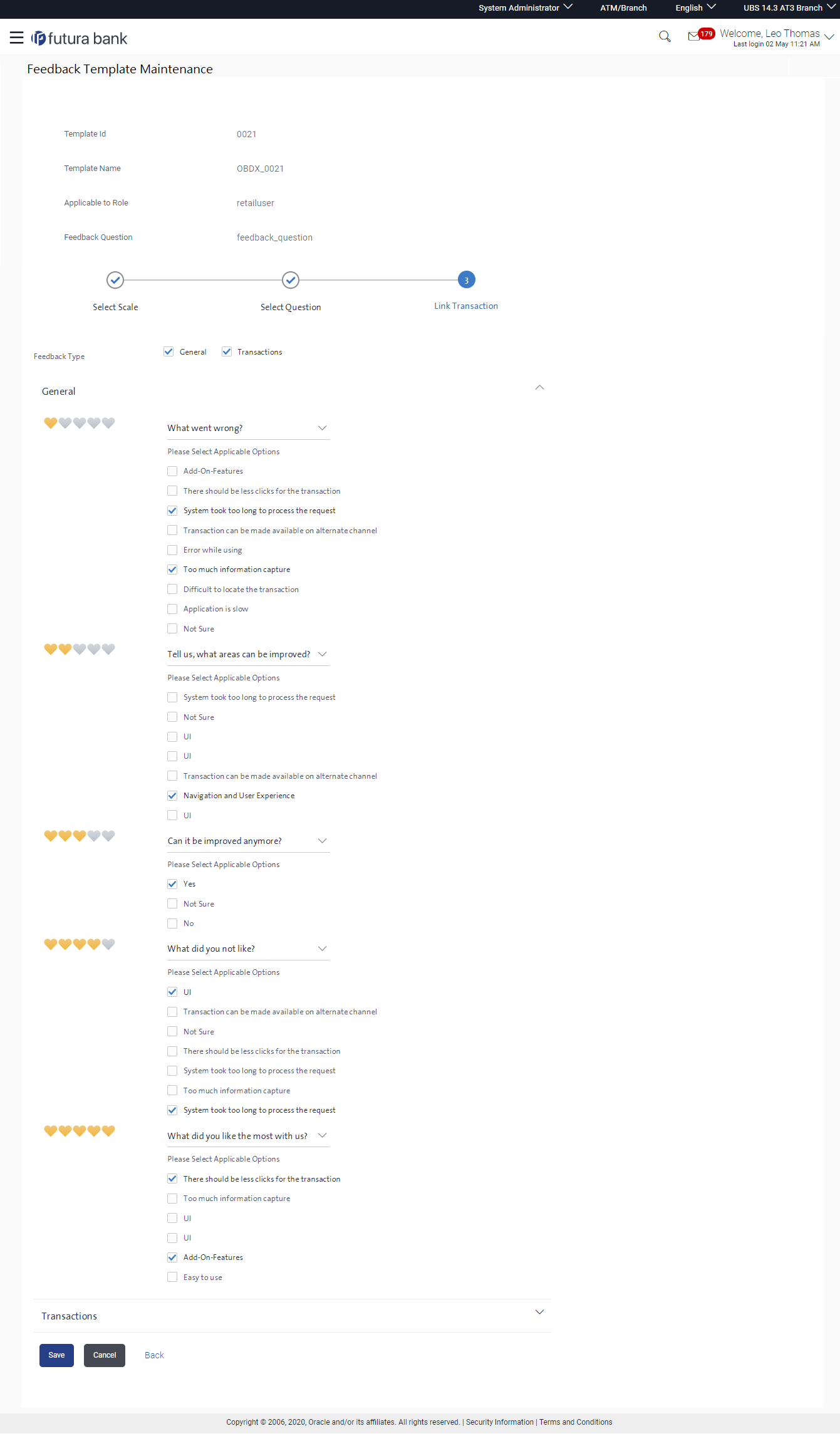- Core User Manual
- Feedback
- Feedback Template Maintenance
- Feedback Template Maintenance - Create
19.1.3 Feedback Template Maintenance - Create
To create feedback template:
- Navigate to one of the above paths.The Feedback Template Maintenance screen appears.
- click Create.The Feedback Template Maintenance - Create screen appears.
- In the Template ID field, enter the template ID.
- In the Template Name field, enter the name of the template.
- Select the role(s) for which the feedback template is applicable by selecting check box in the Applicable to Role field.
- In the Feedback Question field, enter the name of the
feedback question.
Figure 19-9 Feedback Template Maintenance - Create
Table 19-2 Field Description
Field Name Description Template ID Enter the template ID. Template Name Enter the template name for the template being created. Applicable To Role Select the role(s) for which the template will be applicable. You can select multiple roles and the system will resolve the template based on the role of the user when the user wishes to capture feedback. Feedback Question Define the feedback question. This is the question that will be asked to the user as part of feedback capture on which he/she can rate on the rating scale. - Click Next.The Feedback Template Maintenance screen is displayed.
OR
Click Cancel to cancel the transaction.
OR
Click Back to navigate to the previous screen.
Figure 19-10 Feedback Template Maintenance - Select Scale
Table 19-3 Field Description
Field Name Description Select Scale Select the required scale. The scale will be available for the user to rate as part of feedback capture. - In the Select Scale field, select the appropriate option.
- Click Next.The Feedback Template Maintenance screen is displayed.
OR
Click Cancel to cancel the transaction.
OR
Click Back to navigate to the previous screen.
Figure 19-11 Feedback Template Maintenance - Select Question
Table 19-4 Field Description
Field Name Description Select Question Question Displays the default questions as defined in the system. The user can add new questions as part of the template definition. The default questions as well as the newly added questions will be associated to the scale weight of the rating scale. Options Displays the default options as defined in the system. The user can add new options as part of the template definition. The newly added options can be associated to the existing default questions as well as newly added questions. - Click in the Options field to add more options to the existing questions.
- To add a new question, type the question in the text area in ‘Add another question’ and click the Add button.
- Once the question is added, click in the Options field
to add answers to the newly added questions.
Note:
Click icon to delete the newly added question.
icon to delete the newly added question.
- Click Next.The Feedback Template Maintenance screen is displayed.
OR
Click Cancel to cancel the transaction.
OR
Click Back to navigate to the previous screen.
Figure 19-12 Feedback Template Maintenance - Link Transaction
Table 19-5 Field Description
Field Name Description Link Transactions Feedback Type Indicates whether feedback type is general or is specific to transaction. The options are:- General: This is very generic in nature and not feedback specific to a transaction. The template defined will be applicable when the user wishes to leave feedback generally through the menu option.
- Transactions: This is in case wherein administrator wants to define the template very specific to a set of transaction or a set of transactions.
- Select the applicable feedback type i.e. general or transactions or both
- If you select General option, there will be a panel available to define questions along with options against each of the scale weights of the rating scale. It is not mandatory to assign a question to each scale weight.
- If you select Transaction option, there will be a panel available to select the transactions in the ‘Select transaction’ field and also define questions along with options against each of the scale weights of the rating scale. It is not mandatory to assign a question to each scale weight.
- Click Save to save the template information.OR
Click Cancel to cancel the transaction.
OR
Click Back to navigate to the previous screen.
- The Review screen appears.Verify the details, and click Confirm.
OR
Click Cancel to cancel the transaction.
OR
Click Back to navigate to the previous screen.
Parent topic: Feedback Template Maintenance