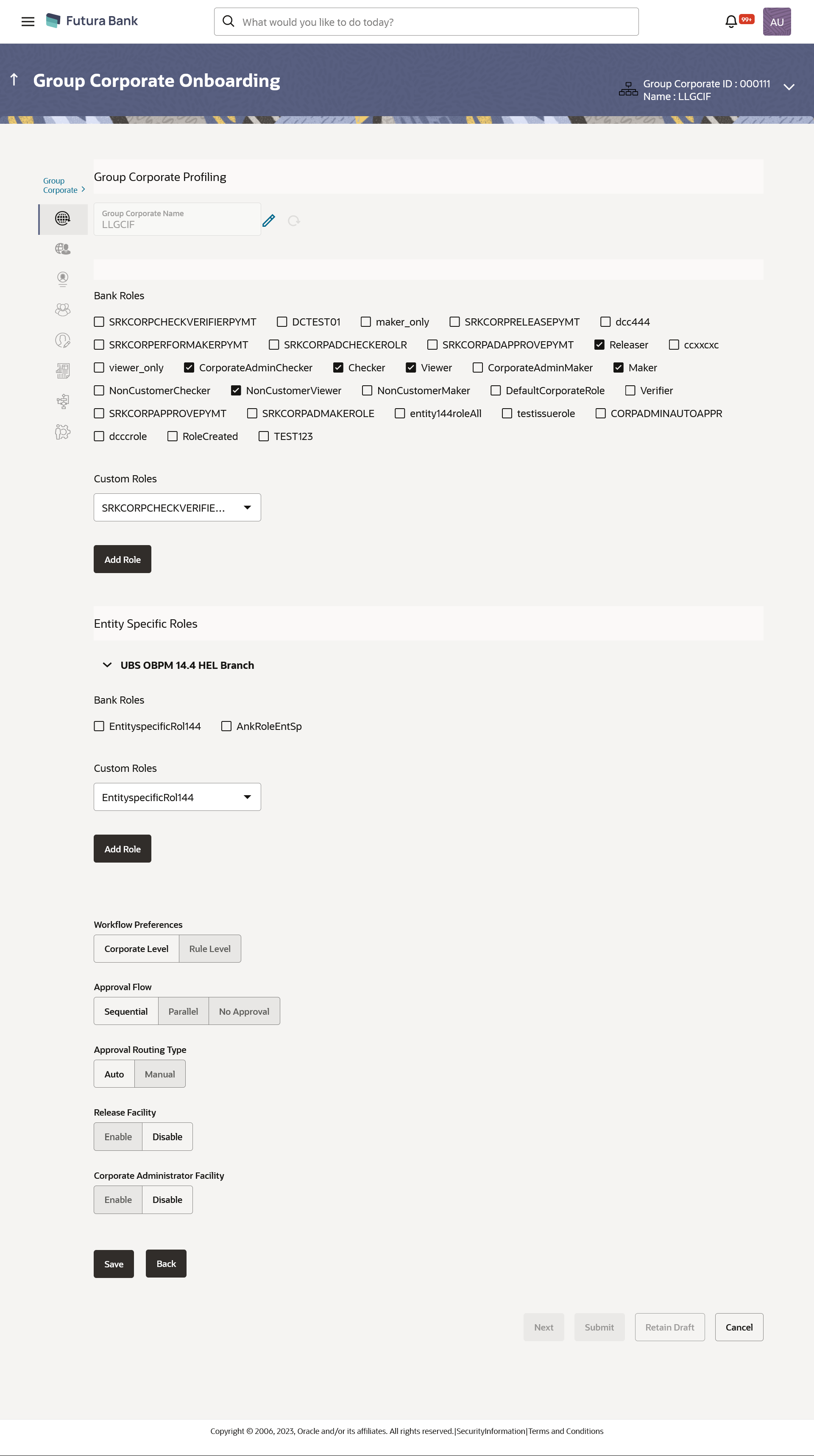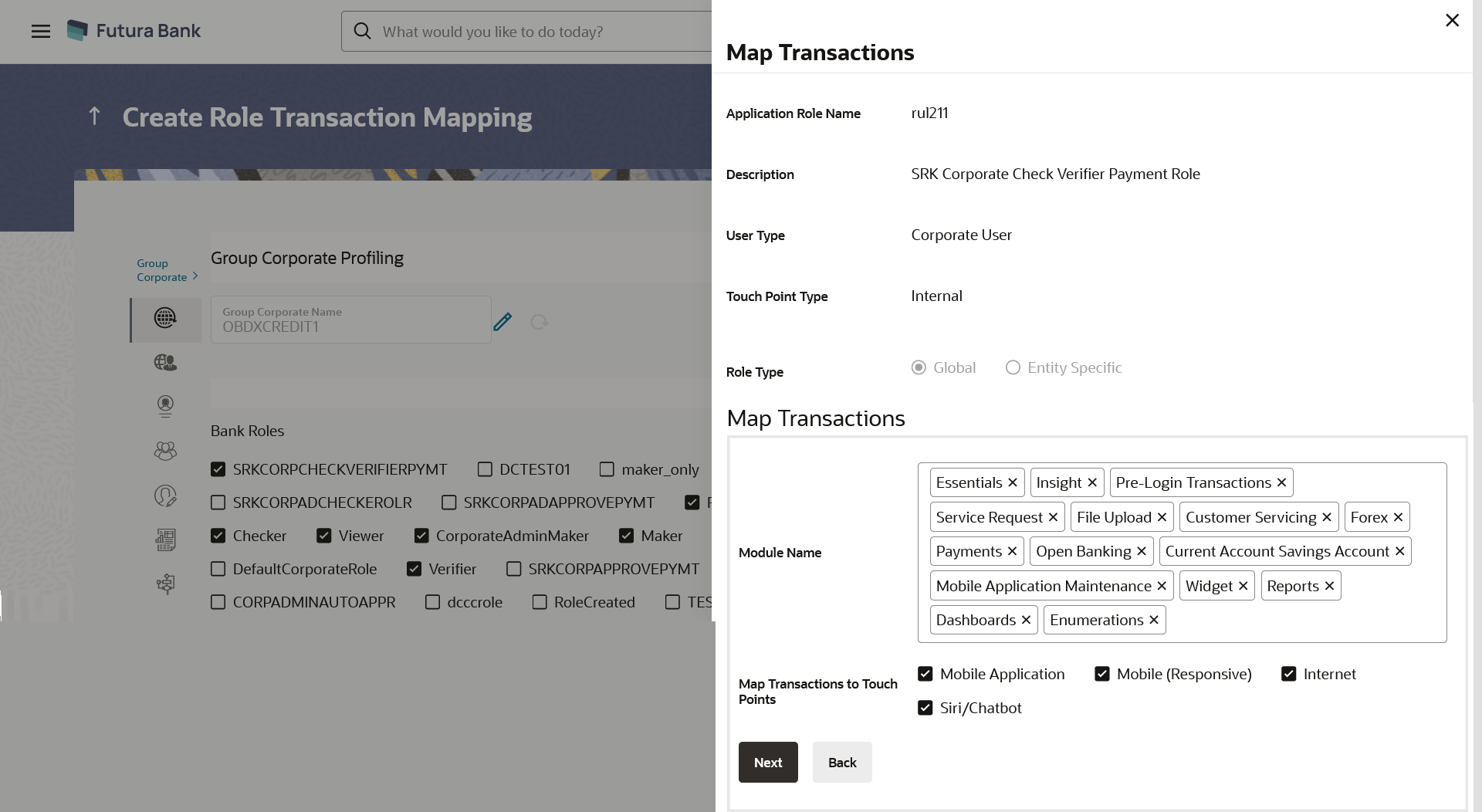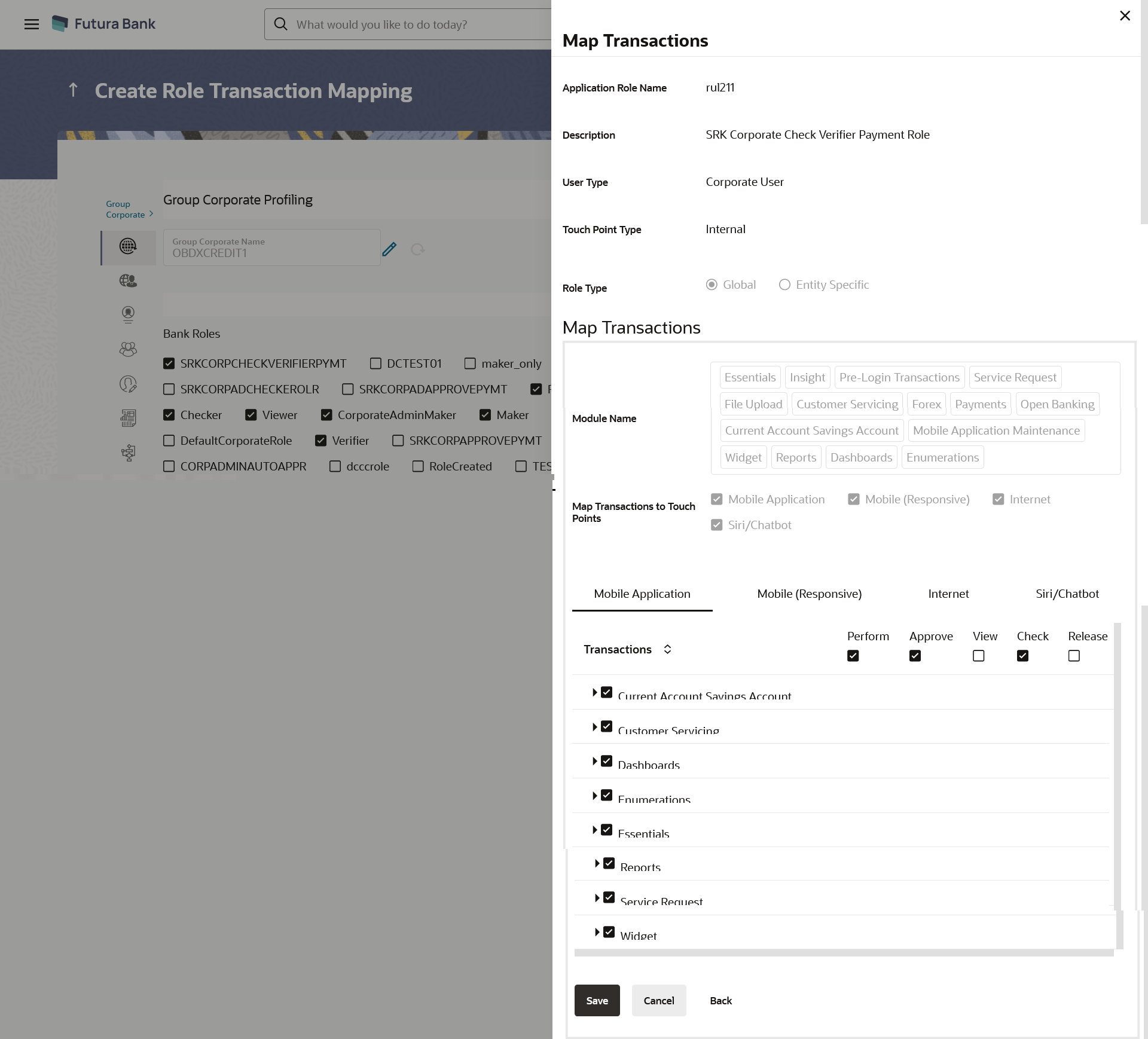16.2.1 Group Corporate Profiling - Create
To setup a Group Corporate Profiling:
Create Custom Role - Application Role Creation
Using this option, System Administrator can select and assign the roles available at enterprise level as is, or can create a custom role for the Group Corporate by cloning a role available at Group Corporate level and map transactions to it for the selected touch points.
Figure 16-12 Application Role Creation
Table 16-4 Field Description
| Field Name | Description |
|---|---|
| Create Customer Role | |
| Application Role Name | Name of the application role. |
| Custom Application Role Name | Name for the Custom Application role. |
| Description | Displays the the description of the application role. |
| User Type | Displays the user type for whom an application role is to be created. |
| Touch Point Type | Displays the touch point type for whom an application role is to be created. |
| Role Type | Displays the role type for whom an application role is to be created. |
| Map Transactions | |
| Module Name | The modules for which the transaction mapping is to be done. Transactions under the selected modules will get displayed for mapping |
| Map Transactions to Touch Points |
The internal touch points for which the transaction mapping is done for application role. All the internal touch point maintained in the system gets displayed here. This field is displayed and enabled, only if you select the Internal option in the Touch Point Type field. |
| Transaction Name | Name of transaction to be mapped to the application role. |
| Action | Name of the action that can be performed for
that transaction by the user to which this application role is
assigned.
|
Note:
Parent topic: Step 1: Group Corporate Profiling