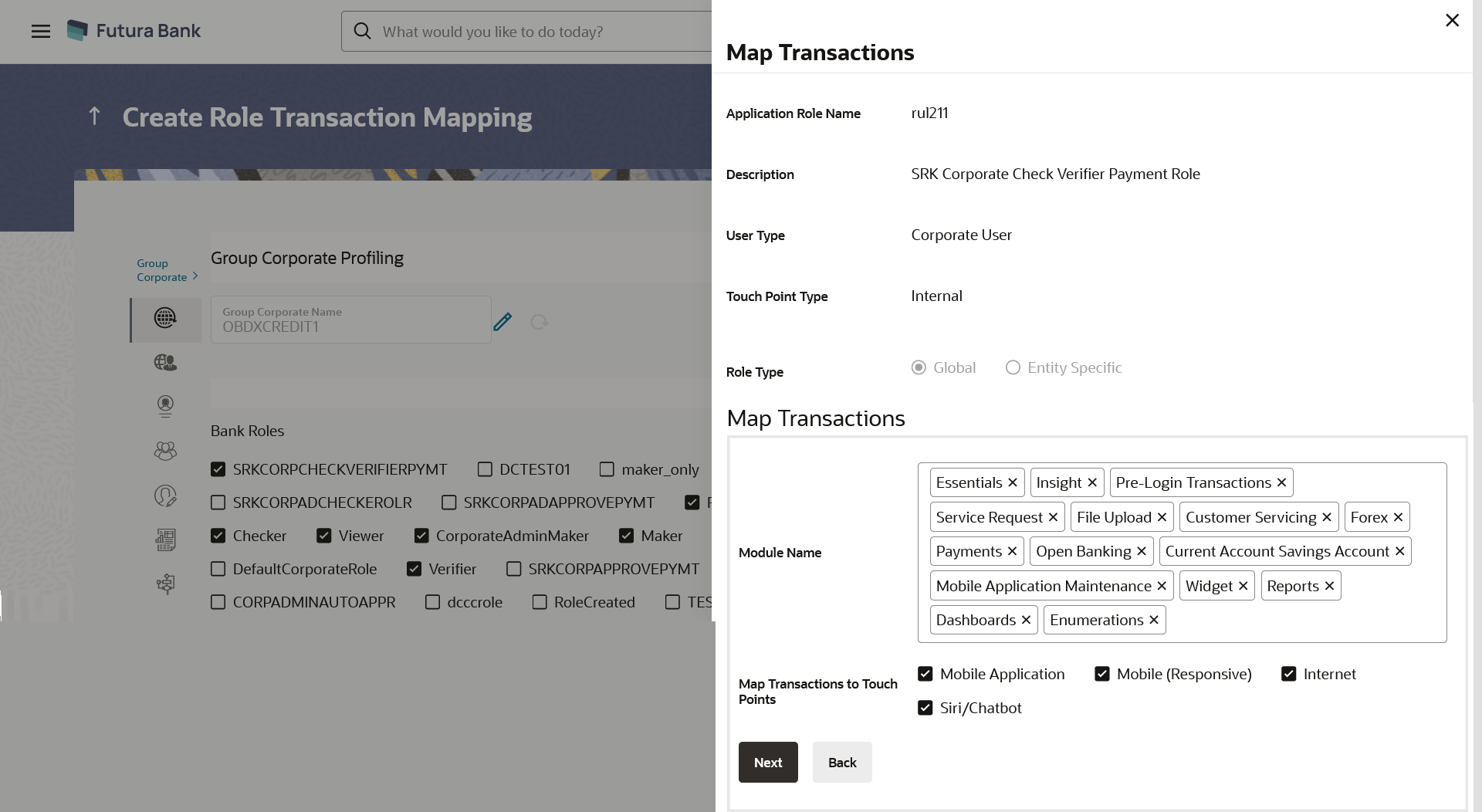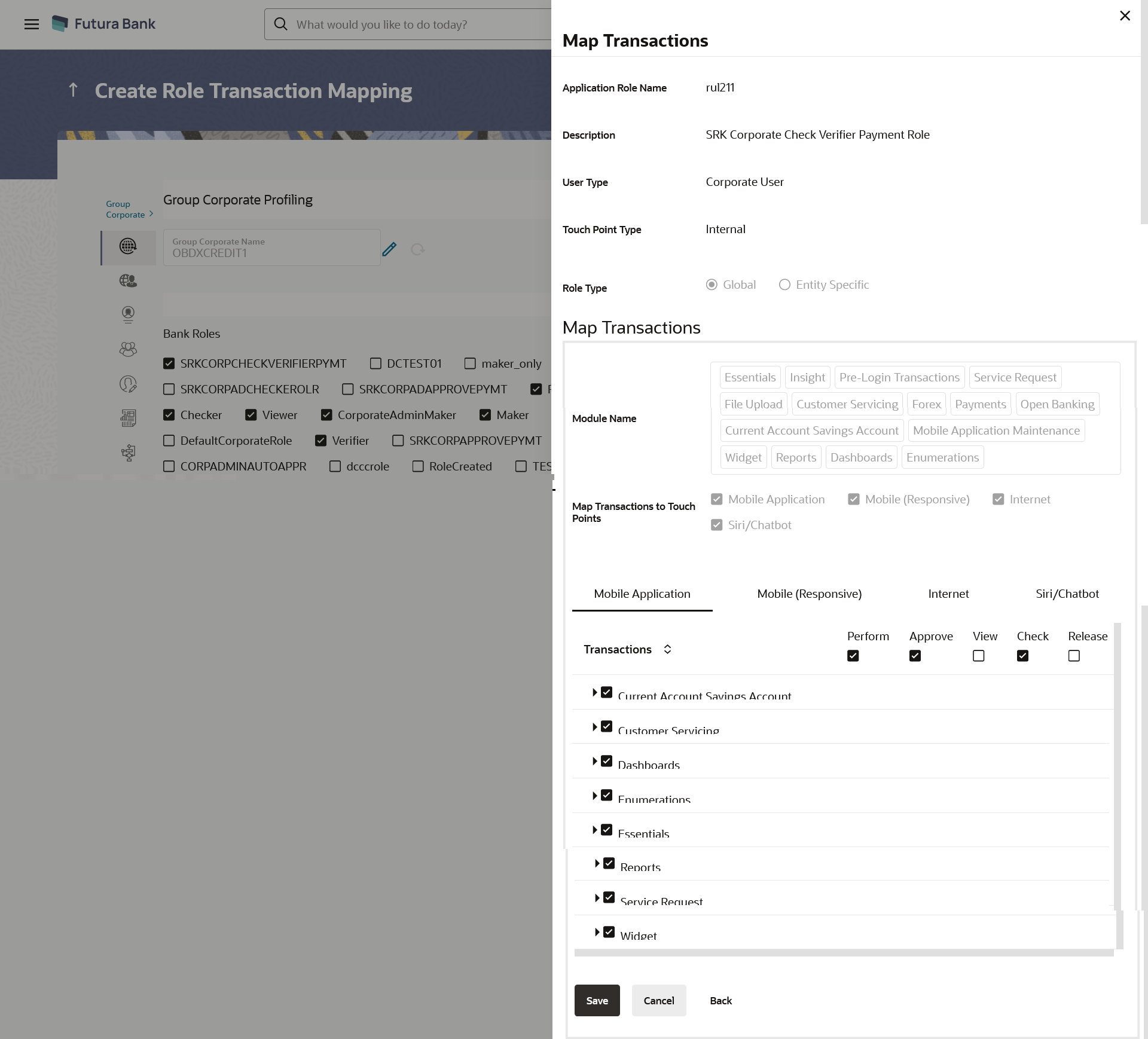| Group Corporate Name |
Name of the group
corporate.
This field is editable.
|
| Global
Role |
| Bank Roles |
All the roles available at enterprise
level.
This field is editable.
|
| Customer Roles |
Create a custom role for the Group Corporate
by cloning a role available at Group Corporate level.
This field is editable.
Note: Admin will
be able to assign a mix of bank roles and custom roles
to a Group Corporate.
|
| Entity Specific Roles |
The roles associated with a particular
entity.
This field is editable.
Note:
- If an application role is assigned
to an entity to which the administrator is not
mapped, then the administrator is not able to
access the role for view/modify/delete.
- If a Group Corporate specific
application role is created by extending an
existing entity specific application role, the
entity mapping applicable to the parent role from
which the Group Corporate specific application
role has been created, would be applicable to the
Group Corporate specific application role. An
administrator will not be able to modify the
‘Entity’ of custom application roles once
created.
|
| Customer Role |
Create a custom role for the Group Corporate
by cloning a role available at Group Corporate level.
This field is editable.
Note: Admin
will be able to assign a mix of bank roles and custom
roles to a Group Corporate
|
| Workflow Preferences |
The preference to implement the workflow.
This field is editable.
Possible value will be
- Corporate Level
- Rule Level
|
| Approval Flow |
Define the Approval workflow
type.
This field is editable.
Possible value will be
- Sequential
- Parallel
- No Approval
This field enable if
Corporate Level option is
selected in Workflow Preferences
field.
|
| Approval Routing Type |
Define the approval routing type.
This field is editable.
Possible value will be
- Auto- System will resolve the rule and
the transaction will be sent for approval as per the
rule resolved by the system. A rule which is having
amount slab closest to the transaction amount will
be resolved. The user will not have an option to
select the approval workflow if routing type is Auto
- Manual- User will be able to select a
workflow from the resolved rules as part of
transaction initiation
Note:
- In case system resolves multiple
rules with different min-max slabs, then as per
rule resolution logic, it will resolve the rule
which has the nearest ‘max’ value in the defined
slab.
- A Day 0 configuration is provided
to define if weightage needs to be checked during
rule evaluation (Auto-routing/Manual routing)
- If the Day 0 configuration is yes,
then the rules will be evaluated irrespective of
the currency. However, the final rule which is
resolved will be as per the calculated weightage
- If the Day 0 configuration is
yes, then the rules will be evaluated irrespective
of the currency. However, the final rule which is
resolved will be as per the calculated weightage
- If the Day 0 configuration is no,
then he rules will be evaluated irrespective of
the currency. All the rules falling within the
amount range (post currency conversion) will be
resolved. Whichever approver picks the transaction
first, that rule will be the final resolved
rule
|
| Release Facility |
Specify whether the release functionality is
to be enabled or disabled at Group Corporate
level.
This field is editable.
|
| Corporate Administrator Facility |
Set this flag if Corporate Admin facility is
required for the Group
Corporate.
This field is editable.
|
| Accessible Roles for Corporate
Administrator |
Select the Roles that should be available to
Corporate admin for onboarding new
users.
This field is editable.
|