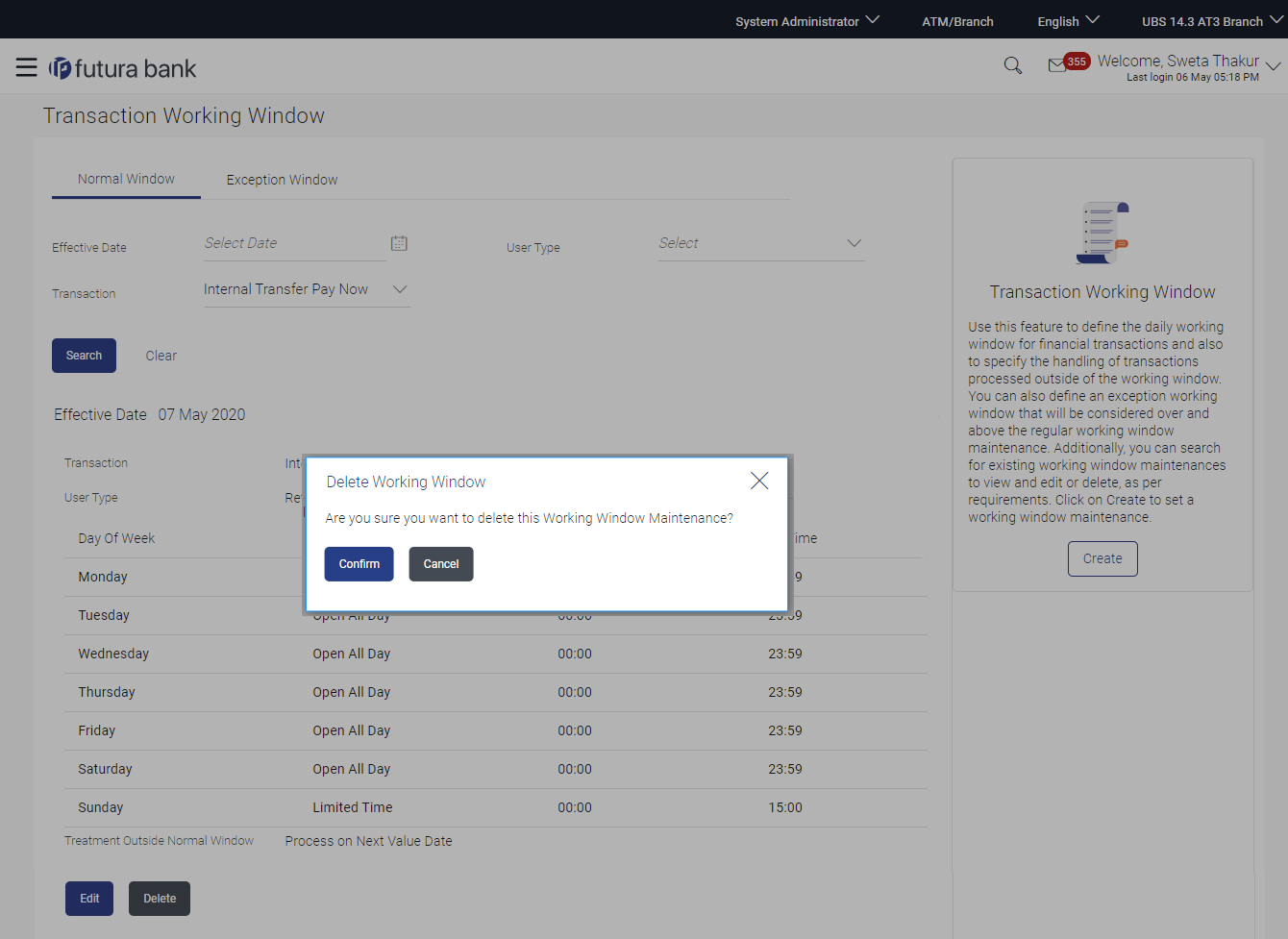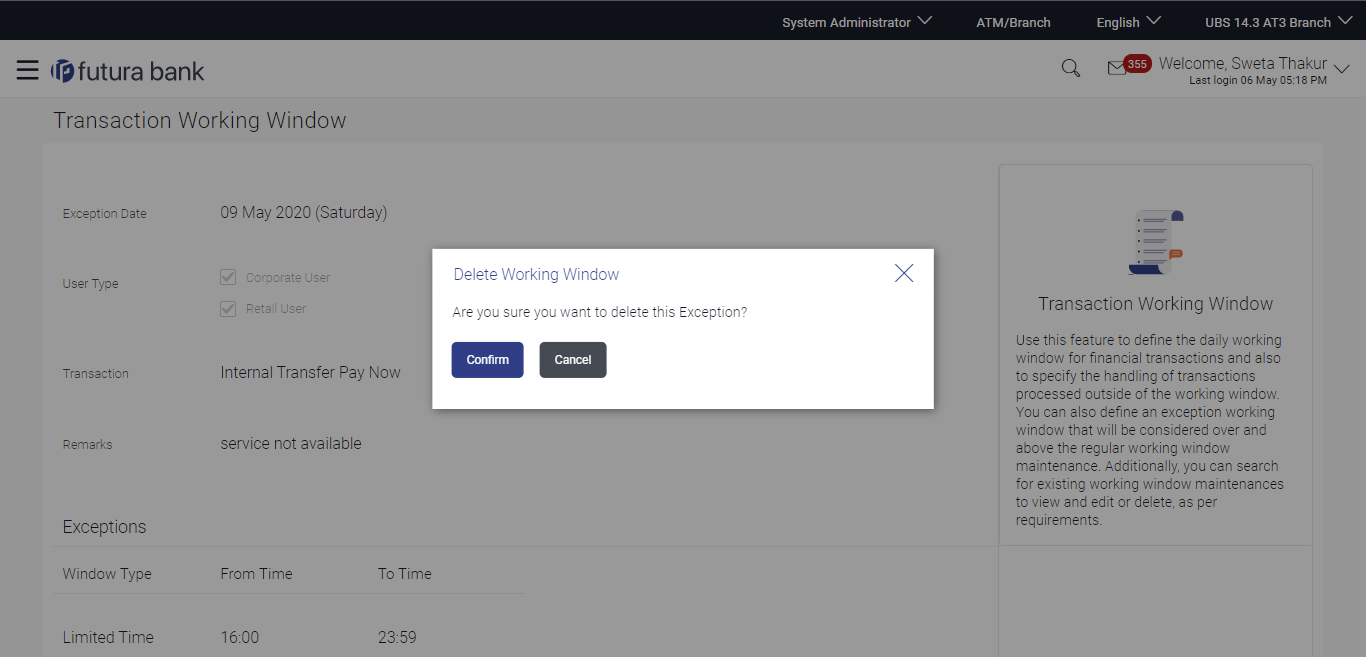51.4 Transaction Working Window - Delete
System Administrator can delete existing working window maintenance.
User is allowed to delete future dated maintenances.
To delete normal window:
Parent topic: Working Window