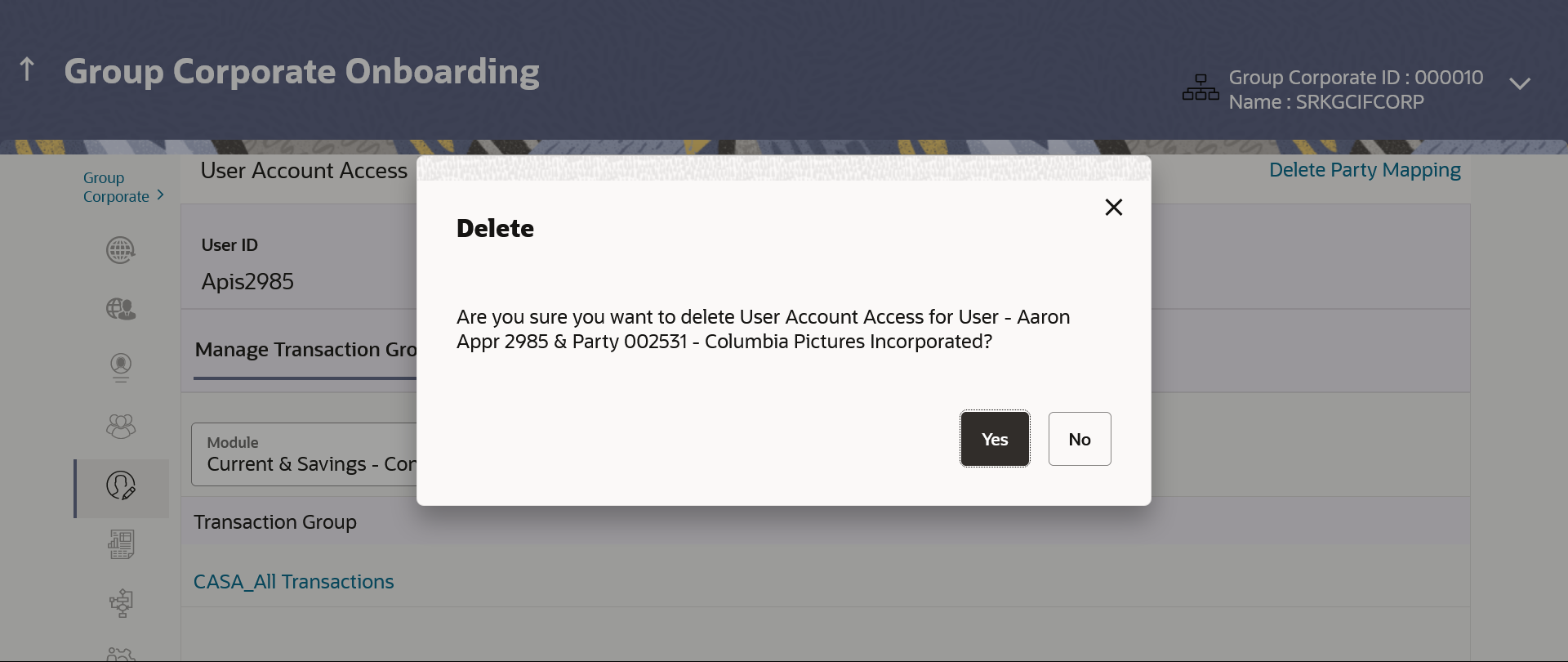16.6.4 User Account Access – Delete
The Bank Administrator gets a request with the user information of a
party for which access details needs to be deleted. As part of this option, account
mapping can be deleted for a user.
To delete account and transaction access for the User:
Parent topic: Step 5: User Account Access