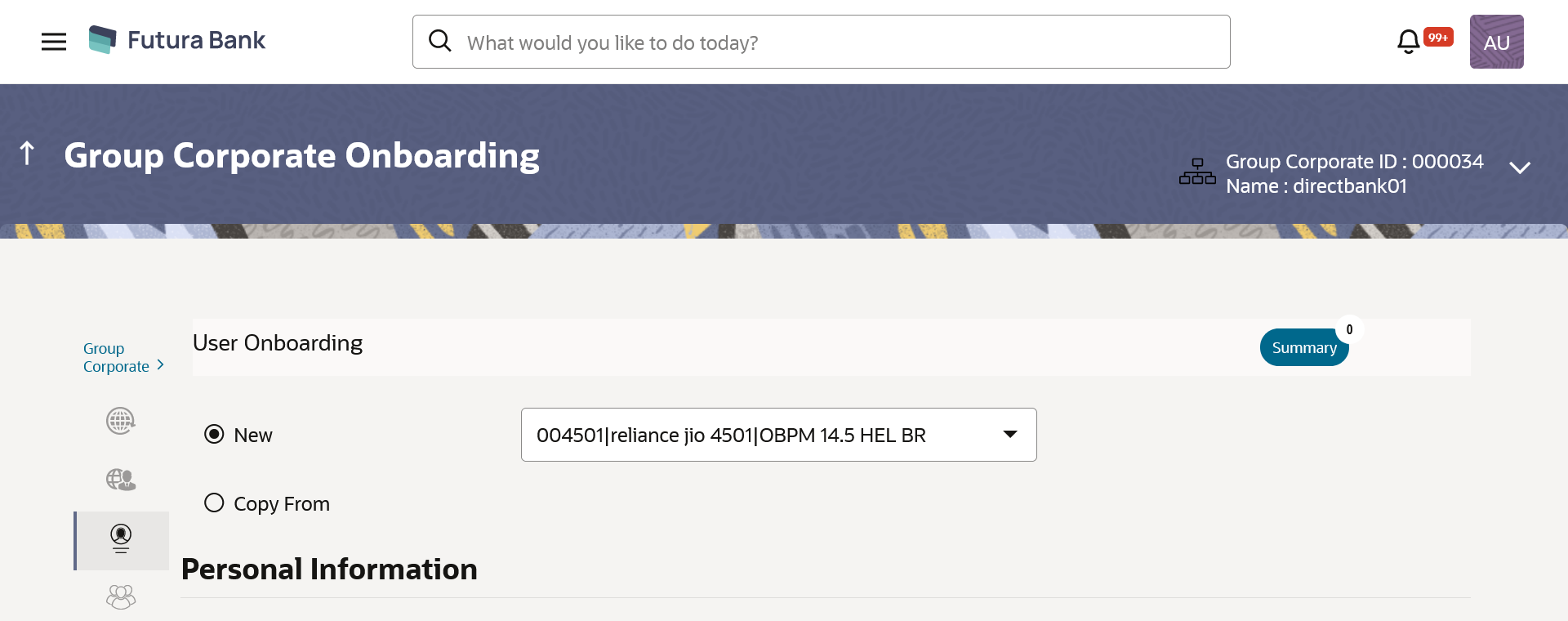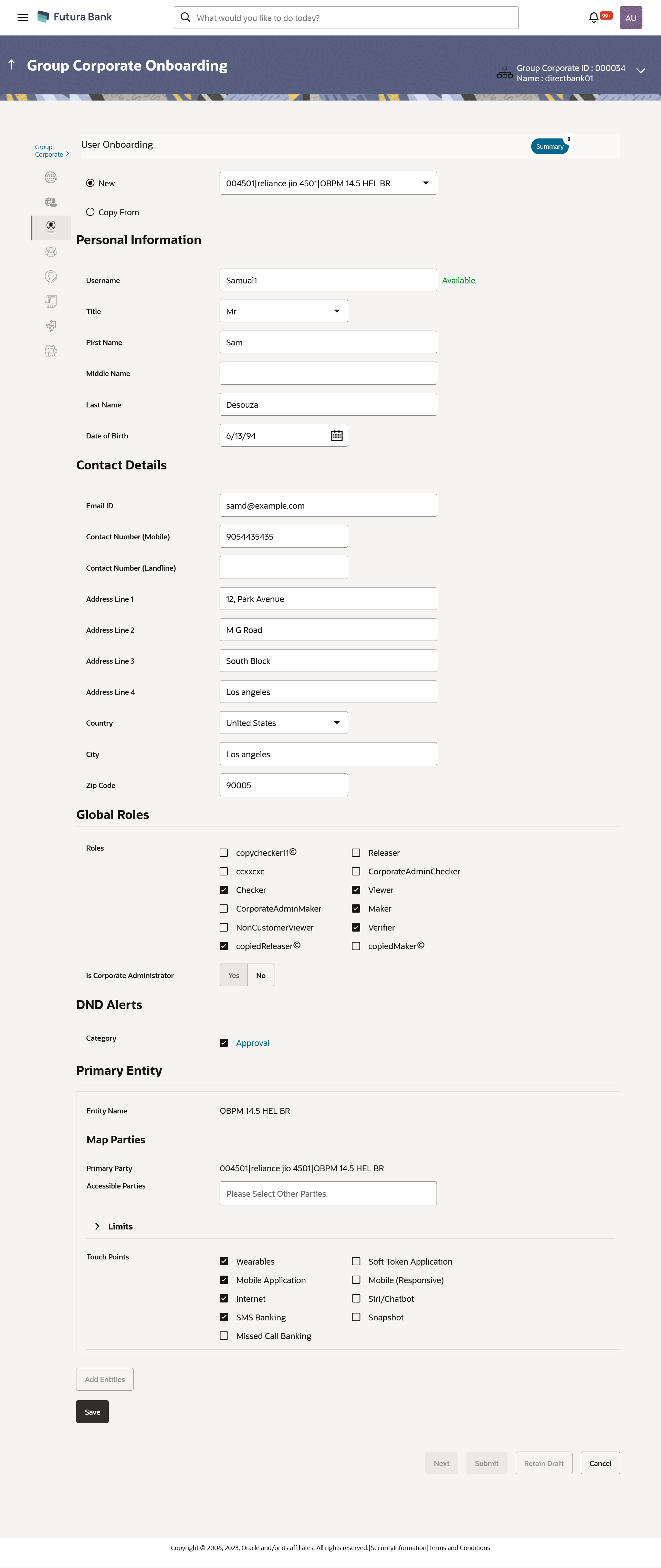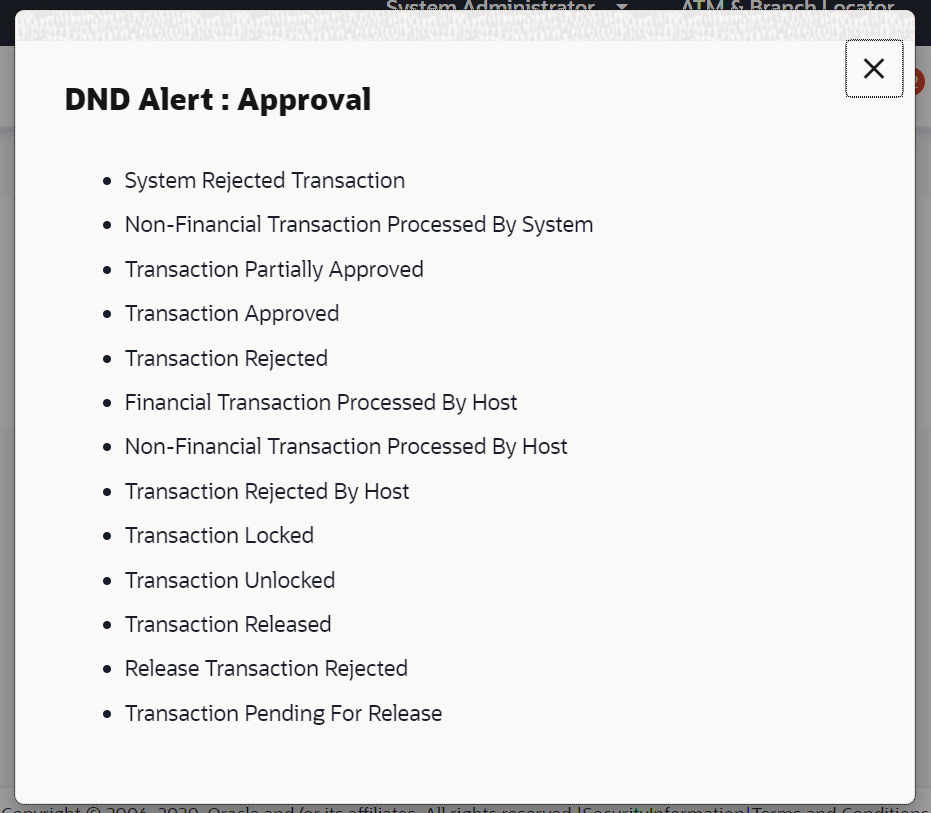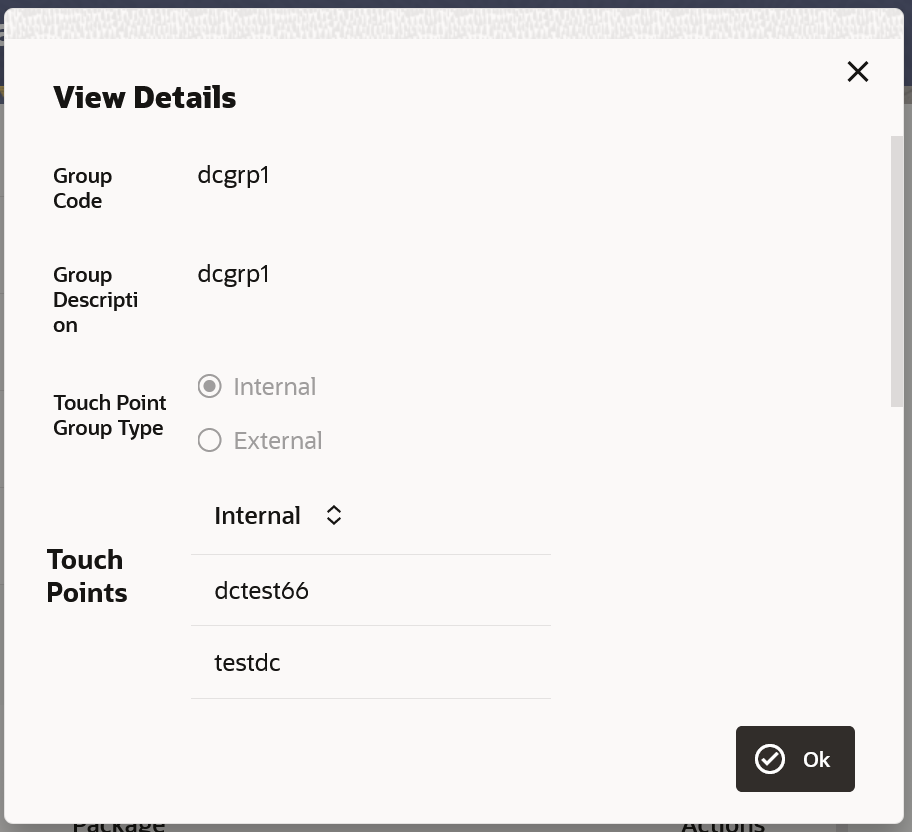- Core User Manual
- Group Corporate Onboarding
- Step 3: User Onboarding
- User Management - Create
16.4.3 User Management - Create
Note:
In case of multi entity implementation, if the system/bank administrator has access to multiple entities, then the administrator can select the entity from the entity switcher on which the user needs to be onboarded. The selected entity of the user as part of onboarding will be the default/home entity of the user being created.Figure 16-35 Group corporate Onboarding - User Onboarding
Table 16-19 Field Discription
| Field Name | Description |
|---|---|
| New | Allows selecting a Parent Party ID of the user. |
| Copy From | Allows to select an already created user (user created under the same Group Corporate) and screen will display the copied data for all the sections except Personal and Contact information. System/ Bank Administrator would require to fill Personal and Contact information and he can make the changes in the copied data as well. |
| Party ID | Parent Party ID of the user for mapping it to the user. |
To onboard a user:
- Navigate to one of the above paths.The User Onboarding screen appears.
- In the User Management screen, Click Create.
- Select the option to create a new or by copying an existing user.
- If you select New option;
- From the Party ID list, select a Parent Party ID
of the user.The Personal Information, Contact Details, Touch Points, Roles, Limits and Accessible Entity sections appear.
- From the Party ID list, select a Parent Party ID
of the user.
- If you select the Copy From option;
- The User Search popup window appears.
- Enter the search criteria, and click
Search.The search results appear on the Search User screen based on the search parameters.
OR
Click Clear if you want to reset the search parameters.
Figure 16-36 User Management – User Search
Table 16-20 Field Description
Field Name Description Search User Name To search the user with the user name. Partial search is allowed. First Name Allows to search based on first name or given name of the user. Last Name Allows to search based on last name/ surname of the user. Search Results User ID User ID of the user. First Name First Name of the user. Last Name Last Name of the user. - Click the User ID link of the record for which
you want to onboard.The Personal Information, Contact Details, Touch Points, Roles, Limits and Accessible Entity sections appear.
Figure 16-38 DND Alerts - Category Details
Table 16-21 Field Discription
Field Name Description Create Personal Information User Name Name of the user (login ID) of the user. Title Title of the user. The options are:- Mr
- Mrs
- Miss
- Ms
- Dr
- Master
First Name First name of the user. Middle Name Middle name of the user. Last Name Last name/ surname of the user. Date of Birth Date of birth of the user. Contact Details Email ID Email id of the user. Contact Number (Mobile) Mobile number of the user. Contact Number (Land Line) Phone number (land line) number of the user. Address Line 1-4 Address of the user. Country Country of the user. City City in which the user resides. Zip Code The postal code of the city in which the user resided. Roles Application roles mapped to the user.
In case of multi entity setup, these roles will be for the default/home entity of the user.Global Roles Roles The global roles which are mapped to the users. Is Corporate Administrator Define whether the corporate user is corporate administrator or not. Touch Points Selected Touch Points The touch points (banking channels) selected for a user to perform transactions. The touch points could be:- Mobile Application
- Mobile (Responsive)
- Internet
- Missed Call Banking
- SMS Banking
- Wearables
- Snapshot
- Siri / Chatbot
- API Access
- Soft Token Application
DND Alerts Category The categories for which DND needs to be enabled. All the categories for which DND is applicable are available for selection.
Note:
Click on category link to view list of all the events for which alerts will not be sent to the user.Primary Entity Entity Name Primary Entity name associated to the user. Map Parties Primary Party Primary party name associated to the user. Accessible Parties Accessible Party Details that user has access. Limits Limits attached to the user.
Touch Points/ Group Name of touch points/ groups maintained under a specific entity for which the limit packages are mapped. Package Name of the limit package mapped against specific touch points /touch point groups. Touch Points The touch points (banking channels) selected for a user to perform transactions. The touch points could be:
- Mobile Application
- Mobile (Responsive)
- Internet
- Missed Call Banking
- SMS Banking
- Wearables
- Snapshot
- Siri / Chatbot
- API Access
- Soft Token Application
Map Roles The roles to which the entities are mapped. Accessible Entity Details Entity Accessible Entity name associated to the user. Map Parties Primary Party Primary Party ID details of the user is associated with the New Entity. Accessible Parties Accessible Party Details that user has access. Limits Limits package associated to the user for the accessible entity.
Touch Points The touch points (banking channels) selected for a user to perform transactions. Package Name of the limit package mapped against specific touch points /touch point groups. Map Role The roles to which the entities are mapped.
- In the User Name field, enter the required details. Click Check Availability to check the uniqueness of the user ID. If the user ID is already used, then enter a unique valid username.
- In the rest of the Personal Information section, enter the required details.
- In the Contact Details section, enter the required details.
- In the Global Roles section, select the checkbox (s) against the Roles field to map roles to the user.
- In the Is Corporate Administrator field, select the appropriate option to define whether the corporate user is corporate administrator or not.
- In the Category field, select the checkbox(es) categories for which DND (do not disturb) needs to be enabled.
- In the Accessible Parties field in the Map Parties section, select the parties to map with user.
- In the Limits section,
- In the Touch Points section, select the touch points to be mapped to user.
- Select the appropriate limit package under the Package for each touch point column.
- In the Map Roles field, select the checkbox(es) adjacent to roles to which the entities are to be mapped.
- In the Accessible Entity section, add the accessible
entities for the user and select the party and limits for that entity
(applicable only if Bank has Multi Entity setup).
- In the Primary Party ID field, Sselect the Primary Party ID detailsmapped to of the user which is associated with the New Entity.
- In the Limits section, select the appropriate limit package under the Package for each touch point column.
- In the Touch Points section, select the touch points to be mapped to user.
- Select the appropriate limit package under the Package for each touch point column.
- In the Map Roles field, select the checkbox(es) adjacent to roles to which the entities are to be mapped.
- Click Add Entities button, to add accessible entity to a user.
Touch Points Group - View Details
This pop-up screen appears on clicking
 beside a touch point group in the Limits section, which
appears when onboarding corporate user types.
beside a touch point group in the Limits section, which
appears when onboarding corporate user types.
Figure 16-39 Touch Points Group - View Details
Table 16-22 Field Description
Field Name Description Group Code Group code defined for touch point group. Group Description Group description defined for touch point groups. Group Type Type of touch point i.e. whether touch point is of type internal or external. Touch Points List of the internal or external touch points. - Click Save to save the maintenance, and redirect to the
review page.OR
Click Next to proceed to the next logical step
OR
Click Submit to submit the steps performed so far for approval.
OR
Click Retain Draft to save the details entered as draft.
OR
Click Cancel to cancel the transaction.
Note:
Admin can submit the maintenance after any step. Maintenances saved so far will be sent for approval in one flow. Admin would not be able to make any changes or maintain another step for the same Group Corporate till the time the approval of the wizard is not done. - The Review screen appears.Verify the details, and click Submit.
OR
Click Add Another to add another maintenance of the same step.
OR
Click Edit to modify the details entered.
OR
Click Next to proceed to next step.
OR
Click Retain Draft to save all the steps completed so far, and allow Admin resume the same application.
OR
Click Cancel to cancel the transaction.
- The success message of user creation appears along with the transaction reference number.
Parent topic: Step 3: User Onboarding