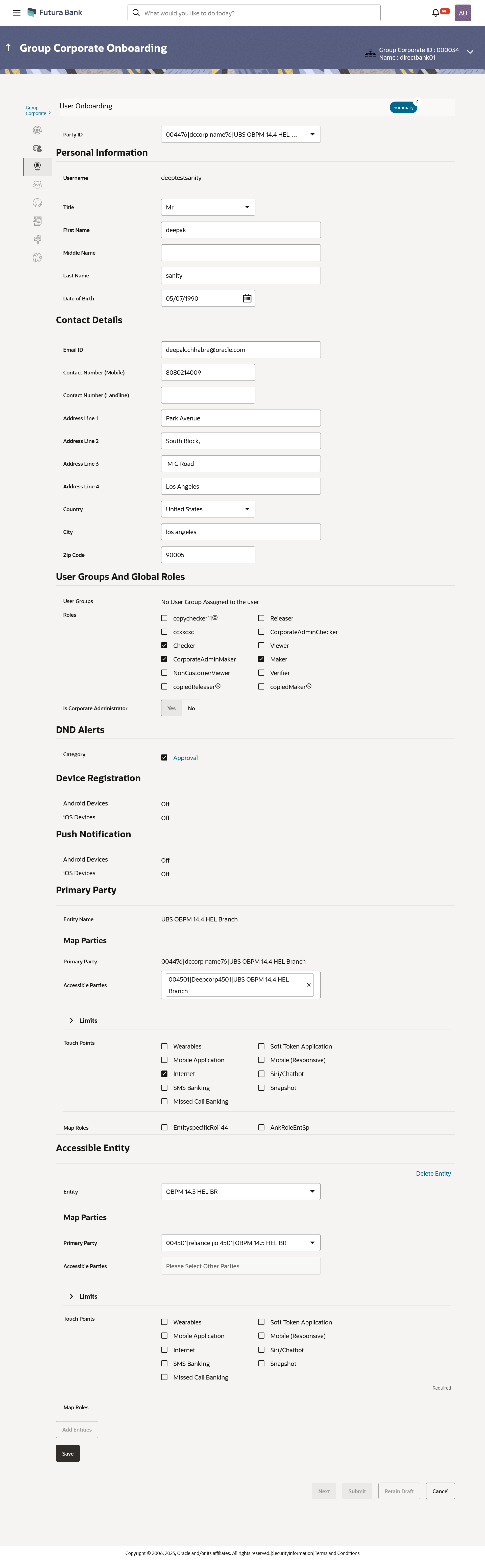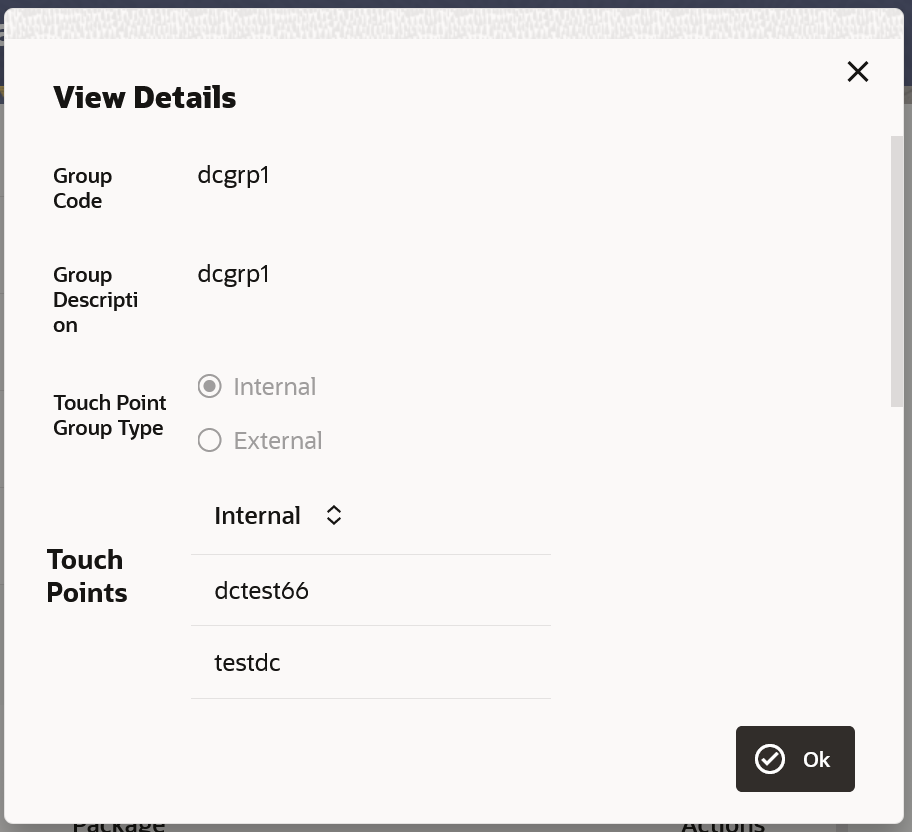16.4.2 User Management - Edit
Table 16-17 Field Description
| Field Name | Description |
|---|---|
| Edit | |
| Party ID | Party ID for which the user is created will be
displayed.
This is editable field. |
| Personal Information | |
| User Name | Name of the user (login ID) of the user. |
| Title | Title of the
user.
This is editable field. The
options are:
|
| First Name | First name of the
user.
This is editable field. |
| Middle Name | Middle name of the
user.
This is editable field. |
| Last Name | Last name/ surname of the
user.
This is editable field. |
| Date of Birth | Date of birth of the
user.
This is editable field. |
| Contact Details | |
| Email ID | Email id of the
user.
This is editable field. |
| Contact Number (Mobile) | Mobile number of the
user.
This is editable field. |
| Contact Number (Land Line) | Phone number (land line) number of the
user.
This is editable field. |
| Address Line 1-4 | Address of the
user.
This is editable field. |
| Country | Country of the
user.
This is editable field. |
| City | City in which the user
resides.
This is editable field. |
| Zip Code | The postal code of the city in which the user
resided.
This is editable field. |
| Roles | Application roles mapped to the user.
In case of multi entity setup, these roles will be for the default/home entity of the user. This is editable field. |
| User Groups And Global Roles | |
| User Groups | The list of all user groups to which the selected
user belongs.
This is editable field. Note:
|
| Roles | The global roles which are mapped to the
users.
This is editable field. |
| Is Corporate Administrator | Define whether the corporate user is corporate
administrator or not.
This is editable field. |
| DND Alerts | |
| Category |
Select the categories for which DND (do not disturb) needs to be enabled. All the categories for which DND is applicable are listed for selection. |
| Device
Registration This is non editable section. |
|
| Android Devices | This option shows if the user has registered futura Bank
application on any android devices/s. Enabling of the device happens
when the user installs and registers on the app on the android
device. Administrator cannot manually enable the device.
If the Administrator deregisters the device, the user gets logged out from all the android devices and his alternate login gets disabled from all the android devices on which the user has installed the application. |
| iOS Devices | This option shows if the user has registered futura Bank
application on any iOS devices/s. Enabling of the device happens
when the user installs and registers on the app on the iOS device.
Administrator cannot manually enable the device.
If the Administrator deregisters the device, the user gets logged out from all the iOS devices and his alternate login gets disabled from all the iOS devices on which the user has installed the application. |
| Push
Notifications This is non editable section. |
|
| Android Devices | This option shows if the user has registered for push
notifications for android devices. Enabling of the push notification
is done by user himself and administrator cannot do the same.
If the administrator disables this, the user will stop getting notifications as a pop-up message (push notification) on the user's registered mobile number. |
| iOS Devices | This option shows if the user has registered for push
notifications for iOS devices. Enabling of the push notification is
done by user himself and administrator cannot do the same.
If the administrator disables this, the user will stop getting notifications as a pop-up message (push notification) on the user's registered mobile number. Note: To receive push notification user will have to allow the same on the device settings. |
| Primary Entity Details | |
| Entity Name | Primary Entity name associated to the user. |
| Map Parties | |
| Primary Party | Primary Entity name associated to the user. |
| Accessible Parties | Accessible Entities associated to the user. |
| Limits | Limits attached to the user. |
| Touch Points | Name of touch points/ groups maintained under a specific entity for which the limit packages are mapped. |
| Map Roles | Displays the roles to which the entities are mapped. |
| Accessible Entity Details | |
| Entity | Accessible Entity name associated to the user. |
| Map parties | |
| Primary Party | Primary Party ID details of the user is associated with the New Entity |
| Accessible Parties | Accessible Party Details that user has access. |
| Limits | Limits package associated to the user for the accessible entity. |
| Touch Points/ Group | Name of touch points/ groups maintained under a specific entity for which the limit packages are mapped. |
| Map Role | The roles to which the entities are mapped. |
To edit or update a user details:
Parent topic: Step 3: User Onboarding